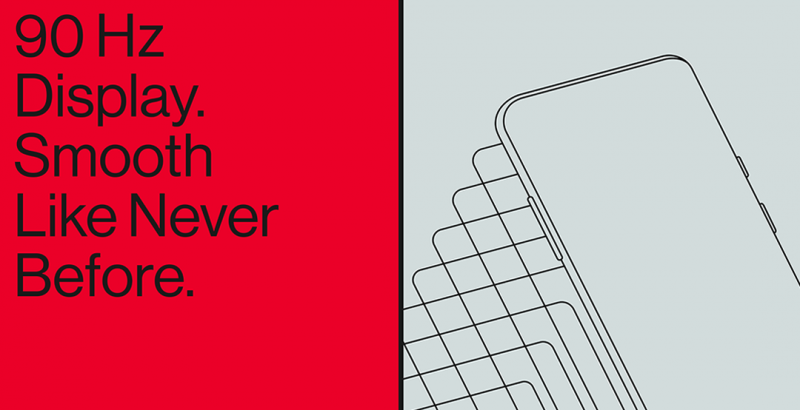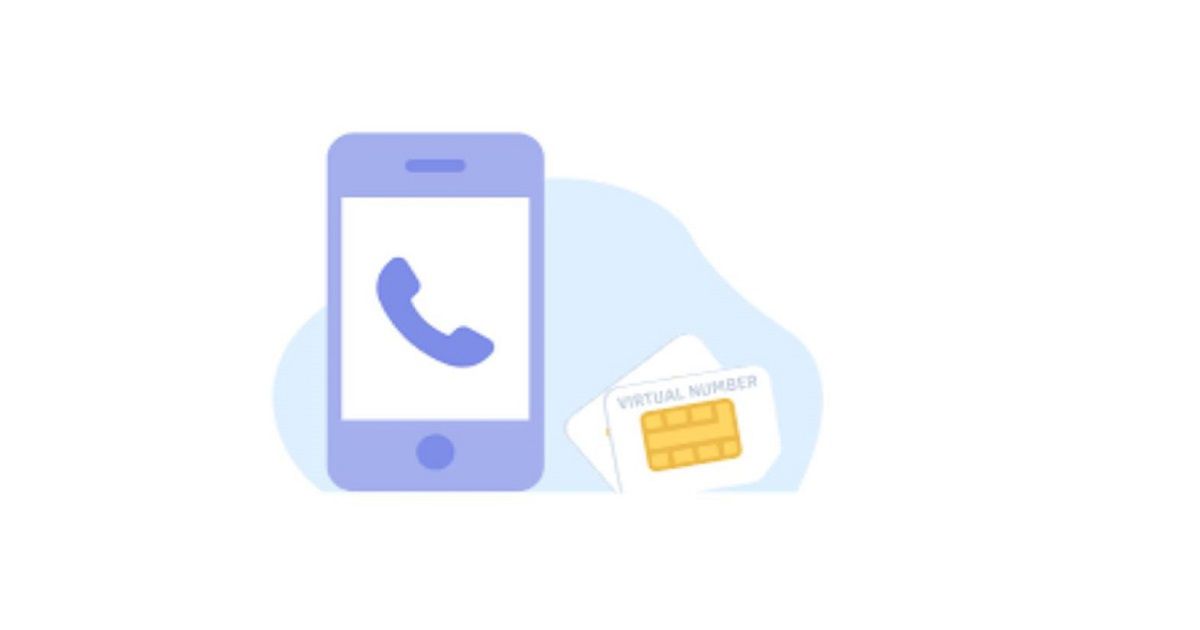🥇 ▷ Menggunakan Face Google Authenticator

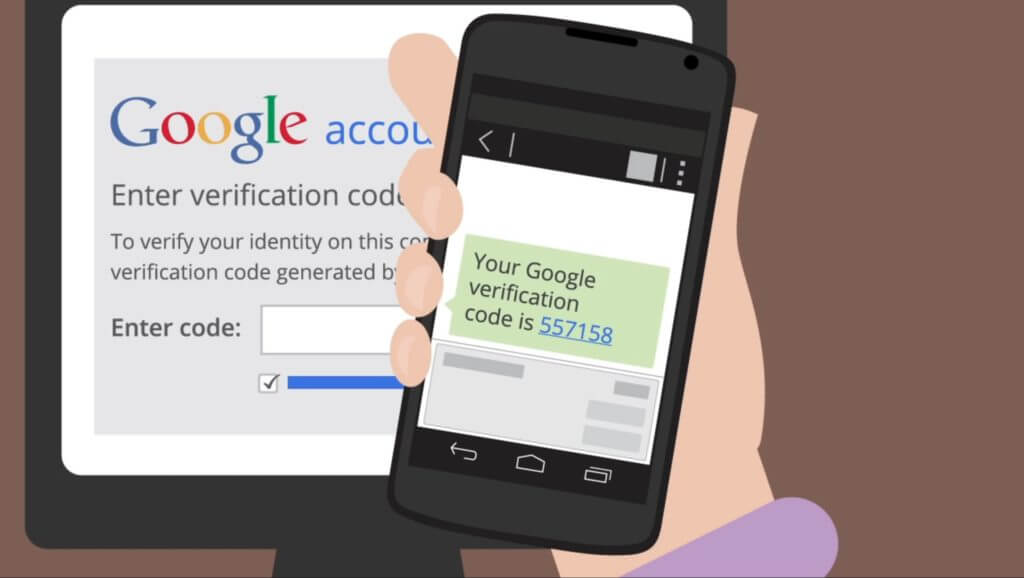

Beberapa menyetujui yang lalu, perusahaan telah menyetujui kata sandi satu kali untuk memberikan lebih banyak keamanan ke akun pelanggan mereka. Karena popularitas kata sandi satu kali (OTP) dan keamanan tambahan yang disediakannya, Google play telah mengimplementasikan fitur keamanan di bawah pengenalan aplikasi yang disebut Google Authenticator.
Dengan Google AuthenticatorAkun Dan Layanan Yang Diperlukan Akan Memerlukan Kata Sandi Yang Dihasilkannya Jika Akun Akun Masuk Ke Perangkat Yang Tidak Dikenal. Misalnya, Anda biasanya akan menggunakan ponsel Anda untuk masuk ke akun Google Anda. Google kemudian akan mengetahui hal ini dan akan dapat membiasakan layanannya dengan alamat unik perangkat Anda.
Masuk akun Google Pergi ke perangkat yang berbeda, katakan mana Google tidak dibutuhkan, akan menyebabkan Google meminta kata sandi tambahan yang dihasilkan oleh aplikasi. Ini untuk memastikan orang yang mencoba masuk ke akun Google ke perangkat yang tidak diketahui pemilik akun tersebut.
Lapisan keamanan tambahan disediakan oleh aplikasi Google Authenticator jelas merupakan fitur yang ditentukan dan paling dicari dengan zaman teknologi saat ini. Sebagian besar mudah membuat akun Anda dicuri melalui phishing memberikan wajah lain.
Jika Anda baru dan tidak terbiasa dengan aplikasi otentikasi Google, khawatir sekarang. Kami akan menunjukkan kepada Anda wajah menggunakan aplikasi Google Authenticator dan memberi tahu Anda semua yang perlu Anda ketahui tentang hal itu.
Bagaimana Verifikasi 2 Langkah Google Authenticator Bekerja?
Fitur Utama
- Buat kode verifikasi tanpa koneksi data
- Google Authenticator Berfungsi Dengan Banyak Penyedia & Akun
- Dukungan untuk Android Wear
- Gelap tersedia tema
- Pengaturan otomatis melalui kode QR
Pelajari lebih lanjut tentang Google Authenticator di sini.
Face Menggunakan Aplikasi Google Authenticator
Sebelum hal lain, gunakan aplikasi akan mendorong langkah tambahan sebelum Anda dapat masuk ke akun Google Anda di perangkat yang tidak dikenal. Namun, Anda dapat memberi tahu Google bahwa Anda tidak ingin memverifikasi 2 langkah yang diterapkan aplikasi dengan menyetujui perangkat Anda dan menautkan akun Anda yang terkait di akun Google Anda.
Katakan sisi lain, sebagai pengingat, menggunakan Google Authenticator akan meminta Anda menginstal aplikasi pada ponsel Anda. Selain itu, ini akan menerapkan langkah tambahan sebelum Anda dapat masuk ke akun Anda di perangkat yang tidak terdaftar.
Instal Aplikasi Google Authenticator
Aplikasi Google Authenticator
Sebelum Anda dapat menggunakan verifikasi 2 Langkah yang ditawarkan Google dengan aplikasi mereka, Anda harus mengunduh dan menginstal aplikasi Google Authenticator terlebih dahulu. Jika Anda menggunakan iPhone, iPad, atau perangkat iOS, Anda dapat menggunakan aplikasi dari Apple Toko aplikasi.
Untuk Perangkat Android, Anda dapat mengunduh aplikasi dari Google Play store atau mengklik / mengetuk tautan di bawah ini.
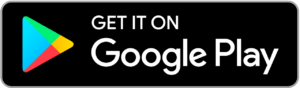
Aktifkan Verifikasi 2 Langkah
Verifikasi 2 Langkah
Setelah menginstal aplikasi. Pastikan Anda menyetujui mengaktifkan Verifikasi 2 Langkah Katakan Akun Google Anda. Jika Anda belum tahu, cukup lakukan hal berikut:
- Pergi ke https://myaccount.google.com/ dan masuk ke akun Google Anda.
- Lanjutkan ke Keamanan tab ditemukan di menu cepat sisi kiri.
- Mencari Masuk ke Google.
- Ketuk / Klik Verifikasi 2 Langkah.
Setelah langkah ke-4, Anda akan pindah ke menu Verifikasi 2 Langkah Halaman pengaturan. Katakan halaman ini, Google akan memungkinkan Anda mengonfigurasi preferensi Anda tentang wajah menggunakan aplikasi. Ini akan memainkan menjadi halaman yang memungkinkan Anda mengatur wajah memverifikasi 2 Langkah akan bekerja. Untuk saat ini, buka dan lanjutkan ke Atur langkah kedua alternatif.
Siapkan Alternatif Langkah Kedua
Pengaturan Authenticator
Katakan Verifikasi 2 Langkah Halaman, Lanjutkan Ke Langkah alternatif kedua dan klik / ketuk Mempersiapkan di bawah aplikasi Authenticator. Ini dimulai akan meminta modal meminta Anda meluncurkan aplikasi untuk memulai perjanjian.
Selain itu, Google akan ingin mengetahui beberapa hal sebelum mulai meluncurkan perangkat yang Anda gunakan dan memberikan kode QR yang terhubung langsung ke akun Google Anda.
Katakan langkah ini, ketuk Mulai Dan Ikuti Instruksi Pilih Android jika Anda menggunakan ponsel cerdas Android atau iPhone jika Anda memiliki iPhone. Google kemudian akan memberikan QR Code untuk Anda untuk mengunjungi dengan aplikasi. Ini nanti akan membuat token perangkat lunak unik yang akan menautkan autentikator dengan akun Google Anda. Jangan kaca pembesar untuk memenuhi kode verifikasi agar semua ini berfungsi.
Luncurkan Aplikasi untuk Memulai Pengaturan
Setelah Anda mengaktifkan opsi verifikasi 2 Langkah di akun Google Anda, Langkah selanjutnya adalah meluncurkan aplikasi autentikator Google. Meluncurkan aplikasi akan memungkinkan Anda Mulai Dilengkapi dengan akun Google Anda.
Dan setelah Anda menginstal kode QR menggunakan aplikasi, maka Anda sudah cukup banyak selesai. Begitulah mudahnya aplikasi Google Authenticator menolak akun Google Anda.
Jika Anda ingin mendapatkan lebih lanjut tentang daftar lengkap layanan dan perusahaan yang menggunakan dan mendukung aplikasi Google Authenticator, Anda dapat mendukung daftar ini.
Yang harus Anda lakukan adalah menerjemahkan nama perusahaan atau situs web yang ingin Anda ketahui. Daftar nanti akan diberikan kepada Anda setelah Anda mengirimkan kata kunci. Pada daftar hasil, diproses Token Perangkat Lunak. Jika perusahaan yang Anda cari ada dalam daftar dan memiliki tanda centang di Token Perangkat Lunak maka itu berarti perusahaan dalam daftar itu dengan tanda centang mendukung aplikasi Google Authenticator dan kompatibel dengan layanan mereka.
Google Authenticator Paling Banyak Ditanyakan Tentang Pertanyaan
Apakah Google Authenticator bekerja offline?
Sudah, setelah Anda menautkan aplikasi Google Authenticator Anda dengan akun Anda, Google Authenticator akan bekerja offline.
Kapan menggunakan Google Authenticator?
Waktu terbaik untuk menggunakan Google Authenticator sekarang. Ini tidak hanya menambah lapisan keamanan tambahan untuk perangkat Anda, tetapi memainkan memberi Anda lebih banyak wajah untuk memulihkan akun yang ditautkan.
Di mana kode QR Google Authenticator?
Kode QR untuk akun Google Anda dapat ditemukan di dalam pengaturan akun Google Anda. Yang harus Anda lakukan adalah melanjutkan ke halaman pengaturan verifikasi 2 langkah dan buka pengaturan aplikasi authenticator. Anda akan mendapatkan kode QR di sana.
Lapisan Keamanan Tambahan dengan Google Authenticator Verifikasi 2 Langkah
Menyiapkan aplikasi Google Authenticator tidak serumit kedengarannya. Google play akan memberikan panduan langkah demi langkah tentang apa yang harus dilakukan setelah Anda menginstal aplikasi.
Dry Keseluruhan, lapisan keamanan ekstra yang disediakan Google Authenticator jelas merupakan ide yang dicari oleh sebagian besar perusahaan. Ini tidak hanya memastikan bahwa Anda memiliki akun yang Anda masuk, tetapi memainkan melindungi akun dan informasi Anda saat masuk ke tempat-tempat umum di mana memperbaiki dan memperbaiki mengizinkan ciuman terjadi.
Jadi, kami harap kami membantu Wajah Anda menggunakan Google Authenticator. Punya pertanyaan, komentar, atau saran? Beri tahu kami di bagian komentar di bawah!
Face Menggunakan Google Authenticator – Semua yang Perlu Anda Ketahui
5 (100%) 1 Pilih