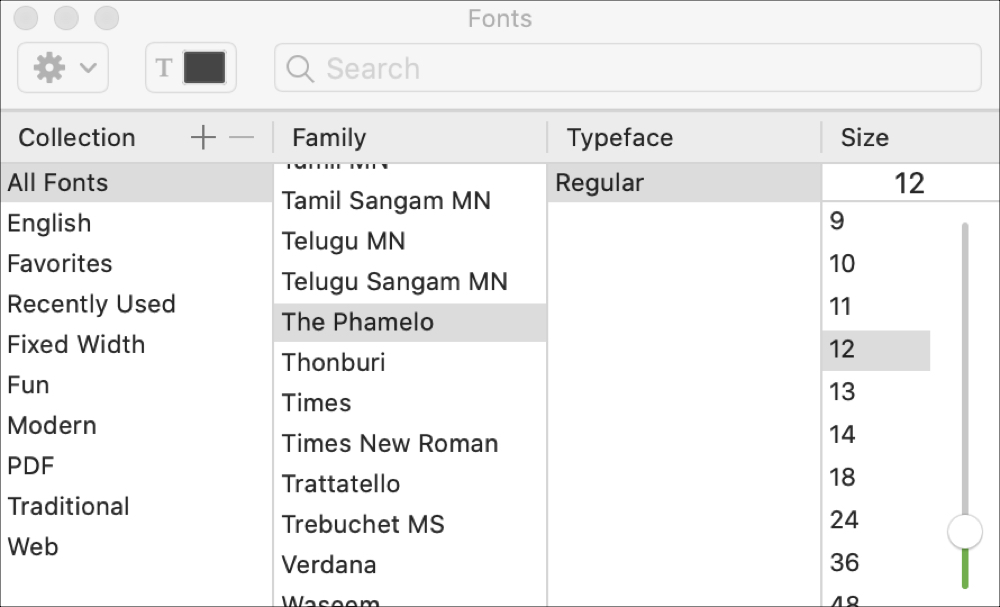15 Salin & Tempel Trik untuk Microsoft Excel

Excel adalah salah satu aplikasi spreadsheet yang paling intuitif untuk digunakan. Tetapi ketika harus menyalin dan menempel data di berbagai bagian spreadsheet, sebagian besar pengguna tidak menyadari betapa banyak kemungkinan yang ada.
Baik Anda ingin menyalin dan menempelkan sel, baris, atau kolom individual, 15 trik berikut akan membantu Anda melakukannya dengan lebih cepat dan lebih efisien.
1. Salin Hasil Formula
Salah satu hal yang paling menyebalkan tentang menyalin dan menempel di Excel adalah ketika Anda mencoba menyalin dan menempelkan hasil rumus Excel. Ini karena, ketika Anda menempelkan hasil rumus, rumus secara otomatis diperbarui relatif ke sel tempat Anda menempelkannya.
Anda dapat mencegah hal ini terjadi dan hanya menyalin nilai aktual menggunakan trik sederhana.
Pilih sel dengan nilai yang ingin Anda salin. Klik kanan salah satu sel dan pilih Salinan dari menu pop-up.
Klik kanan sel pertama dalam rentang tempat Anda ingin menempelkan nilai. Pilih menu Nilai-nilai ikon dari menu pop-up.

Ini hanya akan menempel nilai (bukan rumus) ke sel tujuan.

Ini menghapus semua kompleksitas rumus relatif yang terjadi saat Anda menyalin dan menempelkan sel rumus di Excel secara normal.
2. Menyalin Formula Tanpa Mengubah Referensi
Jika Anda ingin menyalin dan menempelkan sel rumus tetapi menjaga rumus, Anda bisa melakukan ini juga. Satu-satunya masalah dengan menempelkan formula secara ketat adalah bahwa Excel akan secara otomatis memperbarui semua sel yang dirujuk relatif ke tempat Anda menempelkannya.
Anda bisa menempelkan sel rumus tetapi menyimpan sel referensi asli dalam rumus tersebut dengan mengikuti trik di bawah ini.
Sorot semua sel yang berisi formula yang ingin Anda salin. Pilih menu Rumah menu, klik pada Temukan & Pilih ikon di grup Editing, dan pilih Menggantikan.

Dalam Temukan dan ganti jendela, ketik = dalam Menemukan apa bidang, dan # dalam Ubah dengan bidang. Memilih Menggantikan semua. Memilih Dekat.
Ini akan mengonversi semua rumus menjadi teks dengan tanda # di depan. Salin semua sel ini dan tempel di sel tempat Anda ingin menempelkannya.

Selanjutnya, sorot semua sel di kedua kolom. Tahan tombol shift dan sorot semua sel dalam satu kolom. Kemudian tahan tombol Control dan pilih semua sel di kolom yang ditempel.

Dengan semua sel masih disorot, ulangi pencarian dan ganti prosedur di atas. Kali ini, ketik # di Menemukan apa bidang, dan = dalam Ubah dengan bidang. Memilih Menggantikan semua. Memilih Dekat.

Setelah penyalinan dan penggantian selesai, kedua rentang akan berisi formula yang sama persis, tanpa referensi bergeser.

Prosedur ini mungkin tampak seperti beberapa langkah tambahan, tetapi ini adalah metode termudah untuk mengganti referensi yang diperbarui dalam formula yang disalin.
3. Hindari Menyalin Sel Tersembunyi
Gangguan umum lainnya saat menyalin dan menempel di Excel adalah ketika sel-sel tersembunyi menghalangi ketika Anda menyalin dan menempel. Jika Anda memilih dan menempelkan sel-sel itu, Anda akan melihat sel tersembunyi muncul di rentang tempat Anda menempelkannya.
Jika Anda hanya ingin menyalin dan menempelkan sel yang terlihat, pilih sel. Kemudian di Rumah menu, pilih Temukan & Pilih, lalu pilih Pergi ke Spesial dari menu dropdown.

Di jendela Ke Khusus, aktifkan Hanya sel yang terlihat. Memilih baik.
Sekarang tekan Kontrol + C untuk menyalin sel. Klik sel pertama tempat Anda ingin menempel, dan tekan Kontrol + V.

Ini hanya akan menempelkan sel yang terlihat.
Note: Menempelkan sel ke dalam kolom tempat seluruh baris kedua disembunyikan sebenarnya akan menyembunyikan sel yang terlihat kedua yang telah Anda tempel.
4. Isi ke Bawah dengan Formula
Jika Anda memasukkan formula ke sel atas di sebelah rentang sel yang sudah terisi, ada cara mudah untuk menempelkan formula yang sama ke seluruh sel.
Cara khas orang melakukan ini adalah dengan mengklik dan menahan gagang di kiri bawah sel pertama dan menyeret ke bawah rentang. Ini akan mengisi semua sel dan memperbarui referensi sel dalam formula yang sesuai.
Tetapi jika Anda memiliki ribuan baris, menyeret sampai ke bawah bisa sulit.
Sebagai gantinya, pilih sel pertama, lalu tahan Bergeser kunci dan arahkan kursor ke atas pegangan kanan bawah pada sel pertama hingga Anda melihat dua garis paralel muncul.

Klik dua kali pada pegangan garis ganda ini untuk mengisi bagian bawah kolom di mana ada data di sebelah kiri.

Teknik untuk mengisi sel ini cepat dan mudah dan menghemat banyak waktu saat Anda berurusan dengan spreadsheet yang sangat besar.
5. Salin Menggunakan Seret dan Jatuhkan
Penghemat waktu lain yang rapi adalah menyalin sekelompok sel dengan menyeret dan menjatuhkannya di lembar. Banyak pengguna tidak menyadari bahwa Anda dapat memindahkan sel atau rentang hanya dengan mengklik dan menarik.
Cobalah ini dengan menyorot sekelompok sel. Kemudian arahkan kursor mouse ke tepi sel yang dipilih sampai berubah menjadi crosshair.

Klik kiri dan tahan mouse untuk menarik sel ke lokasi baru mereka.

Teknik ini melakukan tindakan yang sama seperti menggunakan Control-C dan Control-V untuk memotong dan menempelkan sel. Ini akan menghemat beberapa penekanan tombol.
6. Salin dari Sel Di Atas
Trik cepat lain untuk menyimpan penekanan tombol adalah Kontrol + D perintah. Jika Anda meletakkan kursor di bawah sel yang ingin Anda salin, cukup tekan Kontrol + D dan sel di atas akan disalin dan ditempelkan ke sel yang Anda pilih.

Kontrol + Shift + ’ melakukan tindakan yang sama juga.
7. Salin dari Sel Kiri
Jika Anda ingin melakukan hal yang sama tetapi menyalin dari sel ke kiri sebagai gantinya, cukup pilih sel ke kanan dan tekan Kontrol + R.

Ini akan menyalin sel ke kiri dan menempelnya di sel ke kanan, hanya dengan satu penekanan tombol!
8. Salin Pemformatan Sel
Terkadang, Anda mungkin ingin menggunakan pemformatan yang sama di sel lain yang pernah Anda gunakan dalam sel asli. Namun, Anda tidak ingin menyalin konten.
Anda dapat menyalin hanya pemformatan sel dengan memilih sel, lalu ketik Control + C untuk menyalin.
Pilih sel atau sel yang ingin Anda format seperti aslinya, klik kanan, dan pilih ikon pemformatan.

Ini hanya akan menempelkan format asli, tetapi bukan kontennya.
9. Salin Seluruh Lembar
Jika Anda pernah ingin bekerja dengan spreadsheet tetapi tidak ingin mengacaukan lembar asli, menyalin lembar adalah pendekatan terbaik.
Melakukan ini mudah. Jangan repot-repot mengklik kanan dan memilih Pindahkan atau Salin. Simpan beberapa penekanan tombol dengan menahan tombol Kunci kontrol, klik kiri pada tab sheet, dan seret ke kanan atau kiri.

Anda akan melihat ikon sheet kecil muncul dengan simbol +. Lepaskan tombol mouse dan lembar akan menyalin di mana Anda meletakkan pointer mouse.
10. Ulangi Isi
Jika Anda memiliki serangkaian sel yang ingin Anda seret ke bawah kolom dan ulangi sel-sel itu, melakukannya sederhana.
Sorot saja sel yang ingin Anda ulangi. Tahan tombol Kontrol kunci, klik kiri sudut kanan bawah sel bawah, dan seret ke bawah jumlah sel yang ingin Anda ulangi.

Ini akan mengisi semua sel di bawah yang disalin dalam pola berulang.
11. Rekatkan Seluruh Kolom atau Baris Kosong
Trik lain untuk menyimpan penekanan tombol adalah menambahkan kolom atau baris kosong.
Metode khas yang digunakan pengguna untuk melakukan ini adalah mengklik kanan baris atau kolom di mana mereka ingin yang kosong dan memilih Memasukkan dari menu.
Cara yang lebih cepat untuk melakukan ini adalah dengan menyoroti sel-sel yang membentuk baris atau kolom data di mana Anda membutuhkan kosong.
Menahan Bergeser tombol, klik kiri sudut kanan bawah seleksi, dan seret ke bawah (atau ke kanan jika Anda memilih rentang kolom).
Lepaskan tombol mouse sebelum Anda melepaskan Bergeser.

Ini akan memasukkan kosong.
12. Tempel Kelipatan Satu Sel
Jika Anda memiliki satu sel data yang ingin Anda tiru di atas banyak sel, Anda bisa menyalin sel individu dan kemudian menempelkannya di banyak sel yang Anda inginkan. Pilih sel yang ingin Anda salin dan tekan Kontrol + C untuk menyalin.
Lalu pilih rentang sel mana pun di mana Anda ingin menyalin data.

Ini akan mereplikasi sel itu di sel sebanyak yang Anda suka.
13. Salin Lebar Kolom
Saat menyalin dan menempelkan kolom sel dan Anda ingin tujuan memiliki lebar persis sama dengan aslinya, ada trik untuk itu juga.
Cukup salin kolom sel asli seperti biasa menggunakan Kontrol-C kunci. Klik kanan sel pertama di tujuan dan tekan Control-V untuk menempel.
Sekarang, pilih kolom sel asli lagi dan tekan Kontrol-C. Klik kanan sel pertama di kolom yang sebelumnya Anda tempel dan pilih Tempel Spesial.
Di jendela Tempel Spesial, aktifkan Lebar kolom dan pilih baik.

Ini akan secara otomatis menyesuaikan lebar kolom agar sesuai dengan lebar aslinya juga.

Mungkin lebih mudah untuk menyesuaikan lebar kolom dengan mouse Anda, tetapi jika Anda menyesuaikan lebar beberapa kolom sekaligus dalam lembaran yang sangat besar, trik ini akan menghemat banyak waktu.
14. Tempel dengan Perhitungan
Pernahkah Anda ingin menyalin nomor ke sel baru tetapi melakukan perhitungan pada saat yang sama? Kebanyakan orang akan menyalin nomor ke sel baru, dan kemudian mengetik rumus untuk melakukan perhitungan.
Anda dapat menyimpan langkah ekstra itu dengan melakukan perhitungan selama proses tempel.
Dimulai dengan lembar yang berisi angka-angka yang Anda inginkan untuk melakukan perhitungan, pertama-tama pilih semua sel asli dan tekan Kontrol + C untuk menyalin. Rekatkan sel-sel itu ke kolom tujuan di mana Anda menginginkan hasilnya.

Selanjutnya, pilih rentang sel kedua tempat Anda ingin melakukan perhitungan dan tekan Kontrol + C untuk menyalin. Pilih rentang tujuan lagi, klik kanan, dan pilih Tempel Spesial.

Di jendela Tempel Spesial, di bawah Operasi, pilih operasi yang ingin Anda lakukan pada dua angka. Pilih OK, dan hasilnya akan muncul di sel tujuan.

Ini adalah cara yang cepat dan mudah untuk melakukan perhitungan cepat dalam spreadsheet tanpa perlu menggunakan sel tambahan hanya untuk melakukan perhitungan cepat.
15. Transpose Kolom ke Baris
Trik pasta paling berguna dari semua adalah mentransposisi kolom menjadi satu baris. Ini sangat berguna ketika Anda memiliki satu lembar dengan item secara vertikal di sepanjang kolom yang ingin Anda gunakan sebagai header di lembar baru.
Pertama, sorot dan salin (menggunakan Kontrol + C), kolom sel yang ingin Anda transpos sebagai baris di lembar baru Anda.

Switch ke lembar baru dan pilih sel pertama. Klik kanan dan pilih ikon transposisi di bawah Tempel Opsi.

Ini menempelkan kolom asli ke lembar baru sebagai satu baris.

Ini cepat dan mudah dan menghemat masalah karena harus menyalin dan menempel semua sel individual.
Gunakan semua 15 tips dan trik di atas untuk menghemat banyak waktu saat lain kali Anda bekerja dengan lembar kerja Excel Anda.