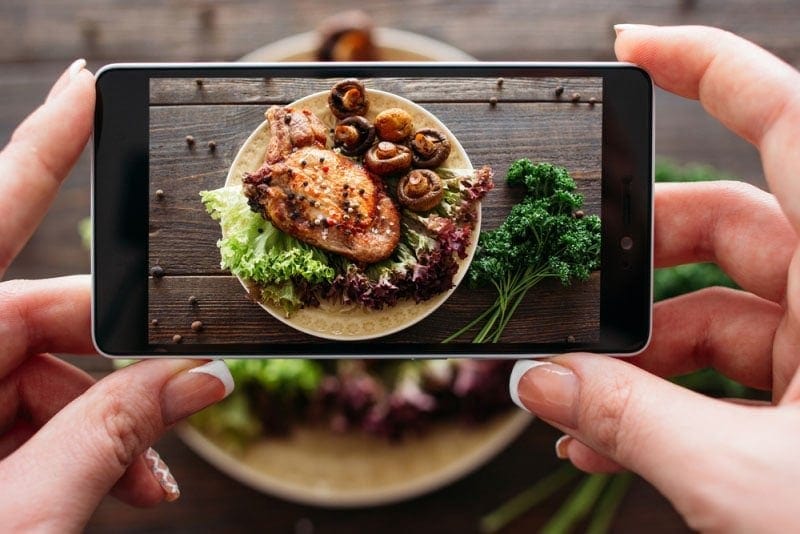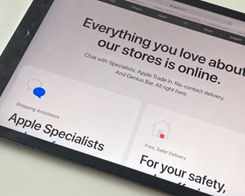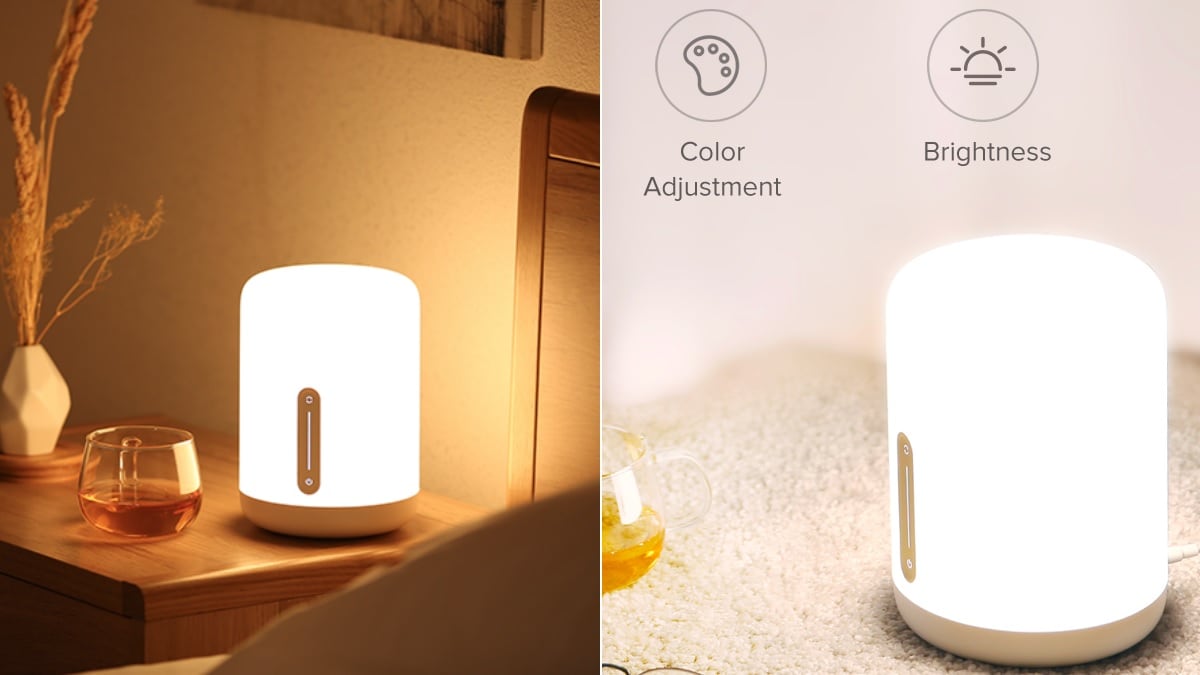5 langkah untuk mencegah Chrome membuka tab lama saat memulai program
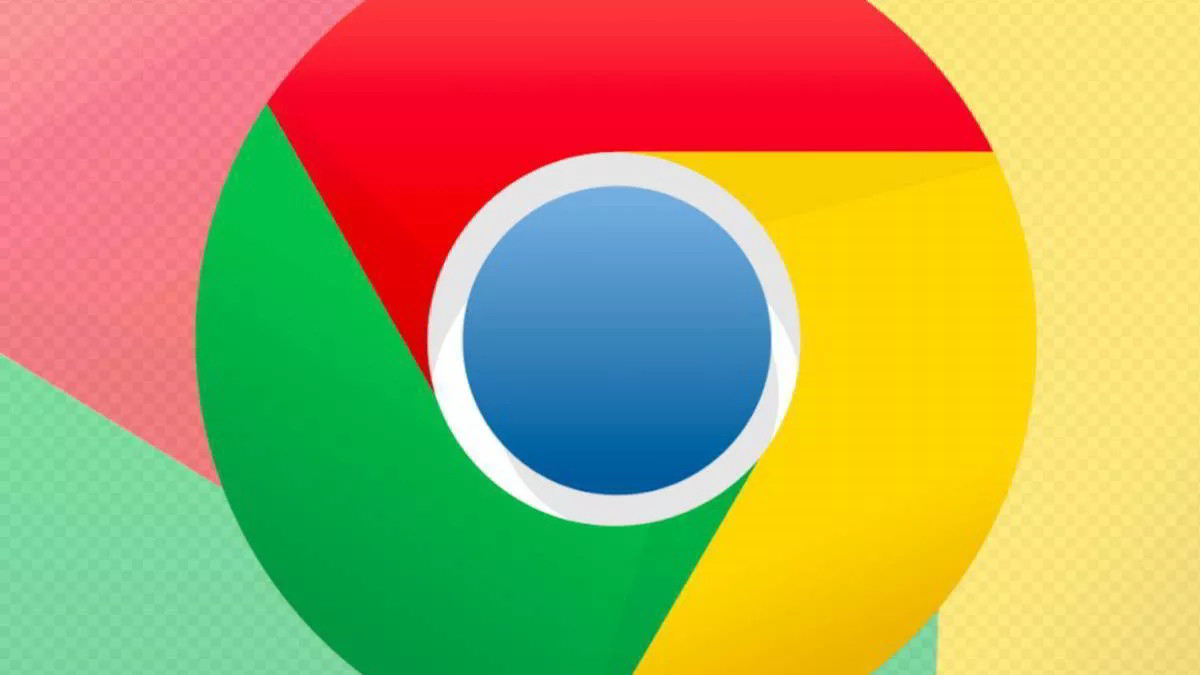
Nonaktifkan melanjutkan di mana Anda tinggalkan
Chrome memiliki opsi bawaan yang melanjutkan sesi penjelajahan sebelumnya tepat dari tempat Anda meninggalkannya. Anda dapat menonaktifkannya dengan mudah.
Buka menu Chrome dan klik Pengaturan. Pada layar Pengaturan, gulir ke bawah dan temukan “Di awal".
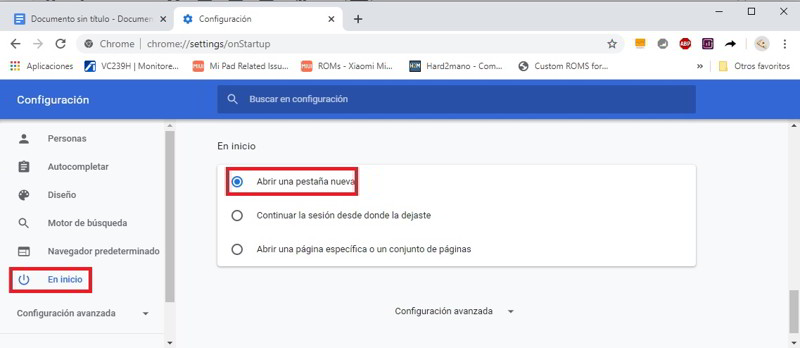
Jika Anda melihat opsi Lanjutkan di mana Anda tinggalkan, Anda akan mengidentifikasi penyebab masalahnya. Untuk mengatasi masalah tersebut, aktifkan opsi “Buka tab baru".
Nonaktifkan Chrome di latar belakang
Chrome tidak menutup sepenuhnya ketika Anda meninggalkannya. Anda mungkin telah memperhatikan, saat Anda terus menerima pemberitahuan di baki sistem situs web dan ekstensi, bahkan ketika Chrome ditutup. Ikuti langkah-langkah di bawah ini untuk menghindari hal ini.
Pada layar pengaturan Chrome, gulir ke bawah dan klik "Advanced."
Di bagian Sistem, ubah tombol di sebelah "Lanjutkan menjalankan aplikasi di latar belakang ketika Google Chrome ditutup".
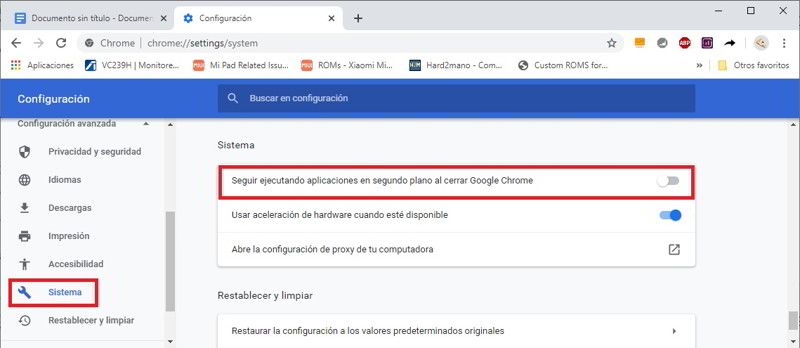
Mulai ulang Chrome dan lihat apakah sudah diperbaiki
Copot pemasangan ekstensi Google Hangouts
Jika Anda memasang ekstensi Google Hangouts, ada a kesalahan yang diketahui yang membuat Chrome membuka tab lama sesi penelusuran sebelumnya. Untuk memperbaikinya, Anda harus menghapus dan menginstal ulang ekstensi.
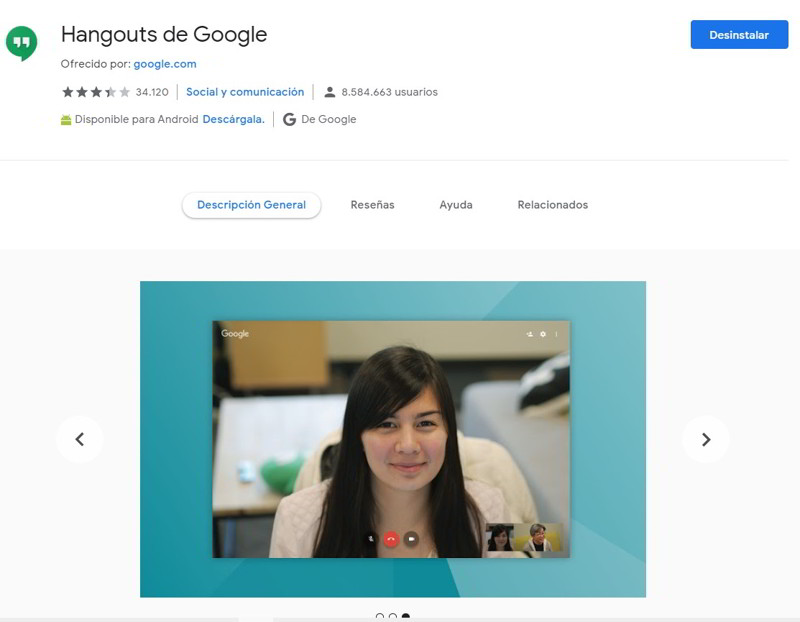
Setel ulang pengaturan Chrome
Jika Anda telah menggunakan Chrome untuk sementara waktu, Anda mungkin telah memodifikasi beberapa pengaturan secara manual atau, lebih buruk lagi, bahwa Anda telah menginstal ekstensi jahat. Waktunya telah tiba untuk membuat a Reset penuh Chrome.
Reset Chrome menonaktifkan ekstensi, menghapus cookie, menghapus tab berlabuh, dan mengatur ulang beranda default dan pengaturan mesin pencari. Namun, bookmark, riwayat penelusuran, dan kata sandi yang disimpan tetap utuh.
Pada layar pengaturan Chrome, gulir ke bawah dan klik "Atur ulang dan bersihkan".
Di kotak munculan, klik "Kembalikan pengaturan ke default asli".
Mulai ulang Chrome dan lihat apakah masalahnya telah teratasi. Saat Anda mengaktifkan ekstensi lagi, pastikan untuk menonaktifkan add-on yang tidak dikenal.
Pasang kembali Chrome sepenuhnya
Jika reset Chrome tidak berfungsi, saatnya untuk menginstal ulang browser Anda. Ini menghapus semua data, termasuk bookmark, riwayat penelusuran, dan kata sandi yang disimpan. Karenanya, Anda mungkin perlu mempertimbangkan untuk mengakses Chrome dan menyinkronkannya dengan akun Google Anda, jika Anda belum melakukannya.
Setelah mencopot pemasangan Chrome, hapus semua file yang tersisa yang mungkin dihapus oleh pencopot. Untuk melakukan ini, buka kotak jalankan, Ketik% appdata% dan klik "Open".
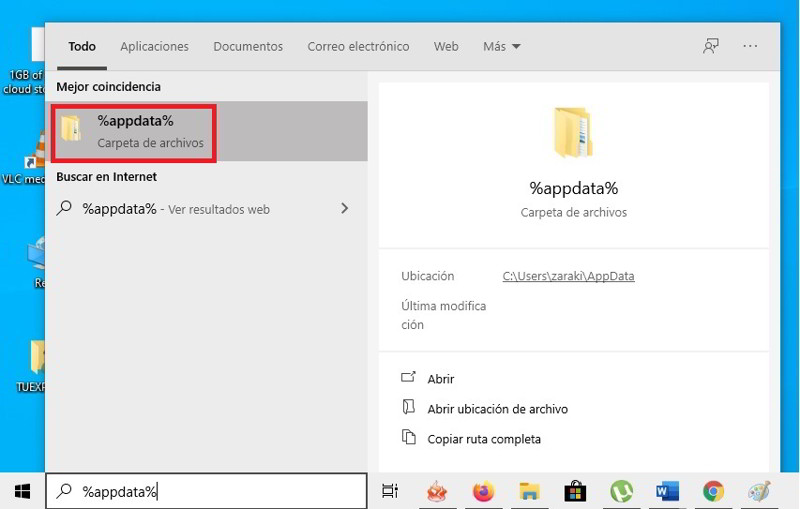
Anda seharusnya berada di dalam folder Roaming dari akun pengguna Anda Windows. Buka folder yang disebut Google.
Klik kanan pada subfolder yang disebut Chrome, dan klik "Hapus."
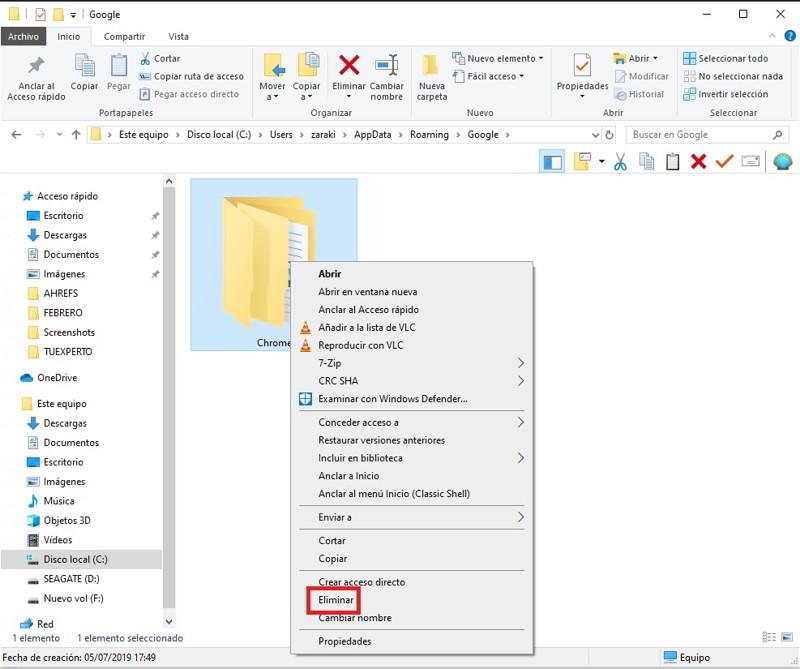
Buka halaman unduhan Google Chrome untuk mengunduh dan menginstal Chrome lagi.
# optinforms-form5-name-field {display: none;}
Berita lain tentang … Chrome