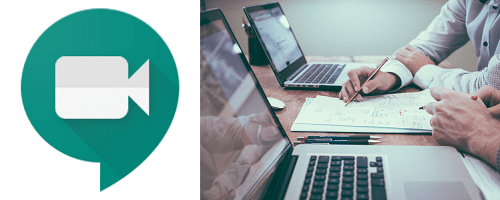Apa yang harus dilakukan jika bilah pemuatan Mac Anda beku atau macet


Jika Anda pengguna Mac yang mengalami masalah bilah pemuatan Mac yang macet, kami siap membantu. Dalam hal ini poin utamanya adalah mengakses data Anda dan Anda tidak dapat melakukannya kecuali masalahnya telah diperbaiki terutama jika tidak ada cadangan sama sekali!
Masalah biasanya terjadi setelah menginstal pembaruan sistem operasi. Jika Anda telah memperbarui macOS, reboot akan memakan waktu lebih lama dari biasanya. Namun, jika setelah beberapa jam tidak ada kemajuan dalam me-reboot, ini menunjukkan bahwa sistem Anda memiliki masalah lain dan perlu pemecahan masalah.
Karena Mac Anda macet dengan layar pemuatan, berikut adalah beberapa perbaikan yang akan memperbaiki masalah ini.
Apa yang harus dilakukan ketika bilah pemuatan Mac Anda macet atau macet
1. Mulai ulang sistem Anda
Kita semua tahu bahwa masalah apa pun pada komputer Anda dapat diperbaiki dengan reboot sederhana. Meskipun metode ini tidak selalu berhasil, tetap patut dicoba.
Untuk memulai ulang komputer Anda saat bilah pemuatan Mac macet, cukup tahan tombol daya selama hampir 10 detik dan tunggu hingga sistem dimatikan. Dan kemudian hidupkan kembali daya. Yang pasti, cabut semua kabel seperti USB drive, printer atau perangkat lainnya.
2. Gunakan Mode Aman
Jika metode reboot gagal, coba akses sistem Anda melalui Safe Mode. Manfaat menggunakan Safe Mode adalah Anda dapat mencegah Mac Anda memuat aplikasi yang tidak perlu yang tidak diperlukan untuk memulai sistem. Selain itu, ia memeriksa disk startup sistem dan membersihkan cache. Jadi, Safe Mode harus memperbaiki masalah ketika Mac Anda macet di layar pemuatan.
Untuk masuk ke Safe Mode, Anda perlu:
- Nyalakan Mac Anda dan segera tahan tombol ‘Shift’ pada keyboard Anda. Ulangi sampai Anda melihat jendela login di layar.
- Saat Anda melihat layar masuk, masuk ke Mac Anda, jika perlu
- Jika komputer Anda memasuki Safe Mode, Anda akan melihat ‘Safe Boot’ di sudut kanan atas layar.
Jika Anda memasuki Safe Mode tetapi tidak dapat kembali ke mode normal, itu berarti perangkat lunak Anda bermasalah. Untuk menemukan masalah, ikuti langkah-langkah di bawah ini:
- Nyalakan ulang sistem Anda dan segera tahan tombol ‘Command’ dan ‘V’.
- Ingatlah untuk menahan kedua tombol sampai jendela login muncul; Anda sekarang akan memasuki ‘Mode Verbose’. Mode ini memberikan detail lebih lanjut tentang apa yang dilakukan sistem Anda dan driver dan perangkat lunak apa yang dimuat.
Metode ini membantu Anda mendeteksi perangkat lunak yang mengganggu proses boot. Jika Anda telah menemukan perangkat lunak itu, masuk ke Safe Mode dan hapus atau instal ulang versi terbaru dari perangkat lunak bermasalah.
3. Coba Setel Ulang NVRAM
NVRAM adalah singkatan dari memori akses acak yang tidak dapat diubah. Ini adalah RAM yang menyimpan data tanpa daya dihidupkan. Ini tidak seperti RAM biasa dan mudah menguap yang menghapus data sementara setelah komputer dimatikan. Karena NVRAM tidak bergantung pada daya, NVRAM akan menyimpan data apakah Anda telah mematikan atau menghidupkan sistem.
Namun, NVRAM juga dapat menyebabkan beberapa masalah pada komputer Anda, dan Anda mendapati bilah pemuatan Mac Anda macet. Untuk mengatur ulang NVRAM, tahan ‘Perintah + Opsi + P + MURAH‘ secara bersamaan saat memulai Mac Anda.
Anda akan melihat masalah diperbaiki setelah metode ini. Jika tidak lanjutkan ke metode selanjutnya!
4. Buka Mode Pemulihan macOS
Jika disk boot sistem Anda rusak, metode ini sangat membantu dalam memperbaiki masalah. macOS menggunakan alat bawaan, Pertolongan Pertama, untuk memperbaiki disk. Melalui alat ini, Anda dapat memperbaiki banyak masalah yang terjadi di drive internal Mac Anda. Untuk menggunakan Pertolongan Pertama, cukup:
- Saat mem-boot sistem Anda, tahan tombol ‘Command dan R’. Ini akan membuat sistem Anda memasuki ‘Mode Pemulihan’.
- Anda kemudian akan melihat menu Utilitas di macOS dengan opsi pemulihan. Di sini, pilih ‘Utilitas Disk’.
- Sekarang pilih partisi disk tempat Anda menginstal macOS dan di bagian atas jendela klik Pertolongan Pertama.
- Ulangi prosesnya sampai selesai.
Jika First Aid berhasil menemukan kesalahan, Anda dapat me-restart komputer Anda dengan aman. Jika tidak, gunakan cadangan Time Machine pada menu Disk Utility dan pulihkan sistem Anda ke kondisi sebelumnya. Pastikan Anda memiliki file cadangan yang siap sebelum memulai proses.
5. Coba format ulang disk mulai dan instal ulang macOS
Jika semuanya gagal, gunakan metode Reformat Boot Disk. Dengan melakukan ini, Anda mencoba memberi komputer Anda awal yang baru. Ingat, memformat ulang juga berarti menghapus semua data di dalam boot drive.
Jika ada data penting yang perlu Anda simpan sebelum menginstal ulang macOS, gunakan layanan pihak ketiga seperti iBoysoft Mac Data Recovery dari Recovery Mode. Ini berarti seharusnya tidak menjadi masalah bahkan jika Anda tidak dapat melewati bilah pemuatan beku. Anda tidak perlu khawatir meskipun data Anda hilang, cukup ikuti langkah-langkah di bawah ini:
- Buka menu macOS Utilities dan pilih opsi ‘Drive Utility’
- Pilih drive tempat Anda menginstal macOS, klik ‘Hapus’. Ini akan menghapus data yang tersimpan di disk tersebut. Tunggu hingga proses selesai.
- Anda sekarang dapat menginstal ulang macOS. Kembali ke menu ‘MacOS Utilities’.
- Pilih ‘Instal ulang macOS’. Ikuti prosedur seperti yang ditunjukkan pada layar sampai akhir proses.
Secara khusus, metode ini akan memperbaiki Mac yang macet di layar pemuatan dengan Apple. Jika masalah berlanjut, hubungi pusat layanan dan periksa perangkat kerasnya.
Apakah metode ini membantu? Bagikan dengan kami di bagian komentar di bawah.
Untuk perbaikan lainnya untuk Mac Anda, ikuti iOSHacker.com.