Apakah Anda mendapatkan pesan kesalahan Dropbox 400? Coba solusi ini

- Dropbox adalah layanan online yang menyediakan penyimpanan cloud untuk jutaan pelanggan di seluruh dunia.
- Namun, layanan ini memiliki masalah sendiri, dan itulah yang akan kita bahas di artikel selanjutnya.
- Anda dapat menemukan lebih banyak panduan seperti ini di pusat perbaikan bug Dropbox khusus kami, jadi pastikan untuk memeriksanya juga.
- Untuk informasi lebih lanjut, lihat juga halaman solusi aplikasi web kami.
Sebagian besar pesan kesalahan memberikan beberapa petunjuk tentang penyebab masalah, tetapi bukan kesalahan Dropbox 400. Ini adalah kode kesalahan yang cukup umum yang muncul ketika Anda masuk, mengekspor file, atau menyinkronkan Dropbox dengan layanan lain.
Bagaimana cara memperbaiki kesalahan Dropbox 400?
1. Ganti nama file untuk memperbaiki kesalahan Dropbox 400 pada unggahan
Variasi kesalahan lainnya ditampilkan ketika Anda mencoba mengunggah file ke Dropbox.
Gagal memuat: operasi tidak dapat diselesaikan. (kesalahan dropbox.com 400)
Jika Anda mendapatkan pesan kesalahan 400 Dropbox ini, cukup ganti nama file yang ingin Anda unggah. Mengganti nama file ke nama yang lebih pendek memperbaiki masalah.
2. Pasang kembali Dropbox
Jika Anda mendapatkan kesalahan Dropbox 400 di aplikasi Dropbox desktop, silakan gunakan solusi ini.
- tekan tombol Windows kunci dan R untuk membuka untuk berlari aksesori.
- Dari kotak dialog, masukkan appwiz.cpl dan klik Ok.
- Dari daftar aplikasi, temukan dan klik kanan Dropbox.
- Lalu pukul Copot pemasangan.

- Lalu pukul Copot pemasangan.
- Ikuti wisaya uninstall dan mulai ulang PC Anda setelah selesai.
- Ketika sistem menyala lagi, tekan tombol Windows kunci y saya untuk membuka File Explorer.
- Lalu pergi ke bilah jalur folder, masukkan % LOCALAPPDATA% dan tekan Enter.
- Temukan Dropbox folder dan hapus.
<img class = "aligncenter wp-image-472252″ alt=”dropbox-error-400-delete-dropbox-folder” width=”481″ height=”500″ srcset=”https://applexgen.com/wp-content/uploads/2020/04/1588147387_521_¿Recibe-el-mensaje-de-error-400-de-Dropbox-Prueba-estas.png 791w, https://cdn.windowsreport.com/wp-content/uploads/2020/04/delete-dropbox-folder-288×300.png 288w, https://cdn.windowsreport.com/wp-content/uploads/2020/04/delete-dropbox-folder-768×799.png 768w, https://cdn.windowsreport.com/wp-content/uploads/2020/04/delete-dropbox-folder-202×210.png 202w, https://cdn.windowsreport.com/wp-content/uploads/2020/04/delete-dropbox-folder-115×120.png 115w, https://cdn.windowsreport.com/wp-content/uploads/2020/04/delete-dropbox-folder-135×140.png 135w, https://cdn.windowsreport.com/wp-content/uploads/2020/04/delete-dropbox-folder-62×64.png 62w” data-lazy-sizes=”(max-width: 481px) 100vw, 481px” src=”https://applexgen.com/wp-content/uploads/2020/04/1588147387_521_¿Recibe-el-mensaje-de-error-400-de-Dropbox-Prueba-estas.png”/> - Sekarang, seperti yang Anda lakukan pada langkah 5, navigasikan ke % APPDATA%,% PROGRAMFILES (x86)%, y % PROGRAM FILES%.
- Hapus Dropbox folder di masing-masing lokasi di atas.
- Terakhir, unduh aplikasi Dropbox dari dropbox.com dan pasang.
3. Putuskan tautan Dropbox
- Kunjungi dropbox.com dan masuk ke akun Anda.
- Kemudian klik pada gambar Anda di sudut kanan atas halaman dan pilih Konfigurasi dari menu dropdown yang dihasilkan.
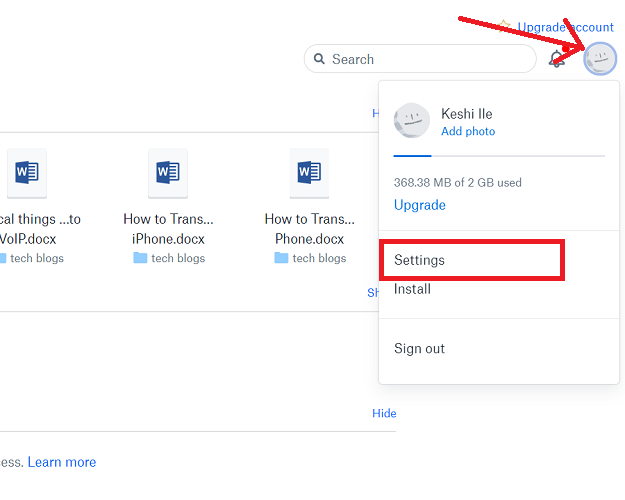
- Pada halaman pengaturan Dropbox, alihkan ke Keamanan lidah
- Di sini, Anda akan menemukan browser web dan perangkat yang ditautkan ke akun Dropbox Anda.
- Klik pada X di sebelah browser web atau perangkat yang mengembalikan kesalahan Dropbox 400 untuk memutuskan tautannya.

- Kembali ke klien tempat Anda menerima kesalahan (yang Anda batalkan tautannya) dan masuk ke akun Dropbox Anda untuk menautkan kembali.
4. Perbarui driver Anda
- Klik kanan pada mulai tombol dan pilih Pengelola perangkat.
- Berikut adalah daftar perangkat yang saat ini diinstal pada komputer Anda.
- Perluas kategori perangkat untuk mengungkapkan perangkat di bawahnya.
- Kemudian klik kanan pada perangkat dan tekan Perbarui Driver.

- Ikuti opsi yang Anda inginkan dan perbarui driver.
- Ulangi langkah-langkahnya. 3 dan 4 hingga Anda memperbarui semua driver dalam daftar.
- Jika Anda bisa, nyalakan kembali komputer Anda setelah setiap pembaruan driver.
- Namun, menyalakan ulang mesin setelah semua pembaruan selesai juga berfungsi.
5. Lakukan pengembalian sistem
- tekan tombol Windows kunci dan cari pemulihan sistem di menu Start
- Dari hasil, pilih Pemulihan.
- Kemudian pilih Buka pemulihan sistem cocok.
- Ini memulai utilitas Pemulihan Sistem.
<img class = "menyelaraskan ukuran-penuh wp-image-472274″ alt=”open-system-restore-dropbox-error-400″ width=”681″ height=”500″ srcset=”https://applexgen.com/wp-content/uploads/2020/04/1588147388_714_¿Recibe-el-mensaje-de-error-400-de-Dropbox-Prueba-estas.png 681w, https://cdn.windowsreport.com/wp-content/uploads/2020/04/open-system-restore-300×220.png 300w, https://cdn.windowsreport.com/wp-content/uploads/2020/04/open-system-restore-286×210.png 286w, https://cdn.windowsreport.com/wp-content/uploads/2020/04/open-system-restore-120×88.png 120w, https://cdn.windowsreport.com/wp-content/uploads/2020/04/open-system-restore-140×103.png 140w, https://cdn.windowsreport.com/wp-content/uploads/2020/04/open-system-restore-64×47.png 64w” data-lazy-sizes=”(max-width: 681px) 100vw, 681px” src=”https://applexgen.com/wp-content/uploads/2020/04/1588147388_714_¿Recibe-el-mensaje-de-error-400-de-Dropbox-Prueba-estas.png”/>
- Ini memulai utilitas Pemulihan Sistem.
- Di panduan pemulihan sistem, klik Ya selanjutnya dan kemudian pilih titik pemulihan yang terjadi sebelum Anda mulai mendapatkan kesalahan Dropbox 400.
- Ketika pemulihan sistem selesai, hidupkan ulang mesin Anda dan buat kembali kesalahannya.
Ikuti solusi dengan seksama untuk memperbaiki kesalahan Dropbox 400. Mengingat ada banyak penyebab kesalahan, Anda dapat mencoba beberapa sebelum Anda memperbaiki masalah.
Jika tidak satu pun dari ini bekerja, mari kita bicarakan di komentar.
Pertanyaan yang Sering Diajukan: Pelajari lebih lanjut tentang Dropbox
- Apa yang bisa saya simpan di Dropbox?
Dropbox dapat digunakan untuk menyimpan hampir semua jenis file, apa pun formatnya. Satu-satunya batasan adalah bahwa file tidak melebihi ruang penyimpanan total.
Dropbox menawarkan paket berlangganan gratis, tetapi disertai dengan batasan yang adil.
Karena kecepatan unduh dan unggah yang cepat serta jumlah penyimpanan yang besar yang disediakannya, Dropbox jelas merupakan layanan penyimpanan cloud yang patut dipertimbangkan.


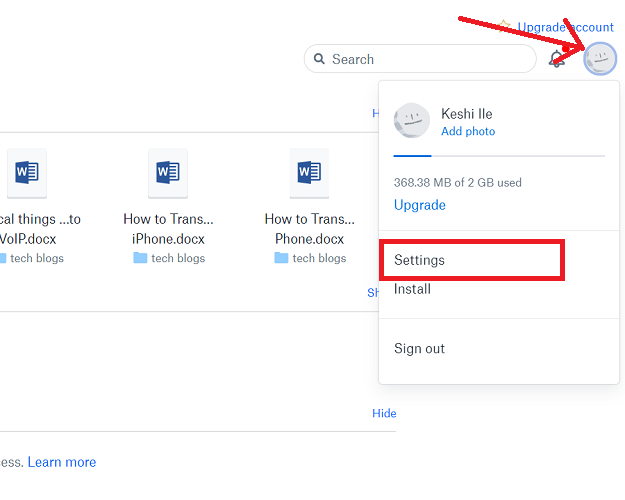




![[Video] Kesan pertama dari Asus Zenfone 5 dan Zenfone 5 # MWC18 selfie 4](http://applexgen.com/wp-content/uploads/2020/03/Video-Primera-impresión-de-Asus-Zenfone-5-y-Zenfone-5.jpg)
