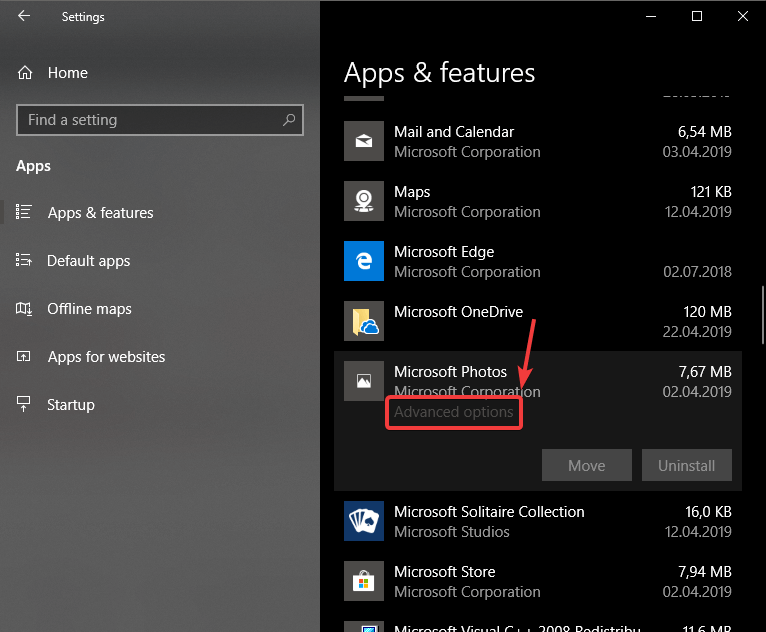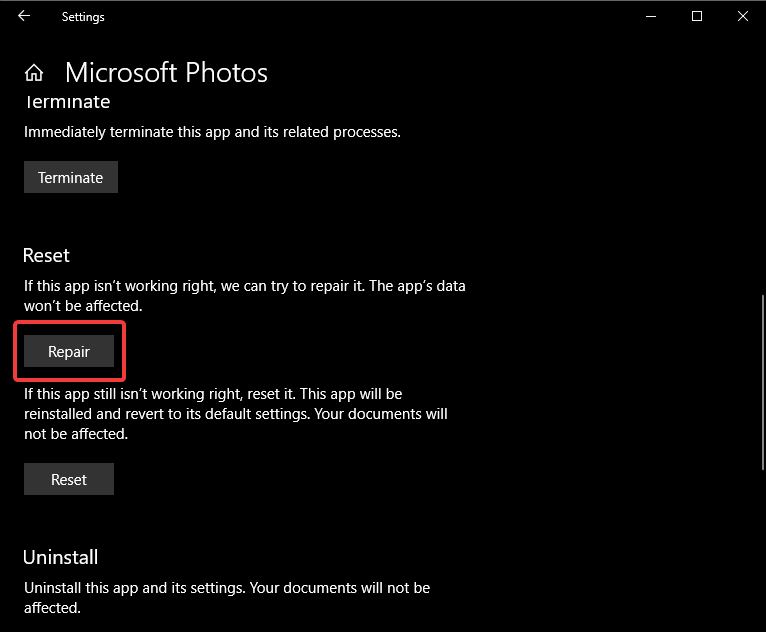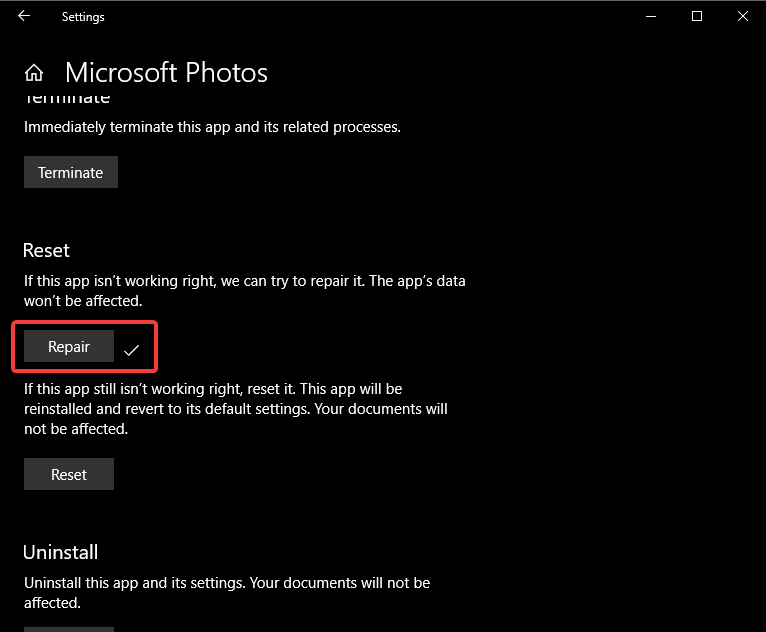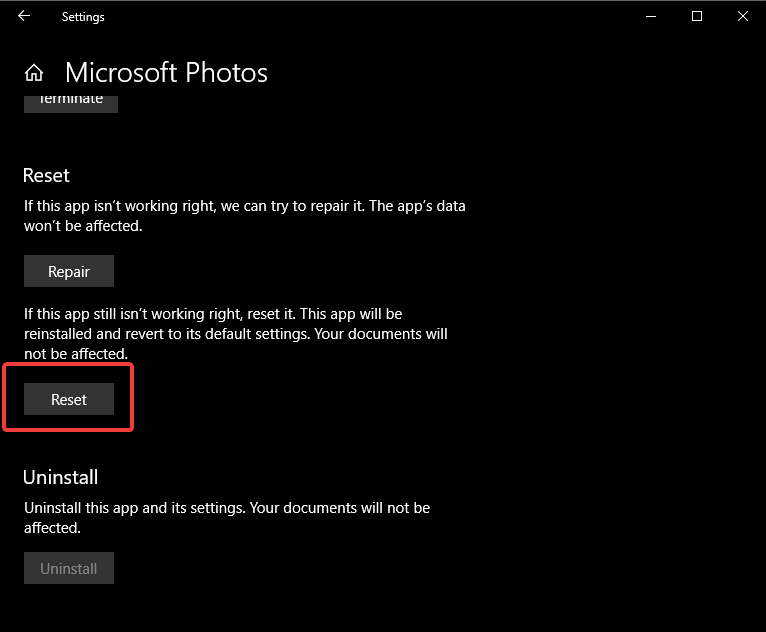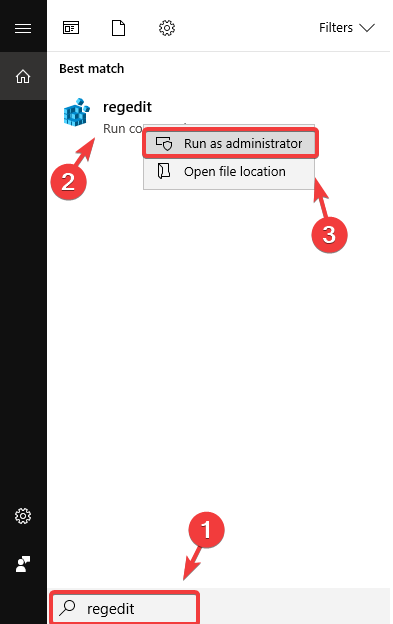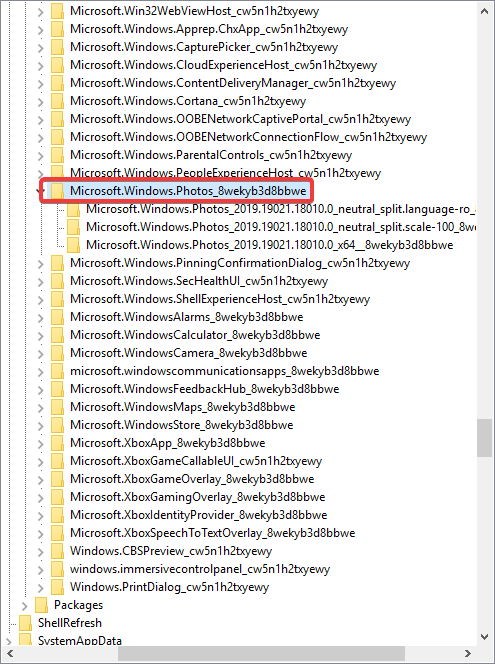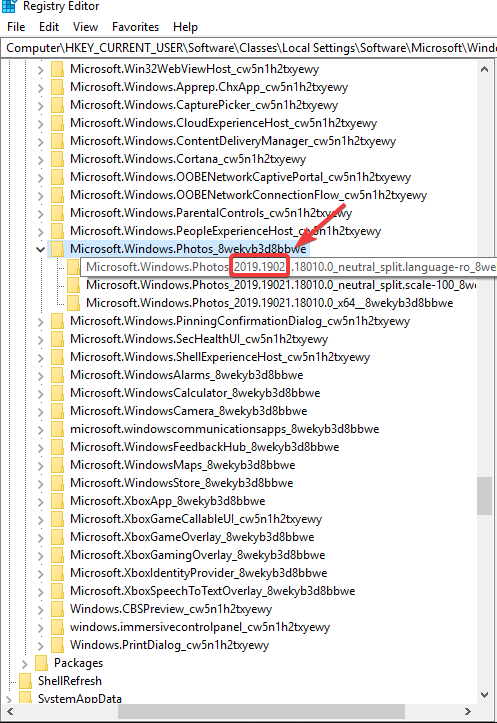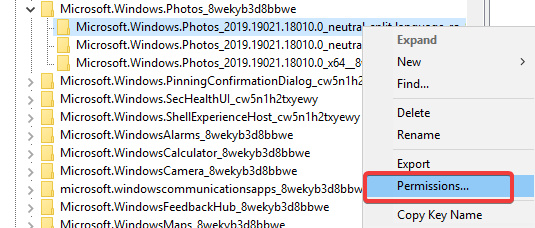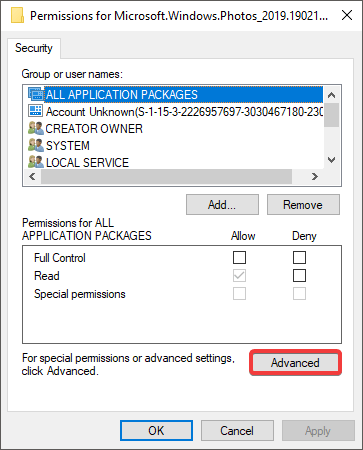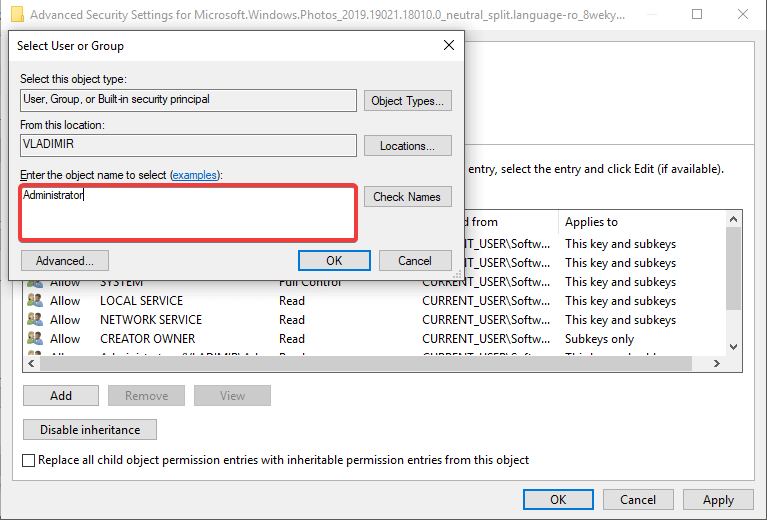Bagaimana cara memperbaiki kesalahan sistem file aplikasi Foto (-2147219196)

- Microsoft Photos adalah editor dan organizer gambar modern yang diganti Windows Penampil foto. Itu juga dilengkapi dengan opsi pengeditan video dasar.
- Saat membuka Windows Aplikasi Foto mungkin mengalami kesalahan sistem file. Perbaiki ini dengan memperbaiki atau mengatur ulang aplikasi Foto. Jika itu tidak berhasil, solusi lanjutan juga dijelaskan.
- Di sini Anda dapat menemukan item serupa yang terkait dengan Windows Aplikasi 10 foto. Jangan ragu untuk memeriksanya.
- Windows kesalahan jauh lebih mudah untuk ditangani jika Anda mengunjungi kami Windows 10 bagian pemecahan masalah kesalahan dengan instruksi lengkap tentang cara memperbaikinya.
Apakah Anda mencoba membuka gambar di Windows 10 pc dan Anda mendapatkan pesan kesalahan yang mengatakan pesan kesalahan sistem file dengan kode kesalahan (-2147219196) di akhir? Masalah kesalahan sistem file aplikasi Foto ini lebih umum daripada yang Anda pikirkan.
Pada artikel ini, kita akan mengeksplorasi beberapa metode terbaik yang bekerja ketika orang lain Windows 10 pengguna mengalami masalah ini.
Bagaimana cara memperbaiki kesalahan sistem file di aplikasi Foto dengan mudah? Pertama-tama, cobalah untuk memperbaiki atau mengatur ulang aplikasi Foto dari aplikasi Pengaturan. Jika itu tidak berhasil, Anda mungkin perlu mengubah izin tertentu pada registri Anda yang terkait dengan aplikasi Foto.
Bagaimana saya bisa memperbaiki kesalahan sistem file aplikasi Foto?
- Perbaiki aplikasi Foto
- Setel ulang aplikasi Foto
- Gunakan Penyunting Registri dengan hak administrator
1. Perbaiki aplikasi Foto
Jika Anda mendapatkan kesalahan sistem file di aplikasi Foto, silakan coba untuk memperbaiki aplikasi Foto. Anda dapat melakukan ini dengan melakukan hal berikut:
- Klik pada Beranda> Pengaturan.
- Arahkan ke Aplikasi.
- Cari Foto Microsoft aplikasi terdaftar, pilih ituy Klik pada Opsi Lanjutan.
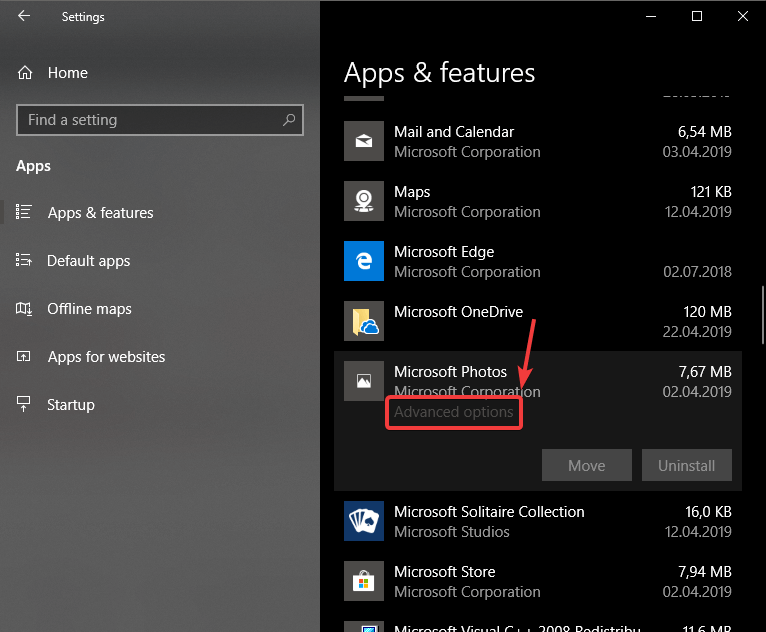
- Di Opsi lanjutan jendela gulir ke bawah dan pilih Perbaikan.
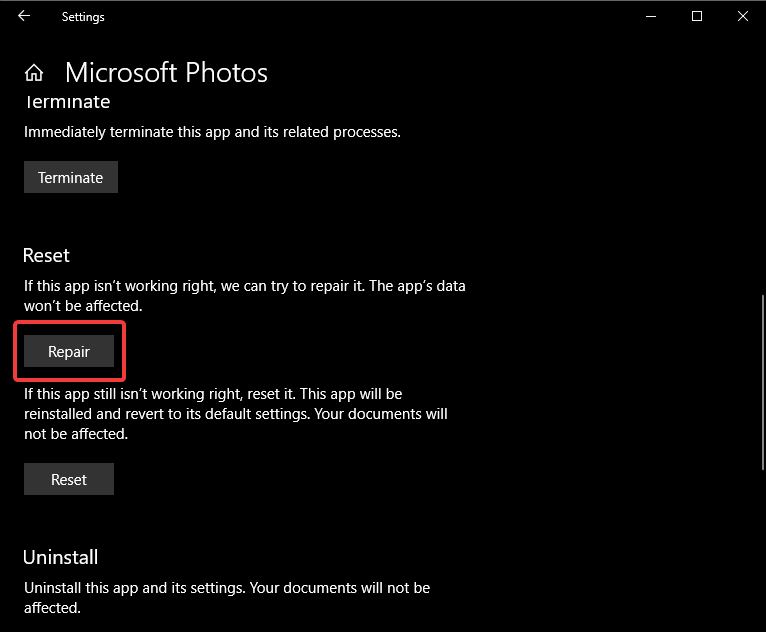
- Proses perbaikan untuk aplikasi Foto Anda akan dimulai, dan begitu selesai Anda akan melihat tanda centang di sebelah tombol Perbaikan.
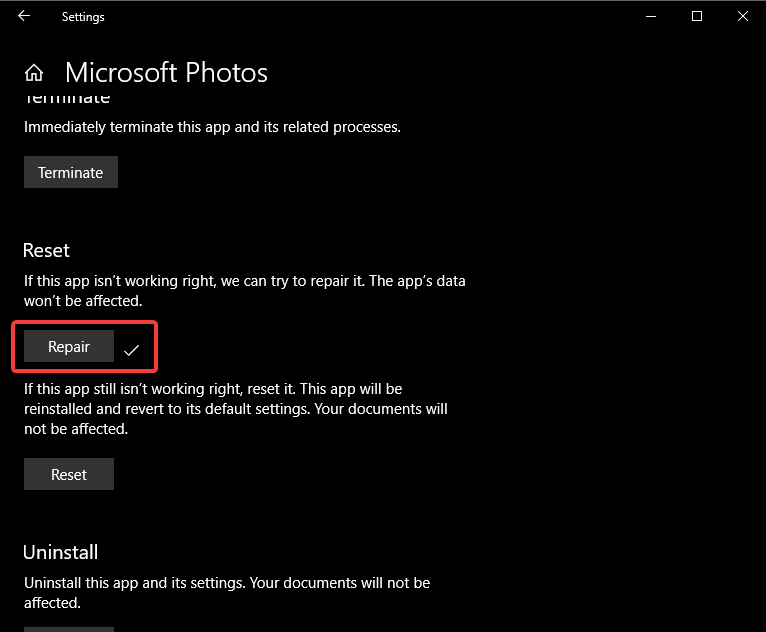
- Ini harus menyelesaikan kesalahan sistem file aplikasi Foto. Jika bukan itu masalahnya, lanjutkan ke langkah berikutnya.
2. Setel ulang aplikasi Foto
Jika kesalahan sistem file masih ada, Anda dapat mencoba mengatur ulang aplikasi Foto.
- Ikuti langkah 1 hingga 3 dari solusi pertama.
- Di jendela Opsi Lanjutan, gulir ke bawah dan pilih Mulai ulang.
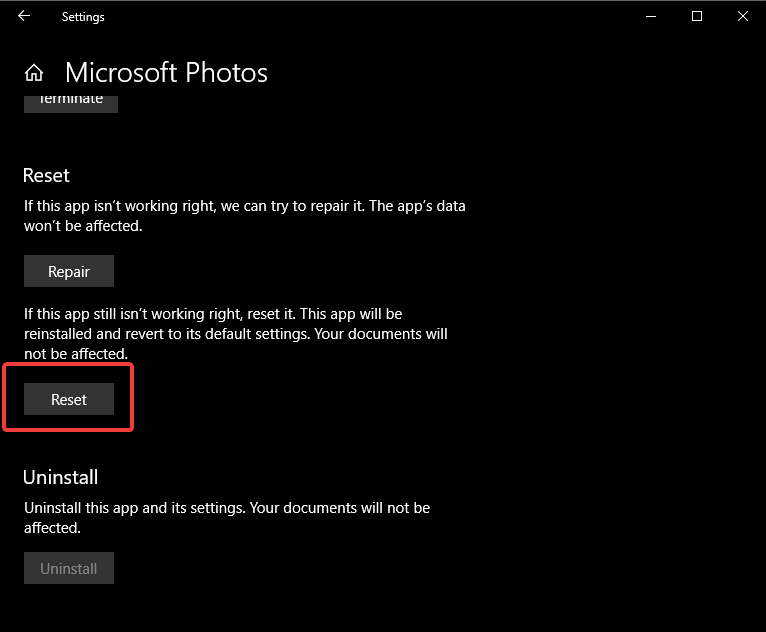
- Setelah proses ini selesai, Anda dapat mencoba lagi buka aplikasi Foto.
- Ini harus menyelesaikan kesalahan sistem file aplikasi Foto selamanya.
3. Gunakan Editor Registri dengan hak administrator
Note: Disarankan agar Anda membuat cadangan sistem Anda sebelum mencoba mengubah informasi apa pun di editor registri untuk menghindari masalah
Note 2: Beberapa informasi yang disajikan dalam solusi ini akan bervariasi pada PC Anda tergantung pada berapa kali aplikasi itu dihapus, dihidupkan ulang, dll.
- Klik pada kotak pencarian dan jenis Cortana regedit.
- Dalam daftar hasil, klik kanan di atasnya, dan pilih Jalankan sebagai administrator.
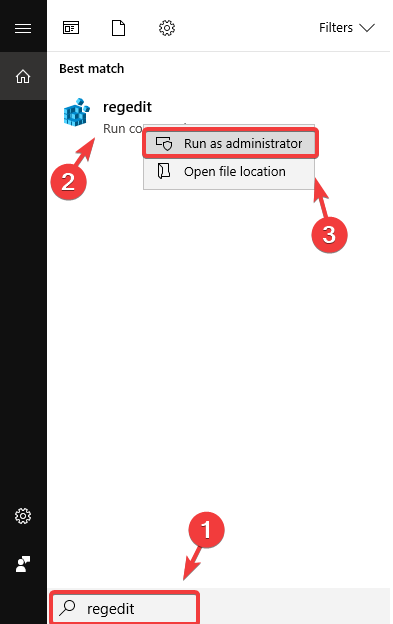
- Ini akan membuka editor Registry.
- Arahkan ke
HKEY_CURRENT_USERSOFTWAREClasses
Pengaturan Lokal Perangkat Lunak Microsoft Windows
CurrentVersionAppModel
RepositoryFamiliesMicrosoft.WindowsPhotos
menggunakan pohon navigasi di sebelah kanan layar Anda.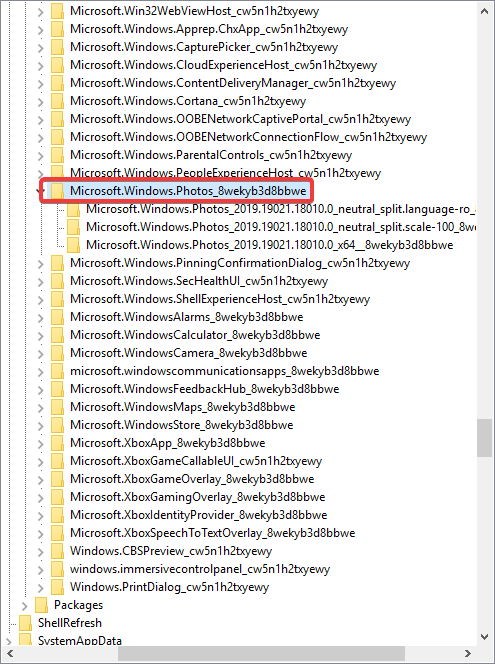
- Di folder ini, periksa tanggal setiap entri dengan menandai tanggal yang ditemukan dalam nama folder.
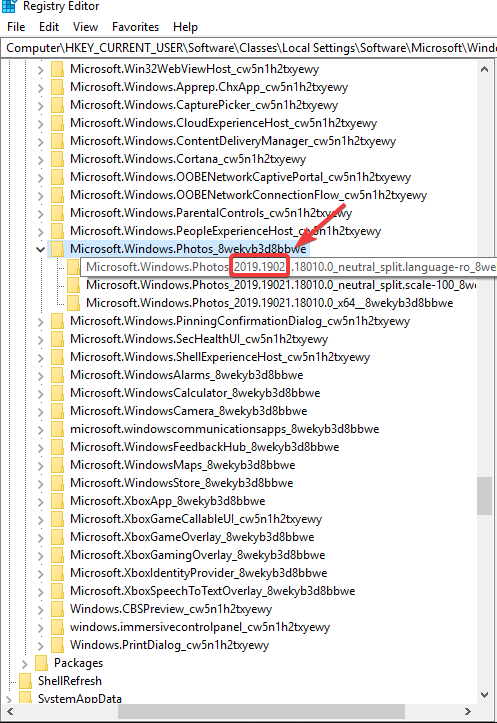
- Jumlah folder yang ada di bawah Microsoft Windows Foto folder akan bervariasi tergantung pada jumlah pencopotan pemasangan yang Anda lakukan di masa lalu. Dalam kasus saya, hanya ada 3 folder yang tersedia, masing-masing dengan nomor versi yang sama. Dalam beberapa kasus, mungkin ada hingga 8 entri yang beberapa di antaranya akan memiliki versi yang lebih lama.
- Hapus entri usang yang ditemukan di Microsoft Windows Foto folder (entri dengan nomor versi lebih kecil) dan restart PC Anda.
Note 3: Untuk menghapus entri kunci yang sudah usang, Anda harus mengikuti langkah-langkah ini:
- Klik kanan pada setiap entri> pergi Izin
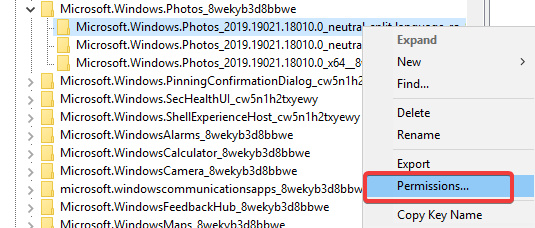
- Klik Mahir.
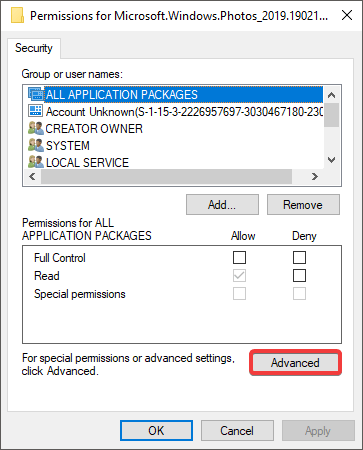
- Ubah pemilik sistem ke administrator (mengetik "Administrator" dan tekan OKE.
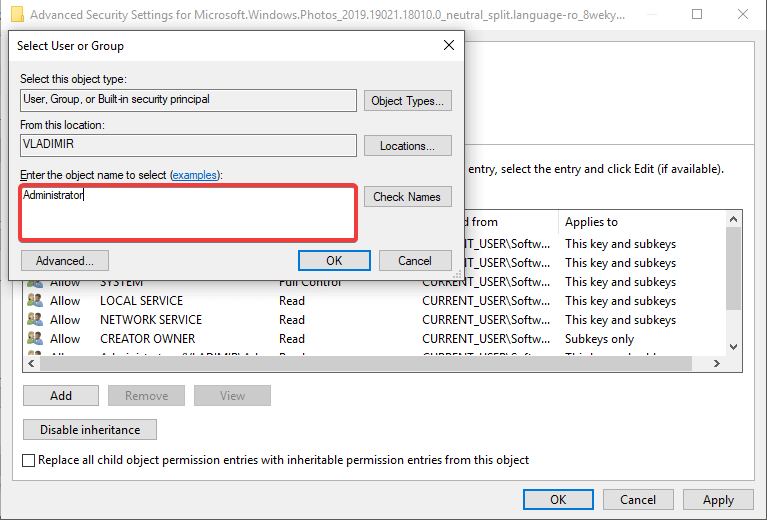
- Tetapkan semua hak untuk kunci agar dapat diakses Administrator. Melakukan ini akan memungkinkan Anda untuk menghapus kunci.
- Ulangi langkah-langkahnya. 1 hingga 3 dari ‘Note 3 ’ untuk setiap kunci usang yang ditemukan di folder Microsoft Windows Foto dalam Peninjau Suntingan Registri.
- Setelah Anda menghapus semua versi kunci sebelumnya, nyalakan kembali komputer Anda dan coba gunakan aplikasi Foto lagi.
Ini dia, ini hanya beberapa solusi yang dapat membantu Anda memperbaiki kesalahan sistem file di aplikasi Foto. Atau, Anda dapat menghubungi Dukungan Microsoft, disinidan meminta resolusi. Beri tahu kami jika artikel ini membantu Anda memecahkan masalah Anda menggunakan bagian komentar di bawah ini.
Pertanyaan yang sering diajukan – pelajari lebih lanjut tentang kesalahan sistem file aplikasi Foto
- Apa kesalahan sistem file (-2147219196)?
Buka gambar melalui Windows Aplikasi foto dapat menampilkan kesalahan sistem file (-2147219196). Ini biasanya merupakan kesalahan sistem yang dapat diselesaikan dengan me-restart aplikasi Foto dan memindai hard drive Anda.
- Tidak dapat membuka kesalahan sistem file foto?
Cobalah untuk membuka aplikasi Foto dalam mode Administrator. Setel ulang aplikasi jika kesalahan masih ada. Terakhir, pindai hard drive Anda untuk mencari masalah dan memperbaikinya.
- Bagaimana cara memperbaiki kesalahan sistem file?
Buka command prompt dan jalankan perintah chkdsk. Lakukan pembersihan disk, hapus cache dan hapus program yang tidak digunakan. Akhirnya Anda bisa mengatur ulang Windows dan simpan semua file Anda.
Dari editor Note: Posting ini awalnya diterbitkan pada Mei 2019 dan sejak itu telah diperbarui dan diperbarui pada April 2020 untuk memberikan kesegaran, ketepatan dan kelengkapan.