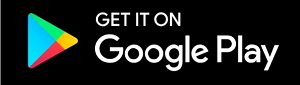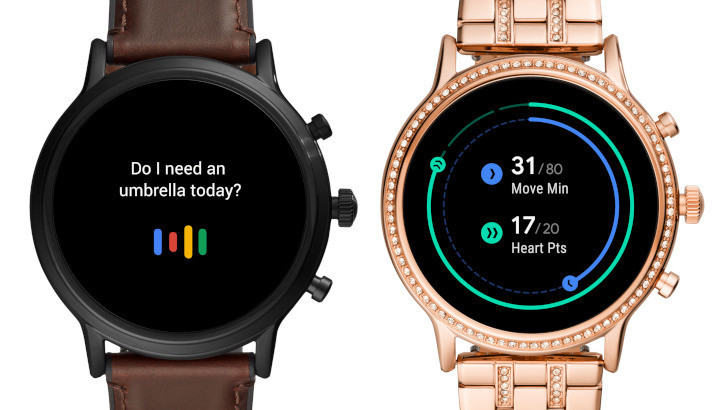Bagaimana cara memperbaiki masalah koneksi Wi-Fi di Android (6 Metode)

Tidak ada yang mau masalah dengan koneksi Wi-Fi mereka. Internet adalah tempat yang indah dan ajaib yang dapat membuat impian Anda menjadi kenyataan dan membuat Anda pergi ke negeri yang jauh yang hanya dapat Anda bayangkan. Perangkat Android Anda dapat memberi Anda kemampuan untuk mengakses Internet di telapak tangan Anda. Semua pengetahuan di dunia tidak pernah jauh dari saku Anda atau dari toko terdekat; selama koneksi Wi-Fi Anda bekerja bersama, itu.
Koneksi Wi-Fi lebih penting dari sebelumnya untuk menjaga kebiasaan browsing Anda tetap terjangkau karena meningkatnya biaya paket data seluler dan penguapan semua paket data tak terbatas kecuali yang paling mewah. Namun, apa yang terjadi ketika Anda tampaknya tidak dapat membuat perangkat Anda menerima sinyal ajaib dari kotak kecil di sudut?
Jangan takut, di sini kami akan merinci 6 cara untuk memastikan Anda terhubung, menyelesaikan masalah koneksi Wi-Fi dan menjaga kesetiaan nirkabel begitu nyata dan loyal.
Waktu: 10 menit
Metode 1: Cara meningkatkan konektivitas Wi-Fi dengan modem / router bersepeda Anda
Banyak hal listrik dalam kehidupan diperbaiki dengan menggunakan proses mematikan dan mematikannya lagi. Sebenarnya, ini adalah metode pertama yang kami uji ketika hampir semua perangkat elektronik mulai bekerja. Modem dan router dulunya merupakan perangkat yang terpisah, tetapi mungkin Anda memiliki perangkat yang menggabungkan keduanya dalam satu kotak sederhana dan nyaman.
Melakukan reset modem yang penuh dan lancar dan router yang sebenarnya mungkin memerlukan konfigurasi ulang perangkat seolah-olah mereka baru. Untuk menghindari proses ini (awalnya, setidaknya), kami menggunakan metode melepaskan perangkat dari sumber daya mereka dan memungkinkan mereka untuk memutuskan selama 30 detik atau lebih sebelum menghubungkan kembali mereka. Inilah yang dikenal sebagai "siklus daya" modem dan router Anda. Perhatikan langkah-langkahnya, karena langkah-langkah ini harus dilakukan agar berhasil.
Jika Anda memiliki perangkat terpisah:
- Cabut modem dulu.
- Kemudian lepaskan router.
- Tunggu setidaknya 30 detik.
- Sambungkan kembali modem, aktifkan, dan sambungkan ke Internet. Seharusnya ada lampu di perangkat yang menunjukkan kapan ada koneksi.
- Sambungkan kembali router dan biarkan menerima sinyal dari modem dan mulai mentransmisikan lagi.
- Buka layar Wi-Fi Anda di perangkat Android Anda dan sambungkan kembali ke jaringan yang diinginkan.
Jika Anda memiliki perangkat modem / router gabungan:
- Cabut modem / router.
- Tunggu setidaknya 30 detik.
- Hubungkan kembali perangkat dan tunggu koneksi untuk menyambung kembali dan perangkat akan mulai mengirimkan sinyal lagi.
- Buka layar Wi-Fi Anda di perangkat Android Anda dan sambungkan kembali ke jaringan yang diinginkan.
Salah satu metode ini harus menyadari bahwa beberapa router dan modem akan memiliki tombol daya khusus. Jika Anda mencabut perangkat ini dan kemudian menyalakannya lagi tetapi tidak langsung hidup, cari tombol daya dan pastikan untuk menyalakannya lagi.
Mungkin sudah waktunya untuk mencoba opsi lain jika metode ini tidak berhasil untuk Anda. Jika Anda mengonfirmasi bahwa masalah tidak terjadi pada laptop / komputer / perangkat lain, maka masalah koneksi Wi-Fi ada di perangkat Android. Ada banyak situasi dan pengaturan pada modem dan router Anda yang dapat menyebabkan koneksi buruk.
Waktu: 2 Menit
Metode 2: Cara meningkatkan konektivitas Wi-Fi dengan mematikan dan menghidupkan kembali perangkat Anda
Logika yang sama diterapkan dalam metode pertama juga berlaku dalam metode ini. Terkadang mematikan koneksi Wi-Fi di perangkat Anda dan menyalakannya lagi sudah cukup untuk membangun kembali koneksi dan menyelesaikan masalah. Inilah cara melakukannya:
Nyalakan kembali koneksi di panel konfigurasi
Jika Anda memiliki tombol Wi-Fi yang terletak di Panel Pengaturan Anda, matikan tombol dan nyalakan kembali.
Mulai ulang Wi-Fi melalui opsi Pengaturan
Jika Anda tidak memiliki akses ke tombol ini melalui Panel Pengaturan Anda, Anda juga dapat mengakses pengaturan Wi-Fi Anda secara manual melalui layar "Pengaturan" utama. Buka Pengaturan, pilih Merah dan kemudian nyalakan dan matikan Wi-Fi seperti di atas.
Waktu: 2 Menit
Metode 3: Cara memecahkan masalah konektivitas Wi-Fi dengan memberi tahu perangkat Anda untuk "melupakan" jaringan nirkabel yang diprogram
Note: Metode ini hanya akan membantu jika itu adalah koneksi yang sebelumnya digunakan. Perangkat Android Anda akan mengingat pengaturan tertentu pada jaringan yang telah Anda gunakan. Pengaturan standar ini dapat menyebabkan masalah ketika pembaruan perangkat lunak memodifikasi sesuatu yang tidak terduga atau pengaturan sebaliknya diubah.
Buka Pengaturan dan pilih Jaringan
Pilih jaringan
Pilih "Wi-Fi"
Ini akan menampilkan daftar semua jaringan dalam jangkauan atau jaringan yang disimpan.
Pilih Wi-Fi
Pilih saya lupa jaringan
Tekan dan tahan jaringan yang ingin Anda akses, yang akan menampilkan opsi "Lupakan jaringan".
Pilih saya lupa jaringan
Hubungkan kembali ke jaringan
Pilih jaringan yang diinginkan lagi, dan Anda harus memasukkan kembali kata sandi jika ada. (Note, banyak perangkat menawarkan opsi untuk menampilkan kata sandi saat Anda memasukkannya. Jika Anda memiliki masalah dalam menyambungkan, tidak ada salahnya untuk memastikan bahwa Anda telah memasukkan kata sandi yang benar. Keyboard smartphone tidak selalu yang paling akurat atau dapat diandalkan.)
Masukkan kembali kata sandi
Waktu: 2 Menit
Metode 4: Cara memperbaiki masalah Wi-Fi dengan menonaktifkan pengaturan Android "Wi-Fi Sleep"
Banyak perangkat Android diprogram untuk mencoba menghemat baterai jika memungkinkan. Pengaturan ini bisa sangat berguna bagi sebagian orang, tetapi bagi yang lain mereka dapat menjadi gangguan dan mempengaruhi kinerja perangkat. Banyak versi sistem operasi Android memiliki pengaturan yang akan menyebabkan koneksi Wi-Fi "tutup" ketika layar dimatikan. Menonaktifkan pengaturan ini dapat membantu menjaga koneksi yang lebih konsisten. Berikut cara menonaktifkan pengaturan:
Buka "Pengaturan" dan pilih Jaringan
Pilih jaringan
Pilih "Wi-Fi"
Pilih Wi-Fi
Buka menu dan pilih Wi-Fi lanjutan
Pilih tombol Menu (tiga titik vertikal atau tombol menu hot dog jika diinginkan). Pilih "Advanced Wi-Fi".
Pilih Keep Wi-Fi On
Cari pengaturan seperti "Tetap aktifkan Wi-Fi saat layar mati" atau "Tetap aktifkan Wi-Fi saat tidur". Sentuh dan pilih ya.
Tetap aktifkan wifi saat layar mati
Pada titik ini, Anda disarankan untuk mematikan Wi-Fi Anda dan memulai kembali (Metode dua) atau "lupa" jaringan dan masukkan lagi (Metode tiga) untuk memulai kembali koneksi.
Waktu: 5 Menit
Metode 5: Cara memperbaiki masalah Wi-Fi dengan mematikan atau memulai ulang perangkat Android Anda
Restart perangkat Anda mengosongkan RAM dan mengakhiri semua proses yang mungkin berjalan di latar belakang. Terlepas dari betapa mudahnya untuk mengakhiri banyak proses ini secara manual, banyak orang akan meluncurkan berbagai aplikasi dan membiarkannya berjalan tanpa disadari.
Terlalu banyak aplikasi yang berjalan dapat menyebabkan baterai mengering dan perangkat bergerak lambat dan berperilaku aneh. Setiap kali ponsel Anda mulai berfungsi, hal pertama yang harus Anda lakukan adalah me-reboot perangkat untuk melihat apakah itu menyelesaikan masalah. Ini adalah metode sederhana tetapi sering diabaikan. Panggil semua saluran layanan pelanggan dan hal pertama yang akan mereka katakan kepada Anda adalah me-restart telepon Anda atau mematikan perangkat Anda dan hidup kembali.
Berikut ini cara paling sederhana untuk me-restart telepon:
Ketuk Mulai Ulang
Tekan dan tahan tombol daya selama beberapa detik. Sebuah pesan akan muncul di layar yang memberi Anda opsi untuk mematikan atau menghidupkan kembali perangkat. (Mungkin ada beberapa opsi lain juga tergantung pada perangkat).
Matikan dan mulai ulang
Pilih jika
Banyak perangkat akan meminta Anda untuk mengkonfirmasi keputusan Anda untuk me-restart perangkat. Pilih "Ya" atau "OK".
Ketuk OK
Hubungkan ke jaringan
Setelah perangkat bangun, nyalakan koneksi Wi-Fi Anda dan coba sambungkan kembali ke jaringan.
Jika reset sederhana tidak berhasil, ulangi langkah yang sama hanya kali ini matikan perangkat sepenuhnya dan biarkan selama 30 detik hingga satu menit. Lebih banyak sorotan smartphones Dan tablet Android cenderung memiliki baterai bawaan yang tidak dimaksudkan untuk dilepas. Jika Anda memiliki baterai yang bisa dilepas, tidak ada salahnya melepas baterai sebentar.
Pada titik ini, Anda seharusnya mendapatkan perangkat Anda untuk membuat koneksi Wi-Fi yang stabil. Namun, jika Anda masih menghadapi masalah konektivitas Wi-Fi, itu Google Play Store Ini adalah tempat berikutnya di mana Anda harus bermain.
Waktu: 5 Menit
Metode 6: Cara memecahkan masalah konektivitas dengan aplikasi pihak ketiga
Jika Anda telah mencoba masing-masing metode yang disebutkan di atas dan masih mengalami masalah, mungkin sudah waktunya untuk membiarkan robot melihat di dalam perangkat Anda. Tidak juga, tetapi ada beberapa aplikasi di Internet. Google Play Store yang dapat menyembuhkan Anda dari kesengsaraan konektivitas Wi-Fi Anda.
Apa yang akan kami tunjukkan kepada Anda disebut "WiFi Fixer". Ini adalah aplikasi sumber terbuka dan gratis, dan sebagai bonus tambahan, tidak ada iklan. Satu hal yang sulit ditemukan di aplikasi gratis mana pun belakangan ini.
Logo aplikasi
Buka permintaan
Ada tiga layar utama dalam aplikasi berlabel "Status", "Dikenal" dan "Lokal". "Status" akan menunjukkan seberapa baik koneksi Anda saat ini berfungsi. "Tidak dikenal" hanyalah daftar jaringan yang telah Anda simpan. "Lokal" adalah daftar semua koneksi dalam jangkauan perangkat Anda. Ini akan menunjukkan jaringan mana yang terbuka dan yang membutuhkan kata sandi.
Temukan informasi tentang jaringan Anda
Untuk informasi lebih lanjut tentang penggunaan aplikasi Wifi Fixer, klik tombol menu di sudut kanan atas. Kemudian pilih opsi "Bantuan" dan kemudian "Baca Pertama".
Aplikasi ini berjalan di latar belakang dan menyelesaikan masalah koneksi Anda untuk Anda. Sebagian besar pengguna membutuhkan sedikit atau tidak ada pekerjaan untuk mendapatkan koneksi yang berfungsi. Untuk aplikasi Android lainnya untuk memperkuat dan memperbaiki koneksi Wi-Fi Anda, lihat artikel ini.
Perbaiki koneksi Wi-Fi Anda – Jelajahi gratis
Semoga, salah satu dari enam metode yang dirinci di atas membantu Anda memecahkan masalah konektivitas Wi-Fi di perangkat Android Anda. Jika semuanya gagal, selalu ada opsi untuk mengatur ulang pabrik perangkat Anda. Ini bukan opsi terseksi, tetapi terkadang ini adalah cara terbaik untuk membuat perangkat Anda bekerja seperti baru. Pastikan untuk mencadangkan semuanya sebelum melakukannya!
Pertanyaan, komentar, kiat, trik, dan hal lainnya? Biarkan mereka jatuh!