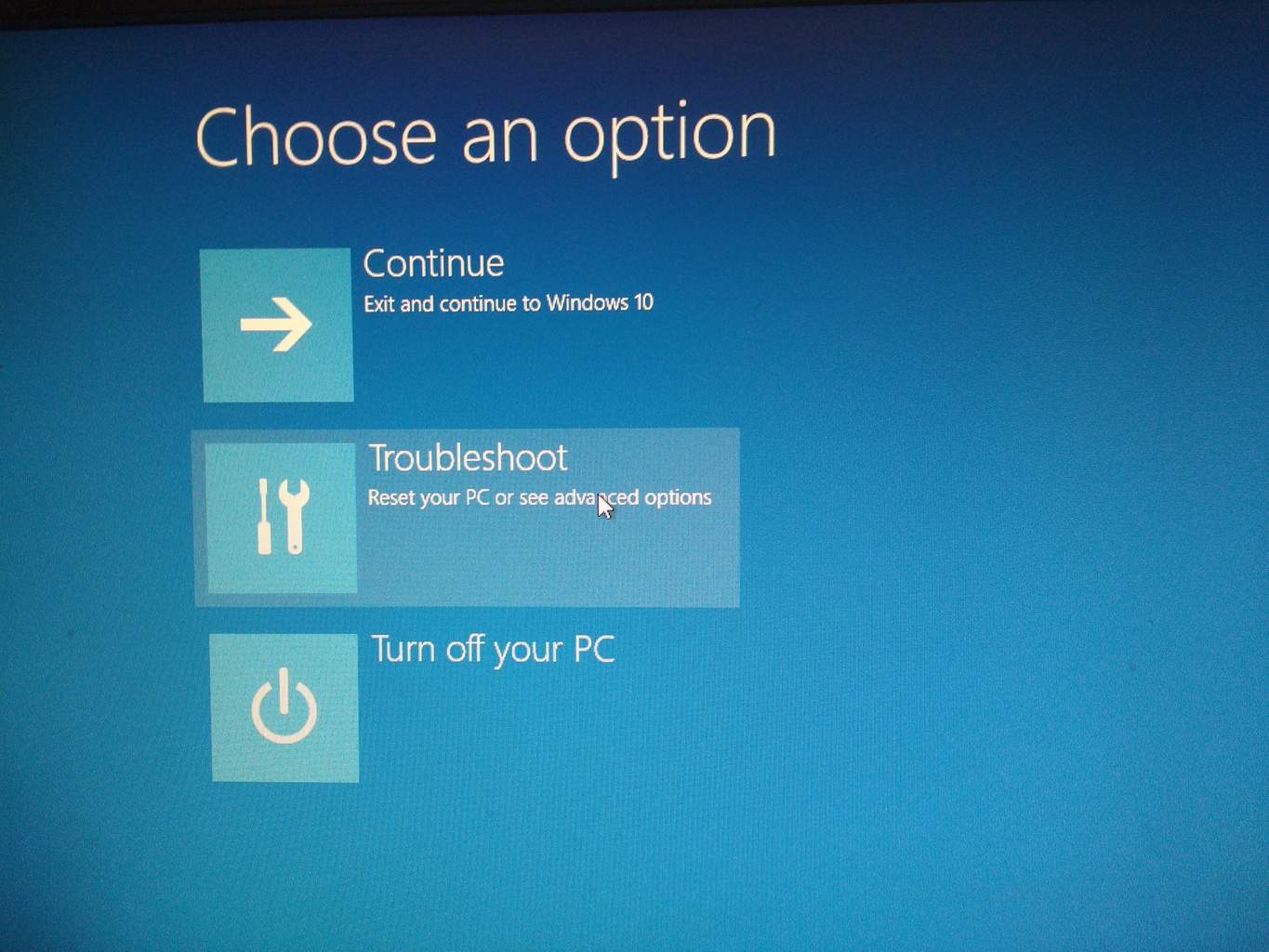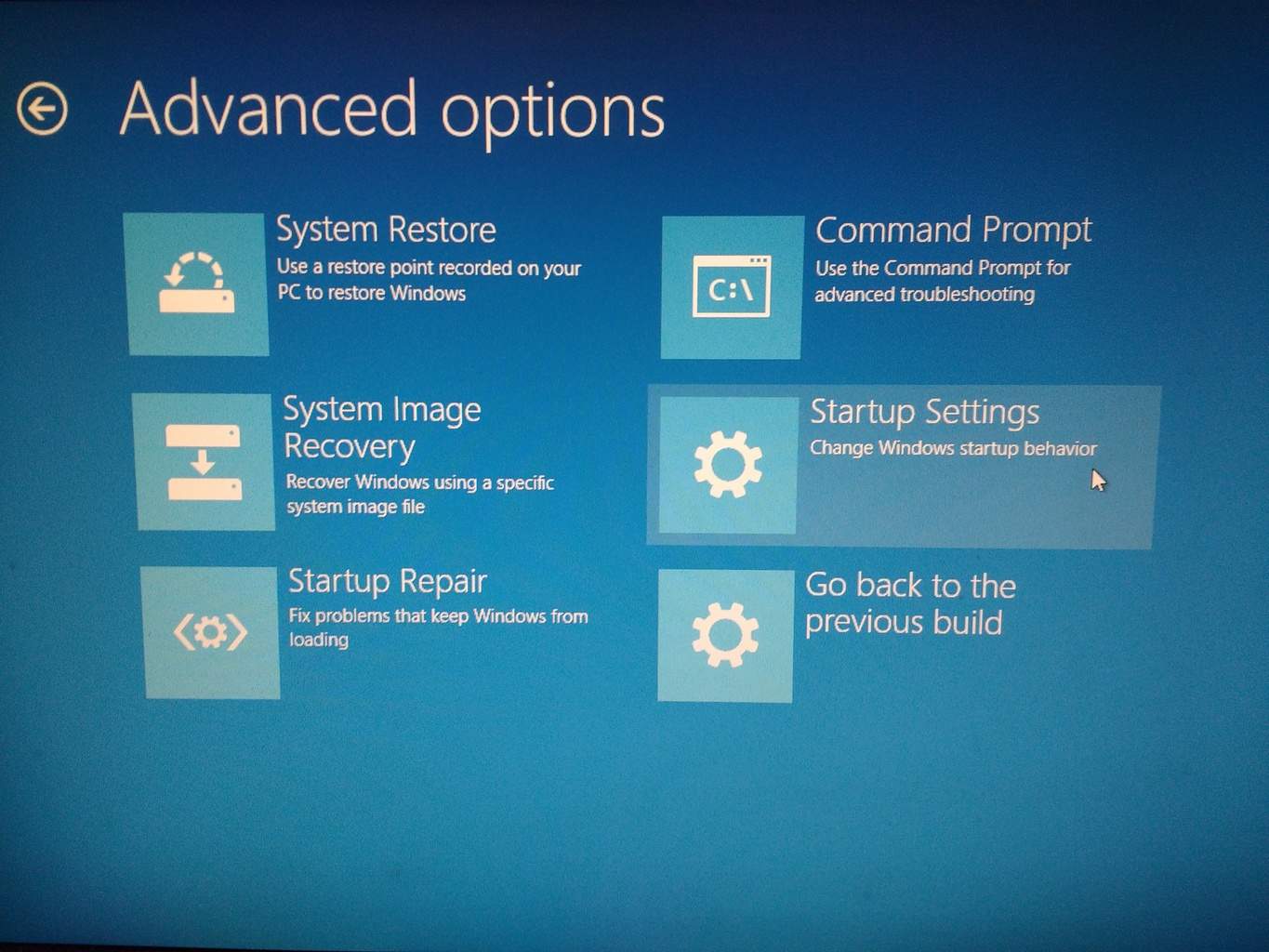Bagaimana cara memperbaiki Windows 10 macet di reset pabrik
Catatan: Dalam topik berikutnya yang akan Anda baca, Anda akan mempelajari tentang: Bagaimana cara memperbaiki Windows 10 macet di reset pabrik
- itu Windows 10 Fungsi Reset adalah alternatif yang bagus untuk membersihkan instalasi, karena memungkinkan Anda untuk menyimpan data pribadi Anda sehingga tidak akan terhapus, sekaligus menyimpannya. system operativo dan lisensi yang dimiliki hingga saat ini.
- Sayangnya, masalah dengan Windows Fungsi reset tidak jarang. Jadi silakan ikuti langkah-langkah di bawah ini jika Anda mengalami masalah saat me-restart PC Anda.
- Item ini hanyalah salah satu dari sekian banyak yang telah kami sertakan di pusat perbaikan khusus kami Windows 10 pertanyaan Jangan lupa untuk mem-bookmarknya karena hub ini mungkin berguna lagi di masa mendatang.
- Untuk artikel bagus lainnya, kunjungi Windows 10 halaman edit.

Windows 10 telah ada selama beberapa waktu dan jika statistiknya bisa dipercaya, Windows 10 telah dipasang di lebih dari 200 juta perangkat sejak diluncurkan.
Sekarang tidak ada sistem di dunia ini yang sempurna, bukan? Sama halnya dengan Windows 10. Genap Windows 10 memiliki beberapa bug yang menyebabkan orang mengalami masalah yang sulit dipecahkan, tetapi berkat Microsoft, bug ini diperbaiki segera setelah ditemukan.
Salah satu dari banyak kesalahan itu Windows 10 penuh dengan beberapa orang yang sepertinya macet saat reboot Windows 10. Dalam posting ini kita akan melihat bagaimana mengatasi masalah ini dan kita terutama akan menggunakan dua metode.
Apa yang dapat saya lakukan jika reset pabrik macet? Windows sepuluh?
Reset pabrik adalah cara yang bagus untuk memperbaiki banyak masalah pada PC Anda, tetapi terkadang proses reset bisa macet. Berbicara tentang reset pabrik, berikut adalah beberapa masalah umum yang dilaporkan pengguna:
- HP, laptop Dell, reset pabrik ASUS macet
- Masalah ini dapat terjadi pada banyak portatile Dan jika Anda menemukannya, harap lepas baterai dari laptop Anda dan pasang kembali.
- Reset PC ini macet di 35
- Reboot dapat macet kapan saja, dan jika reboot macet, Anda mungkin harus menunggu beberapa jam hingga reboot selesai.
- Tampilan mencolok 4 reset pabrik
- Masalah ini dapat terjadi pada Surface Pro 4, tetapi Anda dapat memperbaikinya dengan solusi di artikel ini.
- Kembalikan pengaturan pabrik
- Jika hal ini terjadi, Anda dapat memperbaiki masalah tersebut hanya dengan menggunakan fitur Repair Startup.
- Kembalikan pengaturan pabrik
- Dalam beberapa kasus, satu-satunya cara untuk memperbaiki masalah ini adalah dengan melakukan penginstalan bersih. Jika Anda memilih untuk melakukannya, pastikan untuk mencadangkan file Anda terlebih dahulu.
1. Perbaiki sistem dengan Windows disk atau Windows Perangkat USB yang dapat di-boot
- Unduh dan jalankan Media Creation Tool di PC yang berfungsi.
- Sekarang gunakan alat pembuatan media untuk membuat USB flash drive atau DVD yang dapat di-boot.
Ya Windows terkunci selama reset pabrik, Anda dapat memperbaiki masalah dengan menjalankan Startup Repair. Untuk melakukan ini, Anda harus terlebih dahulu membuat perangkat yang dapat di-boot.
Jika Anda tidak dapat menjalankan alat pembuatan media Windows PC, lihat panduan mendetail ini untuk membantu Anda memperbaiki masalah.
Setelah melakukannya, Anda harus menyambungkan media instalasi ke PC yang terpengaruh dan ikuti langkah-langkah berikut:
Setelah Anda menyiapkan file instalasi, hidupkan ulang PC Anda dan boot melalui DVD atau kartu USB yang dapat di-boot, Anda akan sering melihat pesan yang menanyakan apakah Anda ingin boot dari DVD atau USB, jadi ini sangat sulit dilakukan – namun, jika Anda tidak melihat opsi itu, Anda mungkin perlu masuk ke BIOS dan menempatkan DVD atau kartu USB di atas urutan boot.
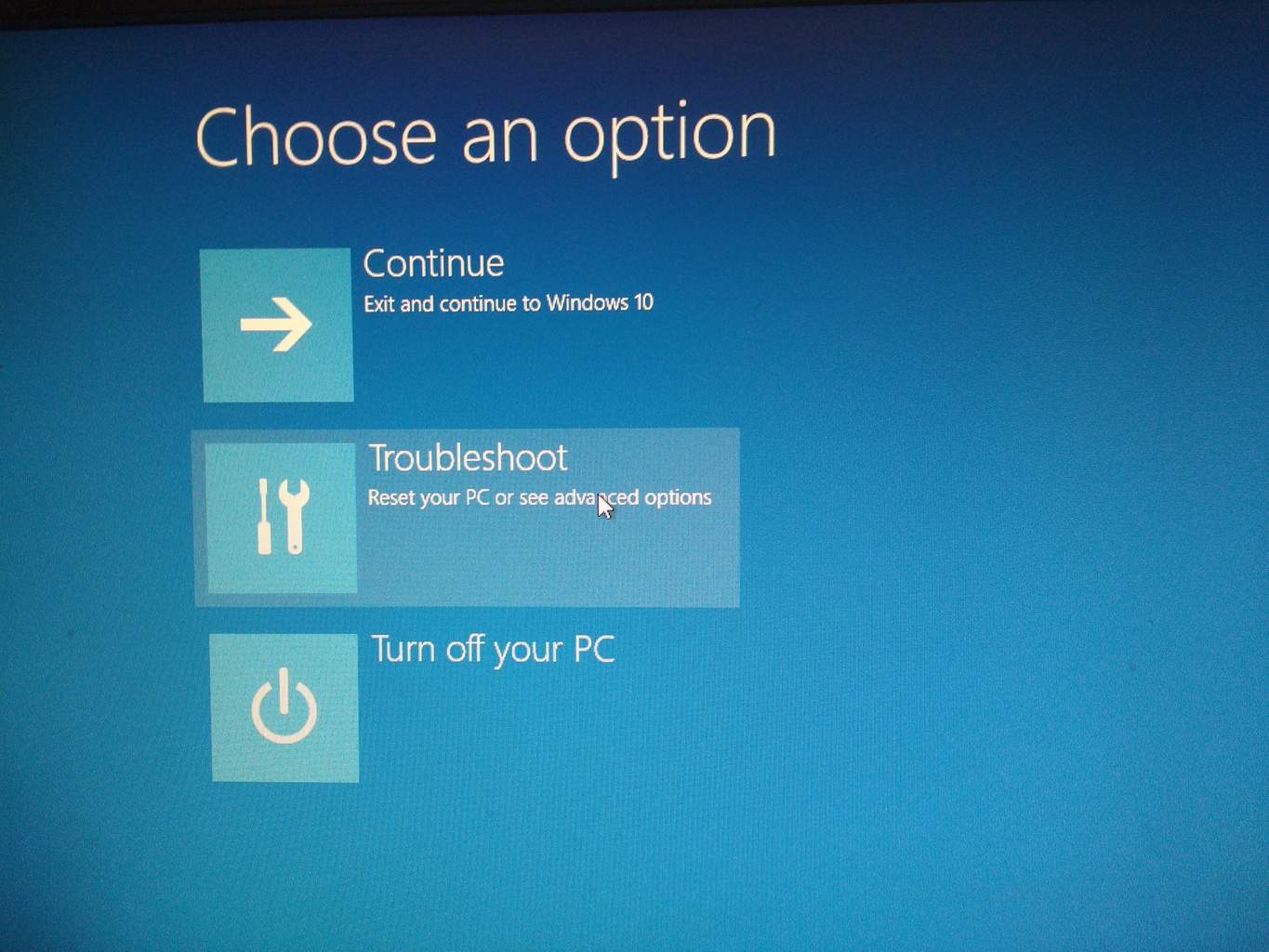
- Setelah Anda boot ke Windows penginstal akan melihat opsi untuk memperbaiki komputer Anda klik itu dan kemudian klik opsi lanjutan
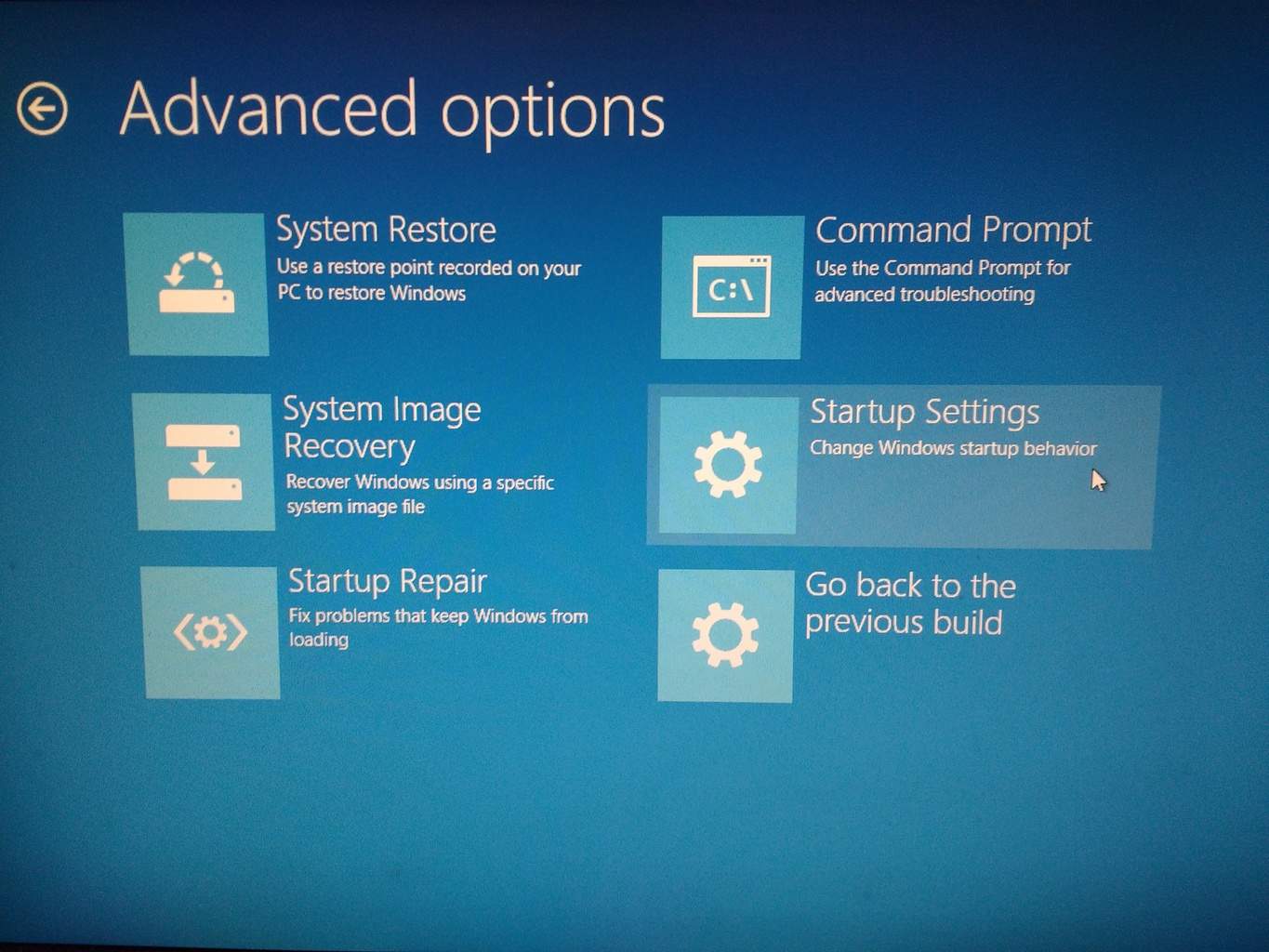
- Setelah di Advanced Options klik Troubleshoot dan kemudian Start Repair, dari sana cukup ikuti petunjuk di layar.
Terjebak dalam loop perbaikan otomatis? Jangan khawatir, kami akan memulai kehidupan yang indah ini untuk Anda.
Setelah Perbaikan Startup selesai, periksa untuk melihat apakah masalah tetap ada.
Jika Anda tidak memiliki PC tambahan, Anda juga dapat melakukan Boot Repair tanpa menginstal media. Untuk melakukannya, ikuti langkah-langkah berikut:
- Klik Tombol Mulai. Sekarang tekan dan tahan Mengubah tekan tombol Kekuasaan tombol dan pilih Mengulang kembali dari menu
- Anda sekarang akan disajikan dengan daftar opsi. Pilihan Pemecahan Masalah > Opsi Lanjutan > Perbaikan Startup.
- Ikuti petunjuk di layar untuk menyelesaikan proses perbaikan.
Setelah perbaikan selesai, periksa apakah masalahnya masih ada. Perhatikan bahwa ini bukan solusi universal, tetapi beberapa pengguna telah melaporkan bahwa ini berfungsi untuk mereka, jadi Anda mungkin ingin mencobanya.
Perbaikan Startup tidak berjalan karena masalah ketidakcocokan? Lihat panduan hebat ini dan perbaiki masalahnya dengan cepat.
2. Tunggu
Reset pabrik kadang-kadang bisa memakan waktu cukup lama, tetapi jika reset pabrik tampaknya macet, taruhan terbaik Anda adalah menunggu. Tergantung pada opsi yang dipilih dan faktor lainnya, reset pabrik mungkin diblokir untuk sementara.
Jika Anda melihat LED hard drive berkedip, itu berarti reboot masih aktif, jadi Anda mungkin harus menunggu sampai selesai.
Beberapa pengguna telah melaporkan bahwa reboot membutuhkan waktu beberapa jam untuk selesai, jadi Anda mungkin perlu meninggalkan PC semalaman agar reboot selesai.
3. Nonaktifkan koneksi Internet Anda
Menurut pengguna, terkadang koneksi internet Anda dapat menyebabkan masalah dengan pengaturan pabrik. Terkadang PC Anda akan macet saat mengunduh pembaruan tertentu setelah reboot dan seluruh reboot akan macet.
Namun, Anda dapat memperbaikinya dengan menonaktifkan koneksi internet Anda.
Untuk melakukan itu, cukup lepaskan kabel Ethernet dari PC Anda atau matikan router nirkabel Anda. Setelah jaringan Anda dinonaktifkan, Anda seharusnya dapat menyelesaikan reboot.
4. Ubah pengaturan BIOS Anda
- Nonaktifkan boot aman.
- Aktifkan boot lama.
- Aktifkan CSM jika tersedia.
- Aktifkan USB jika perlu.
- Tetapkan disk atau USB yang dapat di-boot sebagai perangkat yang dapat di-boot pertama.
Setelah selesai, simpan perubahan dan coba lakukan reset pabrik lagi. Jika Anda memiliki masalah dengan pengaturan ulang pabrik, masalahnya mungkin pada pengaturan BIOS Anda. Terkadang beberapa fitur BIOS dapat mengganggu sistem dan menyebabkan kesalahan ini dan lainnya muncul.
Apakah mengakses BIOS tampak seperti tugas besar? Biarkan kami mempermudah Anda dengan bantuan panduan hebat ini!
5. Tidak ada yang berhasil? Instal ulang Windows sepuluh
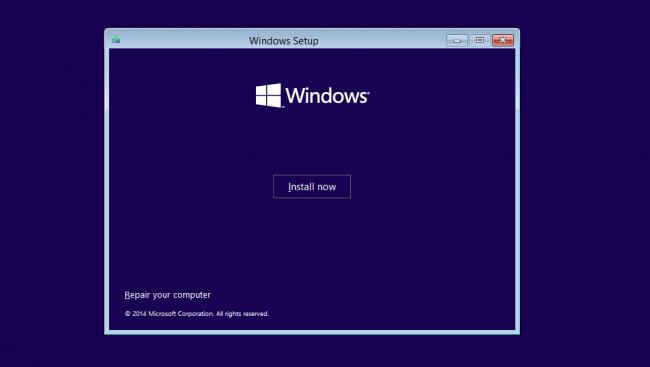
Jika tidak ada yang berhasil dan PC Anda masih terjebak dalam reset pabrik, satu-satunya pilihan Anda mungkin melakukan instalasi bersih Windows 10. Untuk melakukannya, kami sarankan Anda mencadangkan file dari drive C agar aman.
Ingin tahu cara membackup data Anda? Windows? Lihat panduan bermanfaat ini dan simpan file Anda dengan aman.
Sebelum memulai, Anda harus membuat media instalasi menggunakan alat pembuatan media. Setelah melakukan itu, Anda harus mengikuti langkah-langkah ini:
- Hubungkan media instalasi ke PC Anda dan mulai PC Anda dari itu. Anda mungkin harus mengubah BIOS dan mengonfigurasi PC Anda untuk boot dari USB flash drive.
- Anda sekarang akan diminta untuk memilih bahasa instalasi Anda. Pilih bahasa yang diinginkan dan informasi lainnya dan klik Berikutnya.
- Klik Instal sekarang tombol untuk melanjutkan.
- Anda sekarang akan diminta untuk memasukkan nomor produk Anda. Anda juga dapat melewati langkah ini dan mengaktifkannya Windows Sesaat kemudian.
- Terima persyaratan layanan dan klik Berikutnya.
- Sekarang pilih Pengaturan khusus Windows sendiri (lanjutan).
- Sekarang pilih drive Windows itu diinstal. Unit ini biasanya diberi label Sistem atau Utama, tetapi tidak selalu demikian. Untuk memastikan Anda memilih unit sistem Anda, perhatikan ukuran unit Anda dan periksa semuanya sebelum melanjutkan. Jika Anda memilih drive yang salah, itu akan memformat dan menghapus semua file. Juga, Anda akan berakhir dengan dua versi Windows di PC Anda, jadi berhati-hatilah dan pastikan untuk memilih drive Windows instal di atasnya. Klik Berikutnya lanjutkan dengan.
- Sekarang ikuti petunjuk di layar untuk menyelesaikan instalasi.
Setelah penginstalan selesai, masalahnya harus diselesaikan sepenuhnya. Ini adalah solusi drastis dan Anda hanya boleh menggunakannya jika solusi lain gagal memperbaiki masalah.
Jika solusi di atas tidak membantu Anda maka Anda harus terus mencari solusi lain yang berfungsi, seperti yang disebutkan di atas ada beberapa hal yang dapat menyebabkan masalah ini atau Anda dapat memformat ulang saja Windows instal, yang jelas akan ditanyakan lagi Windows instal file
Perlu informasi lebih lanjut tentang cara menginstal ulang Windows sepuluh? Lihat panduan khusus ini untuk informasi lebih lanjut.
FAQ: Pelajari lebih lanjut tentang menyetel ulang Windows sepuluh
- Kita Windows Membutuhkan 10 reboot?
Benar. Menggunakan operativo sistem Anda pada akhirnya merusak log dan mengarah ke pengumpulan banyak sisa data yang tidak berguna. Ketika itu terjadi, awal baru yang bersih adalah cara terbaik untuk Anda nikmati Windows 10 pengalaman seolah-olah mereka baru.
- Reset Saya Windows PC menghapus data saya?
Benar. Atur Ulang Anda Windows 10 pcs berarti semua data pribadi Anda di drive juga akan dihapus sistem. Jadi itu ide yang baik untuk membuat cadangan semua data Anda.
- Bisakah saya mengatur ulang PC saya tanpa kehilangan data?
Saat Anda melakukan reset, Anda akan ditanya apakah Anda ingin menyimpan data pribadi Anda. Namun, perhatikan bahwa ini hanya akan memengaruhi data yang ditemukan di non-drive. sistem.
Jika Anda memiliki saran atau pertanyaan lain, silakan tinggalkan di bagian komentar di bawah dan kami pasti akan memeriksanya.
Dari editor Note: Posting ini awalnya diterbitkan pada Oktober 2018 dan telah diperbarui dan diperbarui pada April 2020 untuk memberikan kesegaran, akurasi, dan kelengkapan.