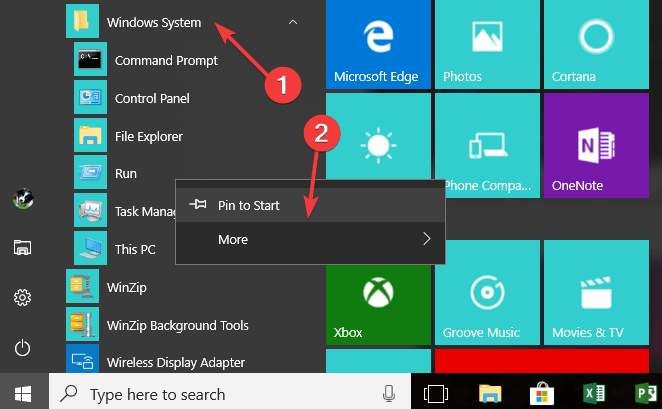Bagaimana cara menambahkan perintah Jalankan ke menu Mulai di Windows 10

- Ikon perintah Jalankan Pada Windows 10 tidak tersedia pada menu Mulai ketika Anda menginstal sistem operasi untuk pertama kalinya. Cukup tekan tombol Windows tombol dan tombol R untuk membukanya.
- Jika Anda bukan penggemar pintasan keyboard, pelajari cara menyematkan aplikasi Jalankan ke menu Mulai hanya dalam beberapa langkah. Anda juga dapat membuat pintasan ke jendela Jalankan di desktop jika diinginkan.
- Untuk informasi lebih lanjut tentang menu Mulai, Anda dapat membaca semua artikel kami tentang masalah dan panduan menu Mulai.
- Kami menulis banyak panduan tentang cara menggunakan berbagai perangkat lunak, alat, atau perangkat. Kategori How To Guide ada pada kebijaksanaan Anda.
- Sematkan Jalankan ke Mulai Menu
- Buat pintasan untuk Menjalankan jendela di desktop
- Pin Run to Windows 10 bilah tugas
Ikon perintah Jalankan Pada Windows 10 tidak tersedia pada menu Mulai ketika Anda menginstal sistem operasi untuk pertama kalinya. Jangan khawatir karena ada solusi yang sangat mudah yang dapat Anda gunakan.
Panduan ini akan menunjukkan kepada Anda bagaimana cara mendapatkan perintah Run pada menu Start Windows 10. Karena itu, ikuti langkah-langkah sederhana yang tercantum dalam artikel ini dan Anda harus melakukannya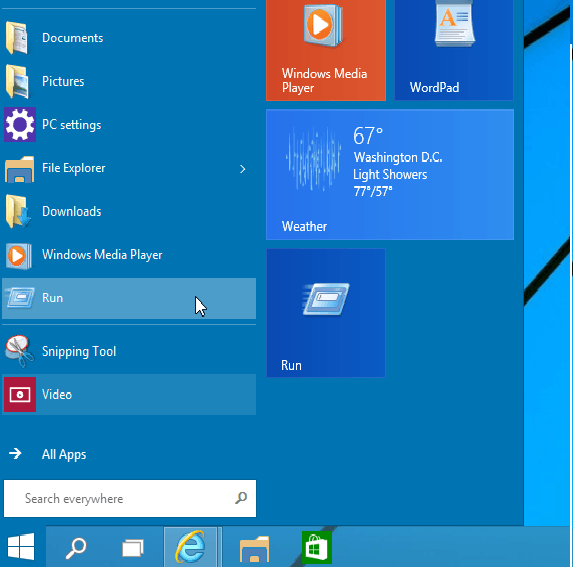
Dalam versi sebelumnya Windows saya suka Windows Ketujuh Windows 8, cukup mudah untuk menambahkan jendela Jalankan perintah ke menu Mulai.
Jika Anda bukan penggemar pintasan keyboard yang digunakan untuk membuka Jalankan, Anda akan belajar cara melakukannya Windows 10 hanya dalam beberapa menit dengan bantuan panduan di bawah ini.
Note: Pintasan keyboard dapat diakses dengan menahan tombol Windows tombol dan tombol R.
Bagaimana saya bisa menambahkan perintah Jalankan Windows 10 Mulai menu?
1. Jalankan pin ke menu Mulai
- Klik kiri atau ketuk tombol Mulai untuk membuka menu Mulai.
- Dari menu Start, Anda perlu mengklik kiri atau mengetuk tombol Semua aplikasi yang terletak di sudut kiri bawah menu.
- Cari Windows Folder sistem dan klik kiri atau ketuk untuk membuka.
- Anda sekarang dapat melihat ikon Jalankan di folder sebelumnya yang Anda buka.
- Sekarang klik kanan atau tahan ikon Run.
- Di menu yang muncul, Anda harus mengklik kiri atau mengetuk fungsi Pin to Start.
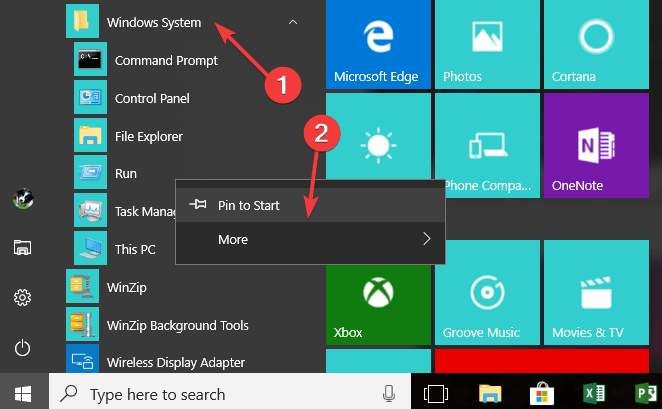
- Sekarang tutup menu Start dan klik kiri atau ketuk lagi untuk membuka.
- Anda akan melihat ikon Jalankan hadir di sisi kanan dalam menu Mulai.
- Sekarang, jika Anda ingin memindahkan ikon Run ke sisi kiri menu, Anda harus menutup menu Start terlebih dahulu.
2. Buat pintasan untuk Menjalankan jendela di desktop
- Di ruang terbuka di desktop Anda, klik kanan atau tahan tombol.
- Di menu yang ditampilkan, Anda harus mengklik kiri atau mengetuk fungsi "Baru".
- Di menu yang muncul, Anda harus mengklik kiri atau mengetuk fungsi "Pintasan".
- Sekarang klik dua kali untuk membuka pintasan yang Anda buat.
- Di bidang yang bertuliskan: Masukkan lokasi elemen, Anda harus menulis yang berikut atau cukup salin dan tempel dari sini: shell explorer.exe ::: {2559a1f3-21d7-11d4-bdaf-00c04f60b9f0}.
- Klik kiri atau ketuk tombol Berikutnya di kanan bawah jendela ini.
- Sekarang, di jendela berikutnya, Anda akan memiliki Nama Tipe untuk topik pintasan ini di sana.
- Sebagai nama, Anda harus mengetik Run tanpa tanda kutip.
- Klik kiri atau ketuk tombol Selesai untuk menyelesaikan proses.
- Sekarang tahan klik kiri pada jalan pintas dan seret ke sisi kiri menu Start.
- Sekarang, ikon Run-nya juga ada di sebelah kiri menu Start.
3. Pin Run to Windows 10 bilah tugas
Anda juga dapat menyematkan jendela Jalankan ke bilah tugas. Langkah-langkah yang harus diikuti mirip dengan yang harus Anda ikuti untuk mengatur menu Run ke bintang.
Pergi ke Mulai> klik pada Windows logo> buka Windows System> klik kanan pada Run> pilih More> Pin to Taskbar seperti yang ditunjukkan pada gambar di bawah.
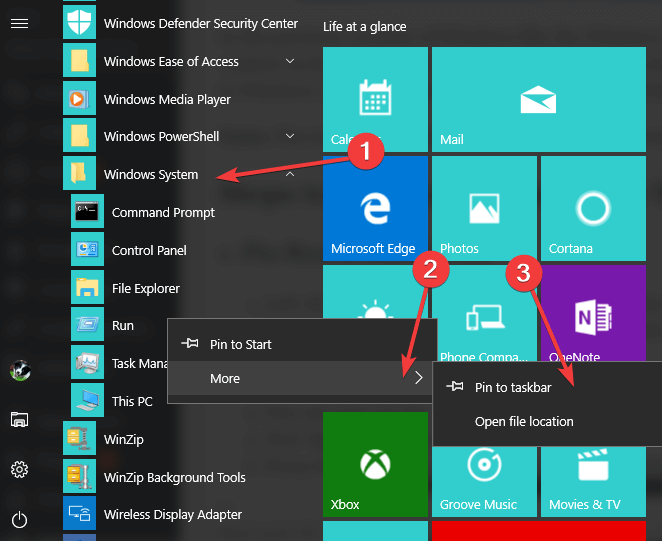
Itu saja, Anda memiliki cara yang sangat sederhana untuk meletakkan kembali ikon Run pada menu Start dan menggunakannya sesuka Anda Windows 10. Juga, jika Anda memiliki pertanyaan lain terkait dengan artikel ini, beri tahu kami di komentar di bawah. Kami akan membantu Anda sesegera mungkin.
Pertanyaan yang Sering Diajukan: Baca lebih lanjut tentang perintah Jalankan
Cukup tekan tombol Windows tombol dan tombol R secara bersamaan. Itu akan membuka kotak perintah Jalankan. Ini adalah metode tercepat dan bekerja dengan semua versi Windows.
Jika Anda tidak ingat pintasan kombinasi tombol (Windows + R), Anda juga bisa mengetikkan Run di Windows 10 Kotak pencarian dan klik Jalankan aplikasi dalam hasil.
Masuk Windows 10, atau di semua versi lain dari Windows, perintah Run digunakan untuk membuka aplikasi dan dokumen lebih cepat. Untuk membuka aplikasi Jalankan cukup tekan Windows + Tombol R Lalu ketikkan aplikasi atau nama dokumen apa saja di kotak teks Buka.
Dari editor Note: Posting ini awalnya diterbitkan pada Agustus 2018 dan sejak itu telah diperbarui dan diperbarui pada Maret 2020 untuk memberikan kesegaran, ketepatan dan kelengkapan.