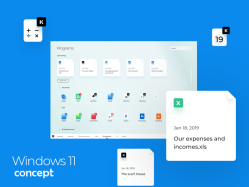Bagaimana menyesuaikan Windows Terminal seperti pro

Untuk pengembang atau siapa pun yang menggunakan Windows Terminal untuk berinteraksi dengan shell, baik itu PowerShell atau WSL, panduan ini akan membantu Anda menyesuaikan Terminal, yang akan segera menjadi pengalaman baris perintah default di Windows 11. Dengan bantuan mesin tema pengingat populer yang disebut Oh My Posh, Anda dapat membuat cangkang Anda tampak hebat dengan ikon, mesin terbang, warna, dan banyak lagi. Saya harus berterima kasih kepada Scott Hanselman yang menunjukkan semua hal penting tentang penyesuaian Windows Stasiun kereta api di Windows 10/11 dan membuatnya terlihat menarik. Jadi tanpa penundaan lebih lanjut, mari kita mulai dan pelajari cara menyesuaikan Windows Stasiun kereta api di Windows 10/11.
Kebiasaan Windows Terminal Seperti Pro (2022)
Kami memiliki instruksi terperinci untuk penyesuaian Windows Dari ujung ke ujung, mulai dari menambahkan efek akrilik hingga menerapkan font Caskaydia ke pengalaman baris perintah Anda. Kami telah menambahkan langkah-langkah untuk PowerShell dan Ubuntu (WSL). Anda dapat memperluas tabel di bawah dan melompat ke bagian mana pun yang Anda inginkan.
Terapkan efek akrilik ke Windows Stasiun kereta api di Windows 10/11
1. Pertama, buka Microsoft Store dan memperbarui Windows Akhir ke versi terbaru.

2. Selanjutnya, buka Windows Stasiun dan pindah ke Pengaturan.

3. Di sini, pergi ke “Windows PowerShell“Dalam “Profil” dari bilah sisi kiri dan beralih ke”Penampilan” navigasi.

4. Gulir ke bawah dan aktifkan tombol “Akrilik“Mengubah. Tepat di bawah, Anda juga dapat menyesuaikan opacity dari Acrylic. Saya menyimpannya di 70%, tetapi Anda dapat mengatur nilainya sesuai keinginan Anda. Terakhir, klik “Simpan” untuk mengonfirmasi perubahan. Anda telah berhasil mengambil langkah pertama menuju penyesuaian Windows Akhir.

5. Ulangi prosesnya untuk CMD, WSL, dan shell lain yang Anda gunakan Windows komputer. Ini akan menambahkan efek Akrilik Windows Akhir.

Tambahkan Font Caskaydia Cove di Windows Akhir
1. Setelah menambahkan efek Akrilik, Anda perlu menginstal font yang kompatibel dengan Oh My Posh. saya menginstal Caskaydia Cove Nerd .font, bekerja dengan baik dengan alat penyesuaian pihak ketiga ini. Anda dapat mengklik di sini untuk mengunduh font.

2. Setelah mengunduh font, ekstrak menggunakan aplikasi seperti 7Zip atau WinZip, dan instal semua font. Anda dapat memilih semua font -> klik kanan pada mereka -> Tampilkan lebih banyak opsi -> Pengaturan untuk semua pengguna.

3. Sekarang buka Windows Terminal dan pergi ke Pengaturan. Di sini, beralih ke “Windows Bagian PowerShell “dari panel kiri dan pergi ke bagian”Penampilan“Seperti yang kami lakukan di atas.

4. Di sini, pilih font yang baru diunduh yang ingin Anda gunakan dengan prompt Oh My Posh. Aku telah memilih “Caskaydia Cove Nerd .font“. Sekarang, klik “Simpan”.

5. Ulangi proses ini untuk semua shell yang Anda gunakan Windows 10/11, termasuk WSL/Ubuntu.
Sesuaikan PowerShell di Windows Stasiun dengan Oh My Posh
1. Sekarang Anda telah menambahkan efek Akrilik dan menerapkan font yang kompatibel, saatnya untuk menginstal pengingat Oh My Posh. Lakukan seperti itu, membuka Windows Terminal dengan hak administrator. Untuk melakukan itu, cari Terminal setelah menekan Windows dan klik opsi “Buka sebagai administrator” di panel kanan.

2. Gulir ke jendela PowerShell dan jalankan perintah di bawah ini untuk menginstal prompt Oh My Posh. Mengumumkan, tekan “A” dan tekan Enter untuk mengizinkan instalasi.
Install-Module oh-my-posh -Scope CurrentUser

3. Selanjutnya, jalankan perintah di bawah ini untuk masukkan profil Oh My Posh. Jika Anda mendapatkan petunjuk apa pun, tekan “A”, lalu tekan “Enter” untuk melanjutkan instalasi.
Import-Module oh-my-posh

4. Maka Anda perlu instal ikon terminal. Sampaikan salam kepada Brandon Olin, yang mengembangkan Ikon Terminal untuk PowerShell. Jalankan saja perintah di bawah ini dan biarkan instalasi selesai. Pastikan Anda berlari Windows Terminal dengan hak administrator sebelum Anda menjalankan perintah ini.
Install-Module -Name Terminal-Icons -Repository PSGallery

5. Sekarang untuk uji jika semuanya berjalan dengan baik jalankan perintah di bawah ini. Ini akan memunculkan prompt baru.
oh-my-posh --init --shell pwsh --config ~/jandedobbeleer.omp.json | Invoke-Expression

6. Sejauh ini, semuanya berfungsi dengan baik, tetapi Anda perlu mengatur Oh My Posh sebagai pengingat kustom default Anda. Untuk melakukannya, jalankan perintah di bawah ini. Ini akan memberi Anda jalanyang perlu Anda catat atau salin-tempel di Notepad.
$PROFIL

7. Selanjutnya, arahkan ke jalur itu dan Anda akan menemukan file “Microsoft.PowerShell_profile.ps1”. Buka dengan Notepad, tambahkan baris di bawah ini dan simpan file. Anda sekarang dapat menutup file Notepad.
Set-PoshPrompt -Theme jandedobbeleer Import-Module -Name Terminal-Icons

Note: Jika file Microsoft.PowerShell_profile.ps1 tidak ada di lokasi tersebut, ikuti langkah berikutnya.
8. Jika file ps1 tidak ada, Anda dapat dengan mudah membuatnya. Klik kanan pada folder “WindowsPowerShell” dan pilih Baru -> Dokumen Teks.

9. Ubah namanya menjadi Microsoft.PowerShell_profile.ps1. Pastikan tidak ada ekstensi .txt di bagian akhir. Nama file harus diakhiri dengan .ps1.

10. Sekarang buka file dengan Notepad dan tambahkan dua baris di bawah ini dan simpan. Anda dapat menutup Notepad sekarang.
Set-PoshPrompt -Theme jandedobbeleer Import-Module -Name Terminal-Icons

11. Gulir kembali ke jendela PowerShell dan jalankan perintah di bawah ini untuk Muat ulang profil.
. $PROFILE

12. Akhirnya, tutup Windows Terminal dan buka kembali. Anda sekarang akan melihat bahwa Oh My Posh diatur sebagai prompt default di PowerShell. Dengan efek Akrilik baru, font, ikon, mesin terbang, dan Oh My Posh, PowerShell meminta Windows Akhir terlihat sangat cantik.
Sesuaikan WSL/Ubuntu di Windows Stasiun dengan Oh My Posh
Setelah Anda menambahkan efek Acrylic dan menginstal font, saatnya untuk menyesuaikan WSL dengan Oh My Posh. Berikut cara melakukannya.
1. Buka Windows Stasiun dengan hak administrator.

2. Selanjutnya, pergi ke WSL (Ubuntu atau distro lain yang telah Anda instal).

3. Sekarang, sebelum menginstal Oh My Posh, kita merekomendasikan memperbarui WSL ke paket dan dependensi terbaru. Anda mungkin harus memasukkan kata sandi WSL Anda untuk mengonfirmasi instalasi.
sudo apt update && sudo apt upgrade -y

4. Kemudian jalankan perintah di bawah ini satu per satu instal Oh My Posh di WSL untuk memungkinkan Anda menyesuaikan Windows Akhir. Anda harus menekan “y” untuk mengizinkan instalasi.
sudo wget https://github.com/JanDeDobbeleer/oh-my-posh/releases/latest/download/posh-linux-amd64 -O /usr/local/bin/oh-my-posh sudo chmod +x /usr/local/bin/oh-my-posh

5. Selanjutnya, jalankan perintah di bawah ini satu per satu untuk mengunduh tema.
mkdir ~/.poshthemes wget https://github.com/JanDeDobbeleer/oh-my-posh/releases/latest/download/themes.zip -O ~/.poshthemes/themes.zip unzip ~/.poshthemes/themes.zip -d ~/.poshthemes chmod u+rw ~/.poshthemes/*.json rm ~/.poshthemes/themes.zip

6. Setelah melakukan itu, jalankan perintah di bawah ini untuk memeriksa apakah custom prompt diinstal dengan benar. Ini akan memunculkan prompt Oh My Posh baru.
eval "$(oh-my-posh --init --shell bash --config ~/.poshthemes/jandedobbeleer.omp.json)"

7. Sekarang, untuk mengatur Oh My Posh sebagai pengingat default Anda di WSL, jalankan perintah di bawah ini. Ini akan memungkinkan Anda edit file konfigurasi Bash di editor Nano.
nano ~/.bashrc

8. Di editor Nano, gulir ke bawah menggunakan tombol panah pada keyboard Anda dan cari baris “membuat file input non-teks kurang ramah, lihat lesspipe(1)”. Tepat di bawahnya Anda perlu mengganti perintah dimulai dengan “eval…”.

9. Sekarang Anda perlu ketik perintah di bawah ini di editor Nano karena tidak mendukung salin dan tempel. Ini akan terlihat seperti ini:
eval "$(oh-my-posh --init --shell bash --config ~/.poshthemes/jandedobbeleer.omp.json)"

10. Kemudian, tekan “Ctrl + O” dan tekan Enter untuk menyimpan perubahan. Selanjutnya, tekan “Ctrl + X” untuk keluar dari editor Nano.

11. Terakhir, jalankan perintah di bawah ini untuk muat ulang profil Bash. Mulai sekarang, WSL akan dimuat di prompt Oh My Posh. Menarik!
. ~/.bashrc
12. Jika ada beberapa kesalahan dalam rendering mesin terbang dan teks, pastikan Anda telah mengaturnya dengan benar. Caskaydia Cove Nerd .font untuk Ubuntu/distribusi lain di halaman Pengaturan dari Windows Akhir. Ini adalah salah satu hal pertama yang perlu Anda sesuaikan Windows Akhir.

13. Jika Anda masih menghadapi masalah ini, Anda perlu muat ulang profil Bash setiap kali Anda memasukkan shell WSL. Jalankan perintah di bawah ini dan semuanya harus diperbaiki. Anda juga dapat me-restart PC Anda untuk memeriksa apakah masalah telah diperbaiki.
. ~/.bashrc

Buat milikmu Windows Stasiun terlihat bagus dengan Oh My Posh
Jadi begitulah cara Anda dapat menyesuaikan Windows Terminal dan membuatnya terlihat premium dan bagus dengan ikon, mesin terbang, efek akrilik, dll. Untuk Command Prompt, kami mencoba membuatnya bekerja dengan Clink tetapi tidak berhasil. Pokoknya sekian dari kami. Jika Anda ingin lebih banyak personalisasi Windows Terminal dengan tema, wallpaper, dan warna, ikuti artikel tertaut kami. Dan jika Anda memiliki pertanyaan, beri tahu kami di bagian komentar di bawah.