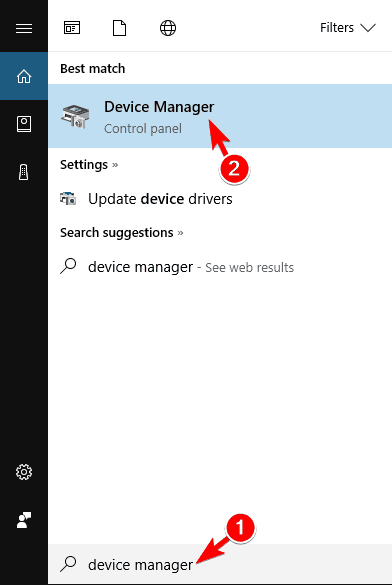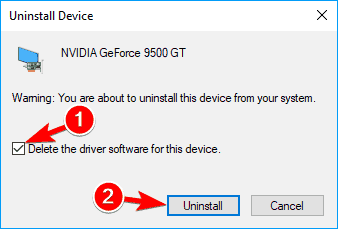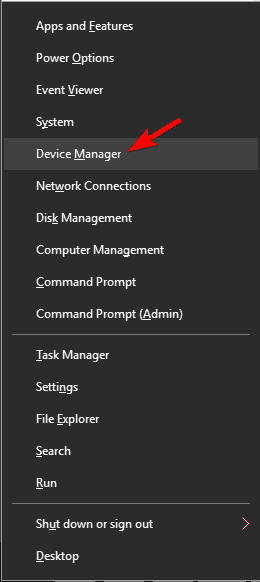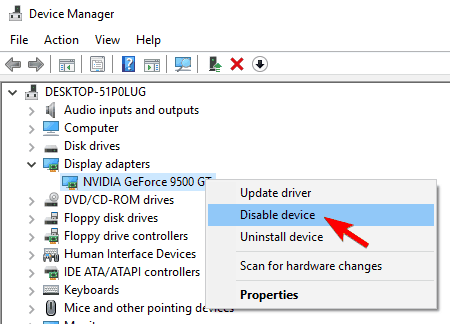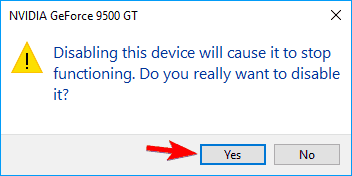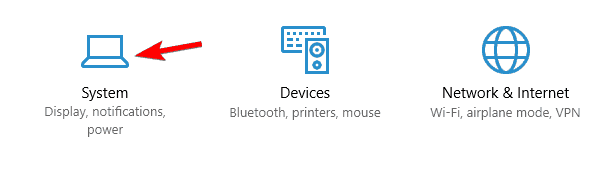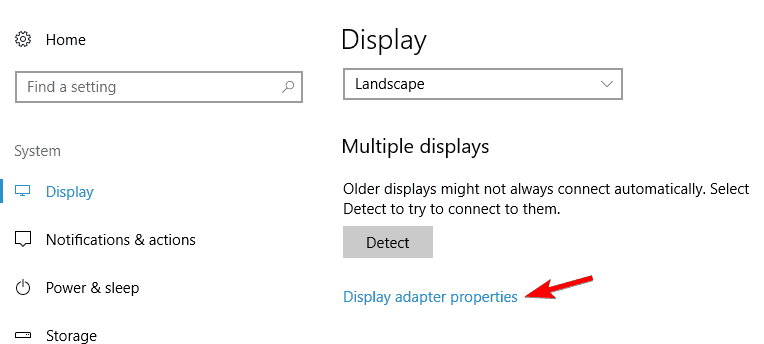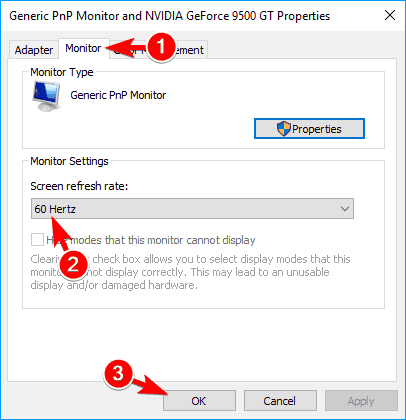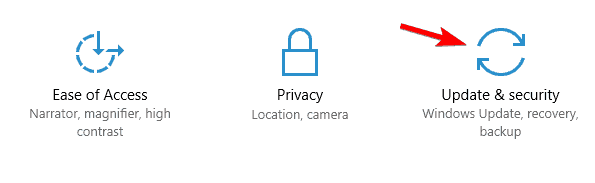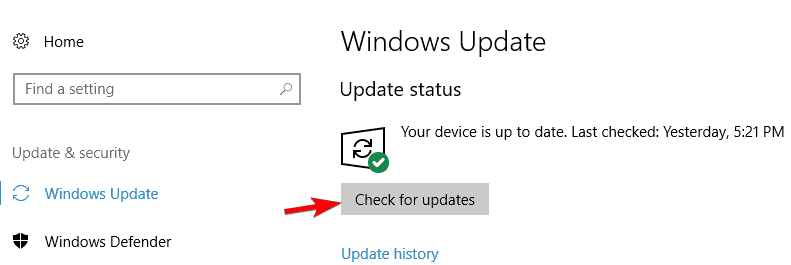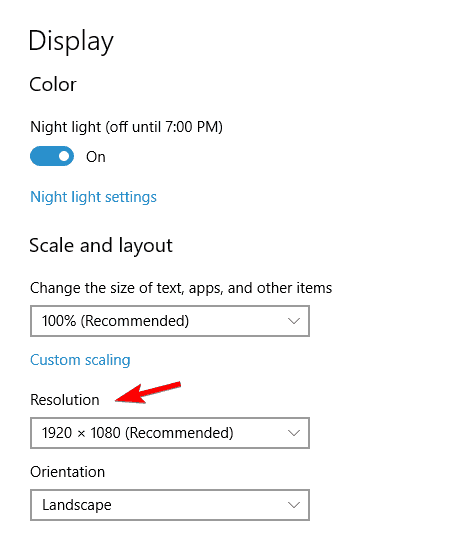Bagaimana saya mendapatkannya? Windows 10 untuk mengenali monitor kedua saya?
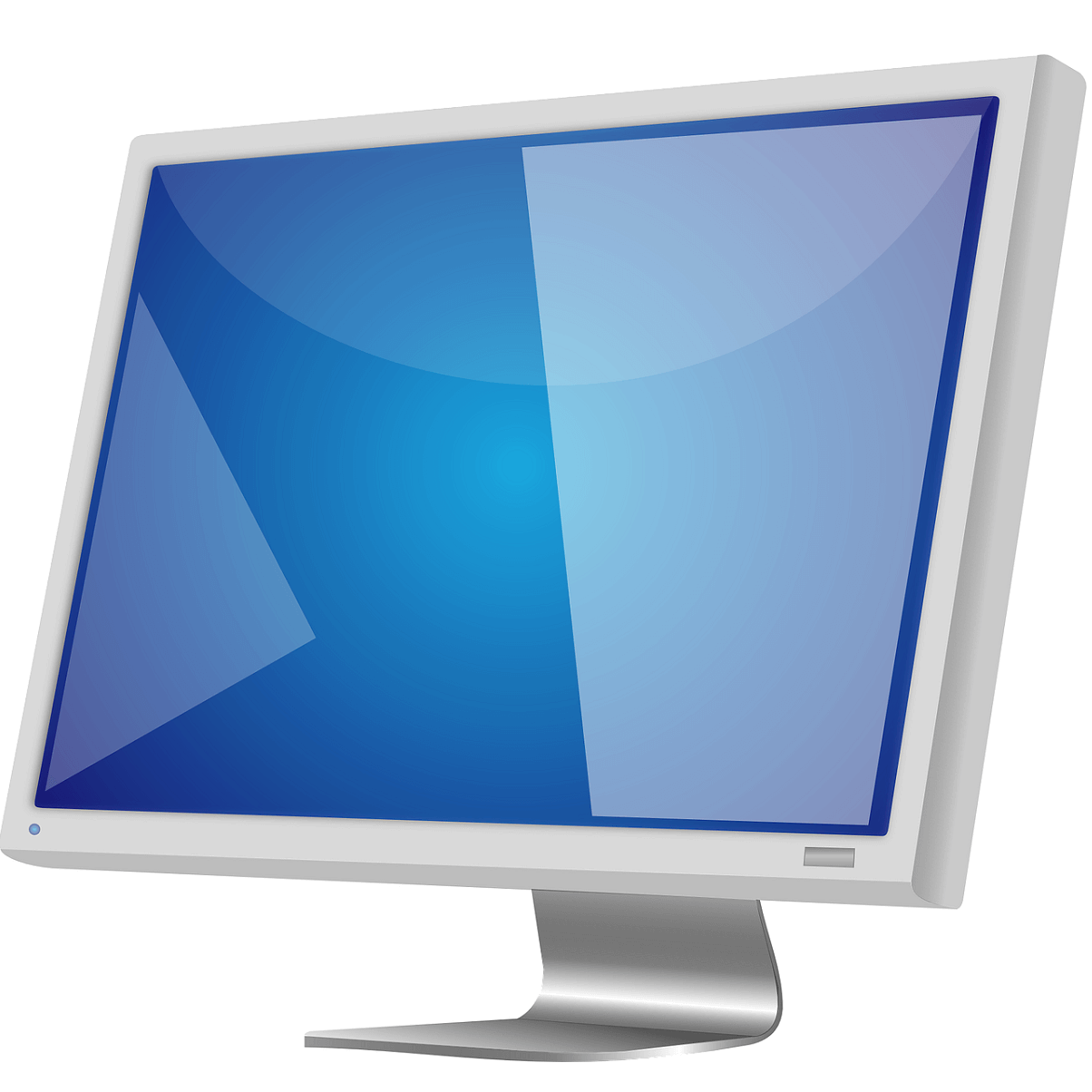
Monitor Kedua yang Tidak Dikenali: Panduan Mengatasi Masalah Lengkap
- Putar kembali ke pengontrol sebelumnya
- Perbarui driver tampilan Anda
- Hapus instalan driver Anda dan gunakan default
- Nonaktifkan sementara adaptor grafis Anda
- Ubah frekuensi monitor Anda
- Beralih sementara ke monitor pertama saja
- Instal di pc Windows pembaruan
- Hubungkan monitor Anda saat PC sedang berjalan
- Gunakan Windows Pintasan kunci + P
- Copot pengandar IDE ATA / ATAPI
- Sesuaikan resolusi Anda
- Tutup penutup laptop Anda / gunakan mode tidur
- Periksa apakah desktop yang diperluas diaktifkan
- Perbarui DisplayLink ke versi terbaru
- Aktifkan opsi Skala ke Ukuran Panel Penuh
- Matikan fitur Deep Sleep Monitor
Banyak pengguna cenderung menggunakan dua atau lebih monitor di komputer mereka untuk mendapatkan lebih banyak ruang kerja dan meningkatkan produktivitas mereka. Namun, tampaknya ada beberapa masalah dengan Windows 10 dan monitor ganda.
Banyak pengguna yang mengeluhkan hal itu Windows 10 hanya mendeteksi satu dari dua monitor yang terhubung.
Bagaimana masalah ini memanifestasikan dirinya?
Windows Gagal mendeteksi monitor kedua bisa menjadi masalah besar, tetapi pengguna juga melaporkan masalah berikut:
- Windows 10 tidak dapat mendeteksi layar kedua – Ini hanya variasi dari masalah ini, dan jika Anda kesulitan mendeteksi layar kedua, Anda dapat mencoba beberapa solusi kami.
- Windows 10 tidak dapat mendeteksi HDMI, VGA monitor – Jika monitor Anda tidak dapat dideteksi oleh Windows 10, itu bisa menjadi masalah besar. Menurut pengguna, masalah seperti ini biasanya muncul saat menggunakan monitor HDMI atau VGA.
- Windows Monitor 10 detik tidak berfungsi – Ini adalah masalah umum yang dapat terjadi dengan pengaturan dua monitor. Banyak pengguna melaporkan bahwa monitor kedua tidak berfungsi Windows 10 pcs.
- Windows 10 saya tidak dapat menemukan layar kedua saya – Masalah dengan pengaturan dua monitor cukup umum, dan banyak pengguna melaporkan itu Windows 10 tidak dapat menemukan layar kedua.
- Monitor kedua tidak dikenali Windows 10 – Banyak pengguna melaporkan itu Windows 10 tidak dapat mengenali monitor kedua. Ini adalah masalah umum, tetapi Anda harus dapat memperbaikinya menggunakan salah satu solusi kami.
- Monitor kedua berkedip Windows 10 – Ini adalah masalah lain yang mungkin muncul dalam pengaturan dua monitor. Banyak pengguna melaporkan bahwa monitor kedua berkedip terus-menerus.
- Windows 10 detik monitor menjadi hitam – Jika Anda menggunakan pengaturan dual monitor, Anda mungkin pernah mengalami masalah ini sebelumnya. Menurut pengguna, monitor kedua mereka mati atau hidup karena alasan yang tidak diketahui.
- Windows Monitor 10 detik terus berputarF – Ini adalah masalah lain yang relatif umum dalam pengaturan dua monitor. Namun, ini bukan masalah serius dan Anda harus dapat menyelesaikannya menggunakan salah satu solusi kami.
Masalah-masalah ini umumnya disebabkan oleh driver layar, tetapi jangan khawatir, ada beberapa solusi sederhana yang dapat membantu Anda.
Bagaimana saya bisa membuat komputer saya mengenali monitor kedua?
Solusi 1 – Kembalikan ke pengontrol sebelumnya
Terkadang masalah seperti ini dapat disebabkan oleh driver baru yang tidak berfungsi dengan baik Windows 10. Jika itu yang terjadi dengan Anda, mungkin Anda harus kembali ke driver sebelumnya. Untuk mengembalikan controller ke yang berikut:
- Pergi Pengelola perangkat dan temukan driver tampilan Anda.
- Klik kanan dan pilih Pengontrol Rollback.

- Ikuti instruksi.
Setelah membalikkan pengontrol, Anda harus menghindari Windows untuk memperbaruinya. Untuk melakukannya, ikuti langkah-langkah sederhana dalam panduan ini.
Solusi 2 – Perbarui driver tampilan Anda
a. Perbarui driver secara manual
Karena ini adalah masalah driver, tidak ada salahnya untuk memperbarui driver tampilan Anda. Buka saja situs web produsen kartu grafis Anda, temukan kartu grafis Anda dan unduh drivernya.
Saat mencari driver, pastikan untuk mengunduh driver terbaru, lebih disukai yang itu Windows 10. Selain itu, Anda dapat melakukan hal berikut:
- Pergi Pengelola perangkat. Untuk melakukan ini, Anda hanya dapat menulis Pengelola perangkat di bilah pencarian.
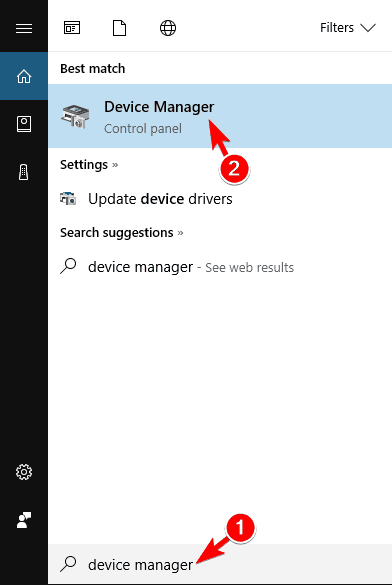
- Temukan adaptor display dan klik kanan.
- Pilih Perbarui Driver dan ikuti instruksi.

Apakah Anda menginginkan driver GPU terbaru? Tandai halaman ini dan selalu tetap terbarui dengan yang terbaru dan terbaik.
Tahukah Anda bahwa sebagian besar Windows 10 pengguna memiliki driver yang sudah usang? Ambil langkah maju dengan panduan ini.
Perbarui driver secara otomatis (disarankan)
Pengunduhan driver manual adalah proses yang membawa risiko menginstal driver yang salah, yang dapat menyebabkan kerusakan serius. Cara teraman dan termudah untuk memperbarui driver dalam satu Windows komputer menggunakan alat otomatis seperti TweakBit Driver Updater.
Driver Updater secara otomatis mengidentifikasi setiap perangkat di komputer Anda dan membandingkannya dengan versi driver terbaru dari database online yang luas.
Driver dapat diperbarui dalam batch atau satu per satu, tanpa mengharuskan pengguna untuk membuat keputusan yang rumit dalam proses tersebut. Beginilah cara kerjanya:
- Unduh dan pasang TweakBit Driver Updater
-
 Setelah diinstal, program akan mulai memindai PC Anda untuk driver yang ketinggalan jaman secara otomatis. Driver Updater akan memeriksa versi driver Anda yang terinstal di database cloud-nya untuk versi terbaru dan merekomendasikan pembaruan yang sesuai. Yang perlu Anda lakukan adalah menunggu pemindaian selesai.
Setelah diinstal, program akan mulai memindai PC Anda untuk driver yang ketinggalan jaman secara otomatis. Driver Updater akan memeriksa versi driver Anda yang terinstal di database cloud-nya untuk versi terbaru dan merekomendasikan pembaruan yang sesuai. Yang perlu Anda lakukan adalah menunggu pemindaian selesai.
- Di akhir pemindaian, Anda akan mendapatkan laporan tentang semua driver masalah yang ditemukan di PC Anda. Tinjau daftar dan lihat apakah Anda ingin memperbarui setiap pengontrol secara individual atau sekaligus. Untuk memperbarui satu pengontrol sekaligus, klik tautan "Perbarui Pengontrol" di sebelah nama pengontrol. Atau cukup klik tombol "Perbarui Semua" di bagian bawah untuk menginstal secara otomatis semua pembaruan yang disarankan.

Note: Beberapa driver harus diinstal dalam beberapa langkah, jadi Anda harus menekan tombol "Perbarui" beberapa kali hingga semua komponennya diinstal.
Penafian: beberapa fungsi alat ini tidak gratis.
Solusi 3 – Hapus instalan driver Anda dan gunakan default
Ya Windows 10 tidak dapat mendeteksi monitor kedua, mungkin Anda harus menggunakan driver default sebagai gantinya. Untuk mengubah driver default ke yang berikut:
- Buka Pengelola perangkat dan temukan driver tampilan Anda.
- Klik kanan pada driver layar Anda dan pilih Copot pemasangan.

- Periksa Hapus perangkat lunak driver untuk perangkat ini dan klik Copot pemasangan.
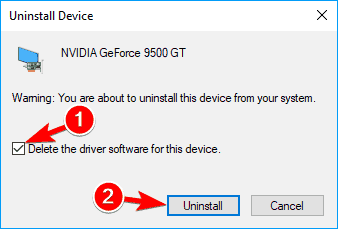
- Setelah proses penghapusan selesai, restart komputer Anda dan Anda akan menginstal driver default-nya.
Windows tidak dapat menemukan dan mengunduh driver baru secara otomatis? Jangan khawatir, kami siap membantu Anda.
Solusi 4 – Nonaktifkan sementara adaptor grafis Anda
Terkadang Windows 10 tidak dapat mendeteksi monitor kedua karena masalah teknis tertentu dengan driver kartu grafisnya. Namun, beberapa pengguna mengklaim bahwa Anda dapat memperbaiki masalah ini hanya dengan menonaktifkan kartu grafis Anda.
Ini cukup sederhana dan Anda dapat melakukannya dengan mengikuti langkah-langkah ini:
- tekan Windows Kunci + X untuk membuka menu Win + X dan pilih Perangkat Manager dari daftar.
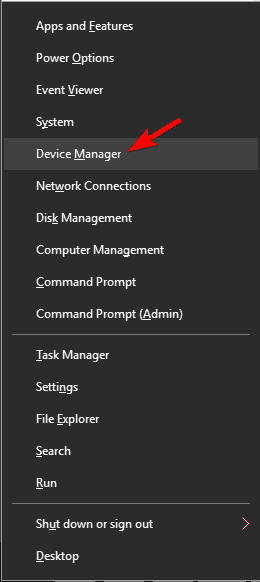
- Ketika Pengelola Perangkat terbuka, cari adaptor grafis Anda, klik kanan dan pilih Nonaktifkan perangkat dari menu
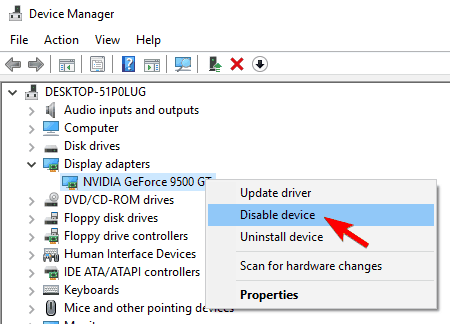
- Pesan konfirmasi sekarang akan muncul. Klik pada iya melanjutkan.
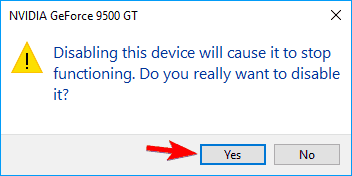
- Sekarang klik kanan pada adaptor layar Anda lagi dan pilih Aktifkan perangkat dari menu
- tekan Windows Kunci + X untuk membuka menu Win + X dan pilih Perangkat Manager dari daftar.
Setelah melakukan itu Windows Anda harus mendeteksi monitor kedua Anda tanpa masalah. Harap perhatikan bahwa ini mungkin bukan solusi permanen, jadi jika masalahnya berulang, Anda perlu melakukan langkah-langkah ini lagi.
Jika laptop Anda tidak mengenali monitor kedua, lihat panduan bermanfaat ini untuk memperbaiki masalah dengan mudah.
Solusi 5 – Ubah frekuensi monitor Anda
Menurut pengguna, Anda mungkin dapat memperbaiki masalah ini hanya dengan mengubah frekuensi pada monitor Anda. Ini relatif sederhana dan Anda dapat melakukannya dengan mengikuti langkah-langkah ini:
- Buka Aplikasi konfigurasi. Anda dapat melakukannya dengan cepat menggunakan Windows Kunci + I jalan pintas.
- Ketika aplikasi Pengaturan terbuka, navigasikan ke Sistem bagian.
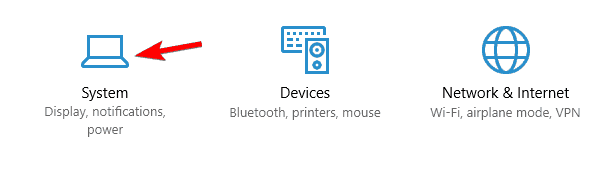
- Gulir ke bawah ke bagian Beberapa Layar dan klik Tampilkan properti adaptor.
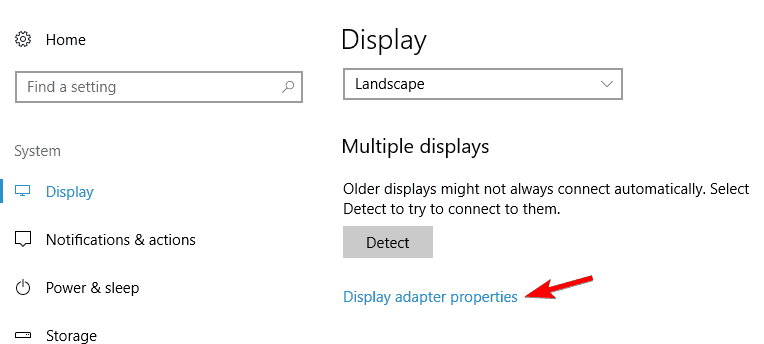
- Ketika jendela Properties terbuka, navigasikan ke Monitor lidah Setel Kecepatan refresh layar untuk 60 hertz dan klik Terapkan y Ok untuk menyimpan perubahan Jika monitor Anda sudah diatur ke 60 Hertz, pilih nilai yang berbeda dan kemudian kembalikan ke 60 Hertz. Harap dicatat bahwa tidak semua frekuensi kompatibel dengan monitor Anda, jadi jika Anda ingin menghindari kerusakan layar Anda, gunakan frekuensi yang direkomendasikan pabrik.
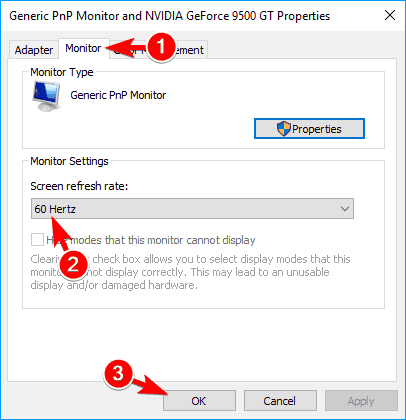
Setelah melakukan itu, Anda harus dapat menggunakan monitor kedua. Jika Anda menggunakan perangkat lunak driver seperti Nvidia Control Panel atau Catalyst Control Center, pastikan untuk mengubah frekuensi monitor Anda dengan alat-alat ini juga.
Tidak dapat membuka Panel Kontrol Nvidia di Windows 10? Jangan khawatir, kami memiliki solusi yang tepat untuk Anda.
Jika Anda mengalami masalah dalam membuka aplikasi Pengaturan, periksa artikel ini untuk menyelesaikan masalah.
Solusi 6 – Untuk sementara beralih ke monitor pertama saja
Ya Windows 10 tidak dapat mendeteksi monitor kedua, Anda mungkin perlu mengubah pengaturan tampilan. Menurut pengguna, ini adalah solusi sederhana, tetapi dapat membantu Anda dengan masalah ini.
Untuk mengubah pengaturan monitor Anda, lakukan hal berikut:
- Arahkan ke Aplikasi konfigurasi Dan pergi ke Sistem bagian.
- Sekarang dalam pengaturan tampilan pilih Tampilkan hanya dalam 1 opsi. Melakukan hal itu akan menampilkan gambar hanya pada monitor utama Anda. Simpan perubahan.
- Sekarang ubah pengaturan monitor Anda menjadi Diperpanjang dan simpan perubahan sekali lagi.
Ini adalah kesalahan kecil yang bisa terjadi, tetapi Anda harus bisa menyelesaikannya menggunakan solusi ini. Menurut pengguna, cacat ini sering muncul ketika memulai PC mereka, jadi Anda harus mengulangi solusi ini setiap kali masalah terjadi.
Solusi 7 – Instal di pc Windows pembaruan
Windows 10 adalah sistem operasi yang solid, tetapi kadang-kadang Anda mungkin mengalami kesalahan tertentu. Microsoft sedang bekerja keras untuk memperbaiki semuanya Windows 10 kesalahan, dan cara termudah untuk menjaga PC Anda bebas dari kesalahan adalah memasang Windows pembaruan
Beberapa pengguna melaporkan itu Windows 10 tidak dapat mendeteksi monitor kedua, tetapi mereka memecahkan masalah dengan menginstal pembaruan terbaru untuk Windows.
Secara default, Windows 10 secara otomatis mengunduh pembaruan di latar belakang, tetapi terkadang Anda dapat melewatkan pembaruan besar. Namun, Anda selalu dapat memeriksa pembaruan secara manual dengan melakukan hal berikut:
- Buka Aplikasi konfigurasi dan arahkan ke Pembaruan dan keamanan.
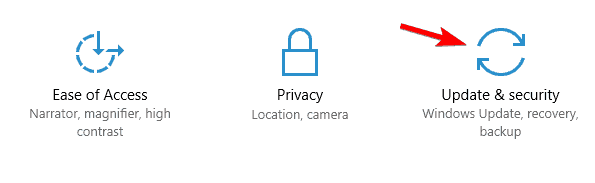
- Sekarang klik Periksa pembaruan tombol.
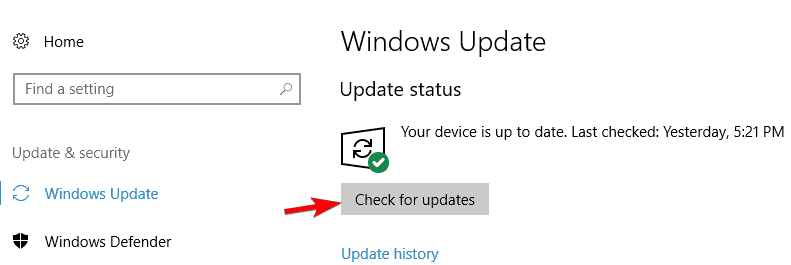
- Buka Aplikasi konfigurasi dan arahkan ke Pembaruan dan keamanan.
Windows sekarang akan mencari pembaruan yang tersedia. Jika pembaruan tersedia, Windows Ini akan secara otomatis mengunduhnya di latar belakang dan menginstalnya setelah Anda me-restart PC Anda. Setelah menginstal pembaruan yang diperlukan, masalahnya harus diselesaikan sepenuhnya.
Kesulitan memperbarui Windows 10? Lihatlah panduan ini untuk membantu Anda menyelesaikannya dalam waktu singkat.
Solusi 8 – Sambungkan monitor Anda saat PC sedang berjalan
Banyak pengguna melaporkan itu Windows 10 tidak dapat mendeteksi monitor kedua. Menurut pengguna yang menggunakan pengaturan monitor ganda, kedua monitor berfungsi, tetapi monitor kedua selalu mencerminkan monitor pertama.
Untuk memperbaiki masalah, Anda dapat mencoba menghubungkan monitor Anda ke PC Anda saat sedang berjalan. Jika Anda bisa, coba ganti kabel saat PC Anda sedang berjalan.
Misalnya, jika Anda menggunakan kabel DVI untuk monitor pertama dan kabel HDMI untuk monitor kedua, coba gunakan kabel HDMI untuk monitor pertama dan kabel DVI untuk monitor kedua. Menghubungkan kedua monitor saat PC Anda sedang berjalan akan memaksa PC untuk mengenali keduanya.
Tidak bisa mendapatkan sinyal apa pun ketika Anda menghubungkan monitor Anda dengan kabel HDMI? Jangan khawatir, kami punya solusi yang tepat.
Solusi 9 – Gunakan Windows Pintasan kunci + P
Terkadang masalah ini dapat terjadi hanya karena Anda tidak menggunakan mode Proyek yang benar. Untuk memperbaiki masalah ini, Anda hanya perlu menekan Windows Kunci + P pintas dan pilih mode Proyek yang diinginkan dari menu.
Menurut pengguna, mode proyek mereka hanya dikonfigurasikan pada layar kedua dan itu menyebabkan masalah muncul. Setelah memilih Perluas atau Gandakan pilihan, masalahnya selesai dan kedua monitor mulai bekerja.
Solusi 10 – Hapus instalan driver IDE ATA / ATAPI
Beberapa pengguna melaporkan itu Windows 10 tidak dapat mendeteksi monitor kedua di laptop Anda. Menurut pengguna, masalah ini disebabkan oleh IDE ATA / ATAPI dan untuk memperbaikinya Anda harus menghapus driver yang bermasalah.
Kami telah menunjukkan kepada Anda cara menghapus driver di Solusi 3jadi pastikan untuk memeriksanya untuk petunjuk terperinci. Setelah menghapus driver yang bermasalah, restart PC Anda dan masalah Anda harus diatasi.
Masalah ini muncul pada laptop HP Envy, tetapi juga dapat muncul pada laptop lain.
Solusi 11 – Sesuaikan resolusi Anda
Menurut pengguna, masalah ini muncul ketika mencoba memproyeksikan layar mereka pada layar eksternal. Ya Windows 10 tidak dapat mendeteksi monitor kedua, Anda dapat mencoba menyesuaikan resolusi pada laptop Anda.
Pengguna melaporkan bahwa menyesuaikan resolusi pada laptop mereka dan pada layar kedua memperbaiki masalah, jadi pastikan untuk mencobanya. Untuk menyesuaikan resolusi Anda, lakukan hal berikut:
- Klik kanan pada desktop Anda dan pilih Pengaturan tampilan.

- Sekarang temukan bagian Resolusi dan turunkan resolusi Anda. Terus turunkan resolusi hingga layar eksternal mulai berfungsi.
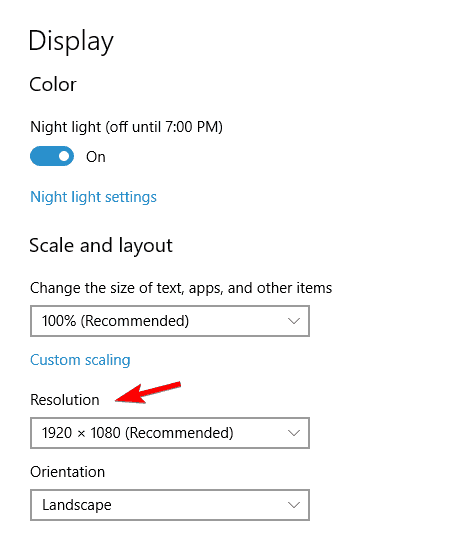
- Klik kanan pada desktop Anda dan pilih Pengaturan tampilan.
Terkadang perlu untuk menyesuaikan resolusi Anda untuk menyelesaikan masalah Anda. Jika layar eksternal Anda menggunakan resolusi yang lebih rendah dari PC Anda, Anda mungkin perlu menurunkan resolusinya sebelum Anda dapat menggunakan layar kedua.
Jika solusi ini bekerja untuk Anda, Anda harus menyesuaikan kembali resolusi Anda setiap kali Anda ingin menggunakan layar eksternal.
Anda tidak dapat mengatur resolusi layar di Windows 10? Lihatlah artikel rinci ini yang akan membantu Anda melakukan hal itu.
Solusi 12 – Tutup penutup laptop Anda / gunakan mode tidur
Menurut pengguna, Anda dapat memperbaiki masalah dengan layar kedua hanya dengan menutup tutup laptop Anda. Dengan hanya menutup penutup laptop, layar kedua Anda akan menjadi yang utama dan masalah akan terpecahkan.
Setelah membuka tutup laptop Anda, kedua layar akan berfungsi tanpa masalah. Harap dicatat ini hanya solusi sehingga Anda harus mengulanginya setiap kali Anda ingin menggunakan layar kedua.
Jika Anda memiliki masalah ini pada PC desktop, Anda mungkin dapat memperbaikinya menggunakan mode tidur. Dengan menggunakan fitur ini, PC Anda akan mati, tetapi semua aplikasi terbuka Anda akan tetap aktif.
Setelah PC Anda mulai dari mode tidur, kedua monitor harus mulai bekerja. Perlu disebutkan bahwa ini hanyalah solusi, jadi Anda harus mengulanginya jika masalah muncul kembali.
Jika Anda mengalami masalah dengan mode tidur, cepat perbaiki dengan panduan hebat ini.
Solusi 13 – Periksa apakah Extended Desktop diaktifkan di AMD Control Center
Banyak pemilik AMD melaporkan masalah ini di PC mereka. Ya Windows 10 tidak dapat mendeteksi monitor kedua, karena bisa jadi AMD Control Center.
Perangkat lunak ini memungkinkan Anda untuk mengontrol berbagai pengaturan, tetapi terkadang fungsi desktop yang diperluas dapat dinonaktifkan di Pusat Kontrol. Untuk mengatasi masalah ini, buka Pusat Kontrol AMD dan navigasikan ke Manajer layar bagian.
Dari sana, pastikan fitur desktop yang diperluas diaktifkan.
Setelah mengaktifkan fitur ini, masalahnya harus diatasi dan kedua layar harus mulai bekerja. Harap dicatat bahwa masalah ini juga dapat muncul jika Anda menggunakan kartu grafis Nvidia.
Jika demikian, Anda harus membuka Panel Kontrol Nvidia dan memeriksa apakah beberapa layar dikonfigurasikan dengan benar.
Solusi 14 – Perbarui DisplayLink ke versi terbaru
Jika Anda menggunakan DisplayLink untuk menghubungkan dua monitor ke PC Anda, Anda mungkin mengalami masalah ini. Untuk memperbaiki masalah, pastikan DisplayLink diperbarui ke versi terbaru. Setelah memperbarui DisplayLink, masalahnya harus diselesaikan sepenuhnya.
Solusi 15 – Aktifkan opsi Skala ke ukuran panel penuh
Banyak pengguna AMD melaporkan itu Windows 10 tidak dapat mendeteksi monitor kedua pada PC Anda. Untuk mengatasi masalah ini, pengguna menyarankan untuk mengubah pengaturan kartu grafis AMD. Untuk melakukannya, ikuti langkah-langkah ini:
- Buka Pusat Kontrol Katalis.
- Sekarang navigasikan ke Panel Digital Flat Saya> Properti di menu di sebelah kiri.
- Pilih monitor Anda dan cari bagian Preferensi Skala Gambar. Pilih Pertahankan rasio aspek dan klik Terapkan untuk menyimpan perubahan Setelah melakukan itu, masalah harus diselesaikan. Anda sekarang dapat menggunakan perubahan untuk Skala gambar ke ukuran panel penuh opsi jika Anda mau.
Pengguna melaporkan bahwa menggunakan opsi Maintain Aspect Ratio memperbaiki masalah, jadi pastikan untuk mencobanya. Setelah mengaktifkan opsi ini, Anda dapat beralih ke mode lain tanpa masalah dan kedua monitor akan terus berfungsi.
Pusat Kontrol Katalis tidak akan terbuka Windows 10? Lihatlah panduan ini dan perbaiki masalah dalam waktu singkat.
Solusi 16 – Matikan fitur Deep Sleep Monitor
Terkadang masalah dengan monitor kedua dapat muncul karena pengaturan monitor Anda. Monitor tertentu memiliki fitur tidur nyenyak, dan jika fitur ini diaktifkan, Anda mungkin mengalami masalah dengan deteksi monitor.
Untuk mengatasi masalah ini, cukup buka pengaturan monitor dengan menekan tombol yang sesuai pada monitor Anda dan hapus centang Pantau tidur nyenyak fitur.
Setelah melakukan itu, monitor kedua harus mulai bekerja. Harap dicatat bahwa tidak semua monitor mendukung fitur ini, jadi untuk melihat apakah monitor Anda mendukung fitur tidur nyenyak dan cara menonaktifkannya, kami sarankan Anda merujuk ke instruksi manual monitor Anda.
Jika masalah berlanjut, kemungkinan monitor kedua Anda rusak. Sudah memeriksanya atau membeli yang baru.
Cerita terkait lainnya
Jika Anda memiliki masalah lain dalam mendeteksi monitor kedua, harap perhatikan bahwa masalah tersebut terjadi setelah tindakan tertentu. Anda dapat menemukannya di daftar di bawah ini:
Anda juga dapat melihat daftar perangkat lunak dual monitor terbaik kami. Anda dapat menemukan program yang bagus yang dapat membantu Anda menyingkirkan masalah ini.
Itu saja, jika Anda memiliki yang lain Windows 10 masalah terkait yang dapat Anda temukan solusinya di Windows 10 Bagian pengaturan.
Jika Anda memiliki pertanyaan atau saran lain, silakan tinggalkan di bagian komentar di bawah.
JUGA BACA:
Dari editor Note: Posting ini awalnya diterbitkan pada bulan September 2015 dan sejak itu telah sepenuhnya dirubah dan diperbarui untuk kesegaran, ketepatan dan kelengkapannya.