Baru mengenal Mac? 3 cara untuk menyalin dan menempelkan teks pada Mac Anda
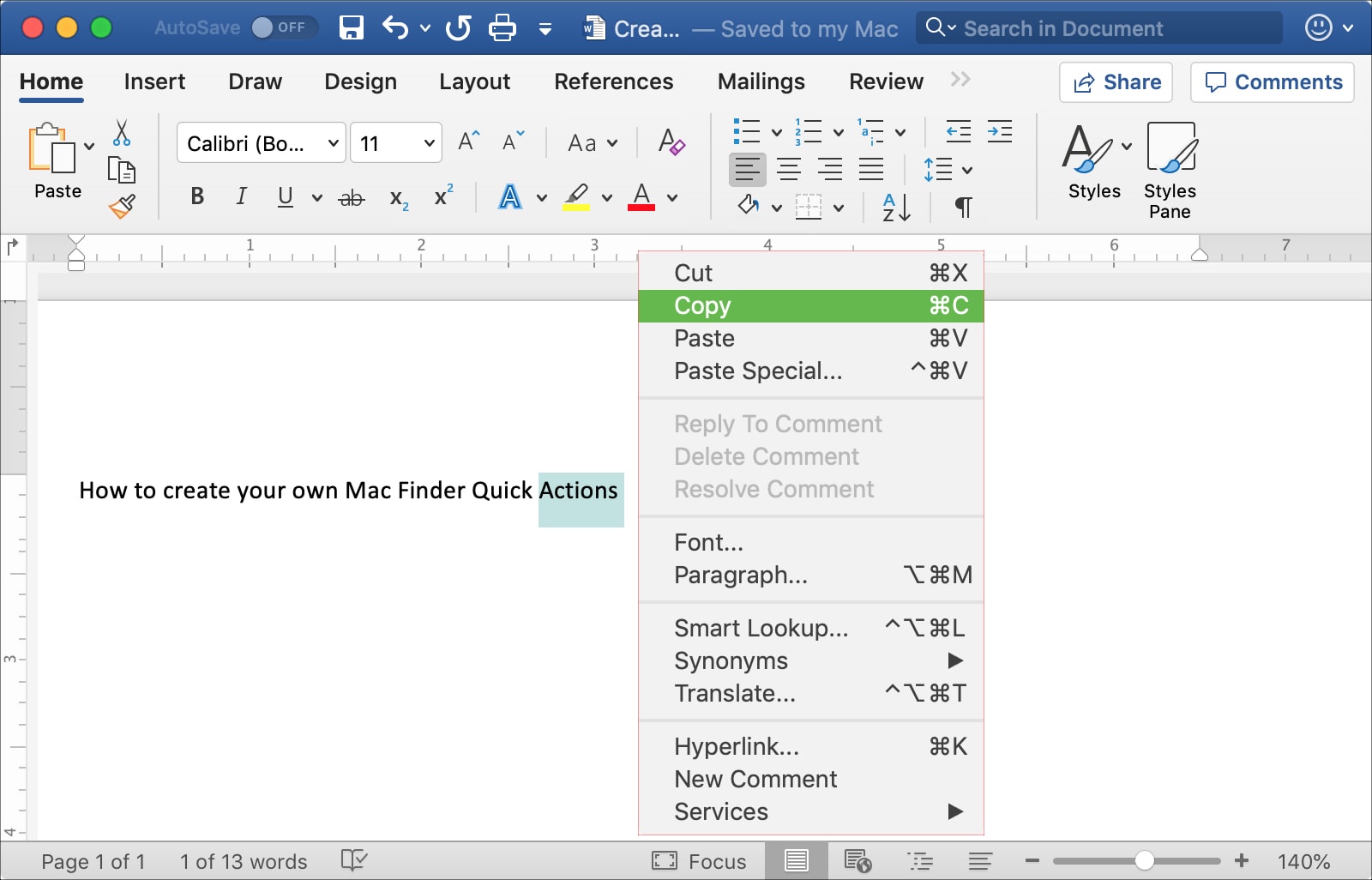

Akhir-akhir ini iDB telah mencoba sedikit lebih banyak untuk membantu mereka yang benar-benar baru untuk Mac. Misalnya, kami baru-baru ini menunjukkan kepada Anda cara mengklik kanan pada Mac Anda serta memberikan panduan dengan perbedaan yang akan Anda perhatikan jika Anda beralih dari Windows ke Mac.
Ini adalah artikel lain untuk membantu Anda jika Anda baru menggunakan Mac. Bagaimanapun, kami ingin Anda menikmati pengalaman Anda dan menghargai menggunakan MacOS dengan semua yang ditawarkan.
Tutorial ini menunjukkan kepada Anda tiga cara berbeda untuk menyalin dan menempelkan teks pada Mac. Jadi, Anda dapat menggunakan yang paling nyaman bagi Anda atau mengubahnya tergantung situasinya.
Salin dan tempel di Mac dengan pintasan keyboard
Jika Anda terbiasa dengan pintasan keyboard dan menemukan bahwa Anda dapat menyelesaikan apa yang Anda butuhkan dengan lebih cepat, maka Anda dapat menyalin dan menempel dengan mudah.
- Untuk salinan teks, pilih dan gunakan Perintah + C.
- Untuk memotong teks, pilih dan gunakan Perintah + X.
- Untuk pasta teks yang Anda salin atau potong, letakkan kursor di tempat yang Anda inginkan dan gunakan teks tersebut Perintah + V.
Pintasan serupa pada Windows menggunakan C, X, dan V, tetapi Anda menahan tombol Ctrl bukan Command. Jadi, yang ini mungkin bisa Anda gunakan dengan cepat.
Salin dan tempel di Mac dengan klik kanan
Mungkin Anda lebih dari a klik kanan tipe pengguna. Anda dapat menyalin dan menempel dengan menu konteks yang ditampilkan ketika Anda mengklik kanan, seperti pada Windows. Namun berbeda di Mac, Anda juga bisa menggunakannya Kontrol dan klik untuk melakukan tindakan klik kanan.
1) Pilih teks Anda ingin menyalin atau memotong lalu tempel.
2) Klik kanan atau tahan Kontrol dan klik.
3) Di menu konteks yang ditampilkan, pilih Salinan atau Memotong.
4) Pindahkan kursor Anda ke tempat yang Anda inginkan teks dan klik kanan atau tahan Kontrol dan klik.
5) Memilih Pasta dalam menu konteks.

Salin dan tempel di Mac dengan bilah menu
Sementara beberapa aplikasi pihak ketiga dapat bekerja secara berbeda, sebagian besar menggunakan Edit dari bilah menu untuk tindakan salin, potong, dan tempel. Dan dengan beberapa aplikasi di Mac Anda, seperti Notes dan Pages, Anda juga dapat menggunakan a Tempel dan Cocokkan Gaya pilihan.
Untuk salin dan tempel sederhana, pilih teks dan klik Edit > Salinan (atau Memotong) dari bilah menu. Pindahkan kursor Anda ke tempat yang Anda inginkan teks itu dan klik Edit > Pasta dari menu bar.

Saat Anda menggunakan tindakan salin dan tempel jenis ini, teks yang Anda salin harus mempertahankan formatnya ketika Anda menempelkannya. Jika Anda lebih suka mencocokkan pemformatan dalam dokumen yang Anda tempelkan, Anda dapat menggunakan opsi lain.
Salin atau potong teks menggunakan Edit di bilah menu seperti dijelaskan di atas. Saat Anda siap menempel, klik Edit > Tempel dan Cocokkan Gaya dari menu bar. Ini berguna jika Anda menempelkan teks ke daftar yang sudah ada atau teks yang sudah diformat seperti judul atau header.

Membungkusnya
Meskipun tutorial ini mungkin tidak bermanfaat bagi mereka yang telah menggunakan Mac selama bertahun-tahun dan menyalin dan menempel setiap hari, kami ingin memastikan bahwa kami membantu semua tingkatan pengguna Mac. Jadi, jika Anda memiliki teman atau anggota keluarga yang baru saja membeli Mac pertama mereka, silakan bagikan tautan ini dengan mereka.
Apa tip atau trik lain yang Anda miliki untuk pengguna Mac baru? Silakan berbagi komentar di bawah atau ping kami Twitter.



