Baru mengenal Mac? Cara mengosongkan Sampah di Mac Anda
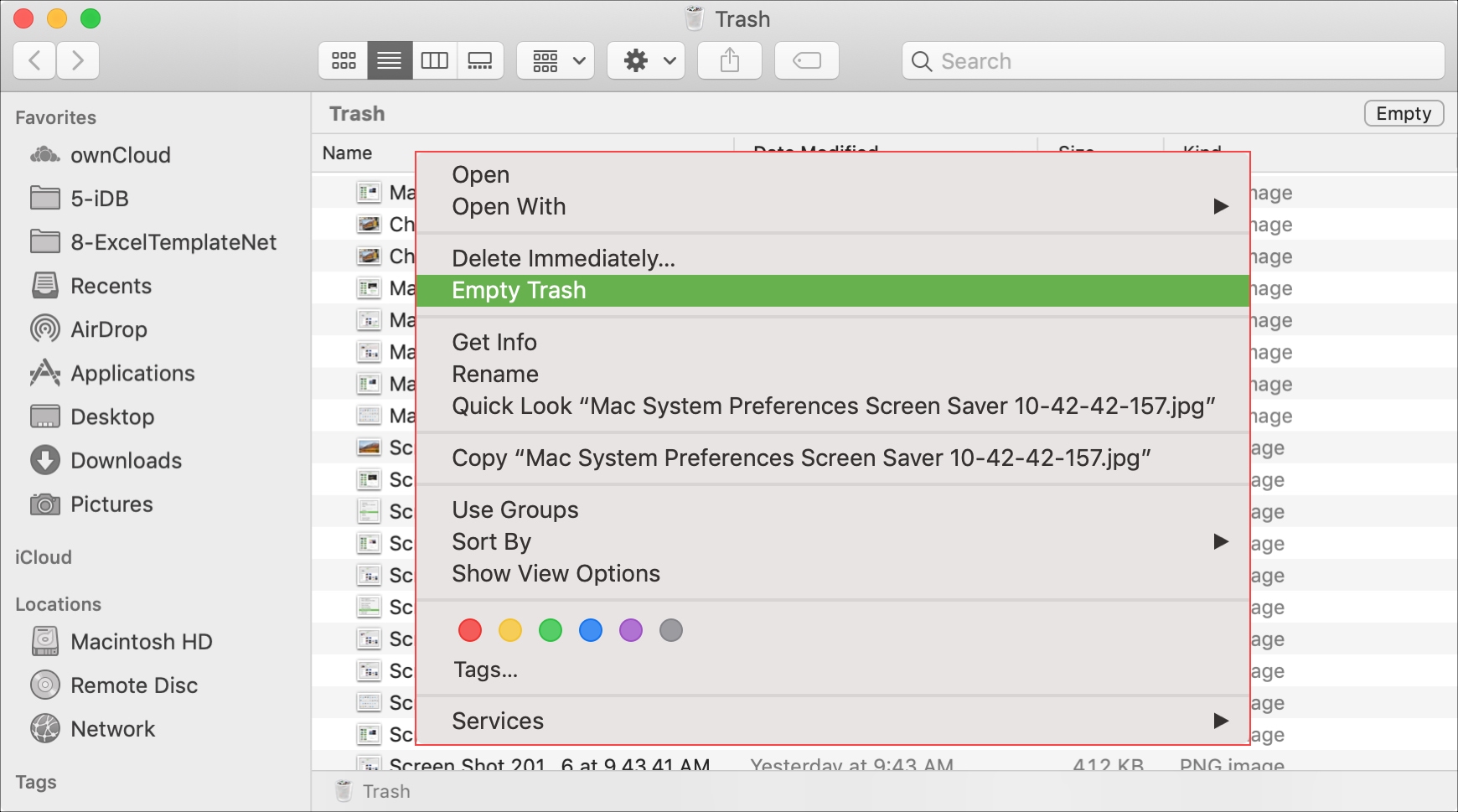

Jika Anda terbiasa dengan Keranjang Sampah aktif Windows untuk item yang tidak diinginkan, ketika Anda pindah ke Mac, folder ini cukup bernama Sampah. Dan seperti tempat sampah yang perlu dikosongkan dari waktu ke waktu, begitu pula tempat sampah.
Di Mac, Anda dapat mengosongkan semua Sampah atau hanya item tertentu. Selain itu, Anda dapat mengosongkan Tempat Sampah secara otomatis, sehingga Anda tidak perlu khawatir melakukannya sendiri. Jika Anda baru menggunakan Mac, berikut adalah cara mengosongkan Sampah.
Kosongkan semua Sampah
Kami telah mencantumkan empat metode berbeda yang dapat Anda gunakan untuk mengosongkan seluruh folder Sampah Anda. Ini memberi Anda banyak pilihan tergantung pada apa yang Anda lakukan saat itu di Mac Anda.
Metode satu:
Folder Trash Anda duduk dengan baik di Dock di Mac Anda. Jadi, jika Anda ingin mengosongkan semua item di dalamnya dengan cepat, ini adalah cara termudah. Antara klik kanan atau memegang Kontrol dan klik Sampah. Lalu, pilih Sampah kosong.

Metode dua:
Jika Anda memutuskan untuk mengklik dan membuka Sampah untuk memastikan bahwa Anda siap untuk mengucapkan selamat tinggal pada semua yang ada di dalamnya, Anda dapat mengklik Tombol kosong di kanan atas untuk menghapusnya.

Metode tiga:
Atau dengan Sampah terbuka, Anda bisa klik kanan atau memegang Kontrol dan klik dalam jendela Sampah dan pilih Sampah kosong dari menu konteks.

Metode empat:
Salah satu cara lain untuk mengosongkan semua Tempat Sampah adalah menggunakan menu bar. Klik Penemu > Sampah kosong.

Kosongkan file tertentu dari Sampah
Mungkin saat melakukan pembersihan pegas Mac Anda, Anda menemukan beberapa file di Sampah yang belum siap untuk Anda pisahkan atau tidak yakin tentangnya. Tetapi ada orang lain yang Anda tahu Anda tidak ingin melihatnya lagi.
Anda dapat menghapus file tertentu dari Sampah dengan mudah. Klik kanan atau memegang Kontrol dan klik pada item yang Anda inginkan hilang untuk selamanya. Memilih Hapus Segera dari menu konteks.

Mengembalikan Sampah
Ingat saja, bahwa begitu Anda mengosongkan Tempat Sampah, barang-barang itu hilang selamanya. Jadi, jika Anda berubah pikiran tentang file dan ingin menyimpannya, klik kanan atau tahan Kontrol dan klik item dan pilih Taruh kembali dari menu konteks.

Kosongkan Tempat Sampah secara otomatis
Mungkin Anda benar-benar buruk karena ingat untuk membuang sampah. Jika demikian, Anda dapat mengaturnya agar dikosongkan secara otomatis (yang akan luar biasa dengan sampah fisik kami, bukan?).
1) Memilih Penemu > Preferensi dari menu bar.
2) Klik tautan Maju tab.
3) Tandai kotak centang untuk Hapus item dari Sampah setiap 30 hari.

Anda kemudian dapat menutup jendela Preferensi Finder.
Kosongkan Sampah dengan Terminal
Meskipun Anda baru menggunakan Mac, Anda mungkin terbiasa menggunakan perintah yang diminta atau mencoba membiasakan diri menggunakan Terminal untuk tindakan cepat. Jika demikian, Anda dapat mengosongkan Sampah Anda juga.
Arahkan ke dan buka Terminal di Mac Anda menggunakan Spotlight Search, Pergi > Utilitas dari bilah menu, atau Aplikasi > Utilitas dari Dock Anda. Selanjutnya, buka folder Trash Anda. Kemudian, lakukan hal berikut untuk mengosongkan sampah Anda dengan Terminal.
1) Masukkan perintah di bawah ini ke jendela Terminal:
sudo rm -R
(pastikan untuk menggunakan spasi setelah huruf R)
Jangan menekan tombol Return.

2) Pilih semua, satu, atau beberapa file dari Sampah yang ingin Anda hapus dan seret ke jendela Terminal. Anda akan melihat tampilan nama file di jendela saat Anda melepaskan jari Anda.

3) Sekarang tekan Kembali kunci.
4) Masukkan kata sandi pengguna Mac Anda (yang tidak akan ditampilkan) dan tekan Kembali.
Anda akan melihat item hilang dari folder Sampah Anda.
Membungkusnya
Seperti yang Anda lihat, macOS memberi Anda banyak cara untuk mengosongkan folder Trash Anda. Jadi, gunakan apa yang paling nyaman untuk Anda atau paling nyaman saat itu. Metode atau metode apa yang menurut Anda akan Anda gunakan?
Untuk tutorial terkait, lihat cara melewati Sampah dan menghapus file segera atau apa yang harus dilakukan jika file Anda tidak akan dihapus dari Sampah.




![Perbarui HTC One X ke IceColdJelly Android 4.1.1 AOKP Custom ROM [How To]](../wp-content/uploads/2019/08/Perbarui-HTC-One-X-ke-IceColdJelly-Android-4.1.1-AOKP-Custom.png)