Baru mengenal Mac? Pelajari dasar-dasar Preferensi Sistem Anda
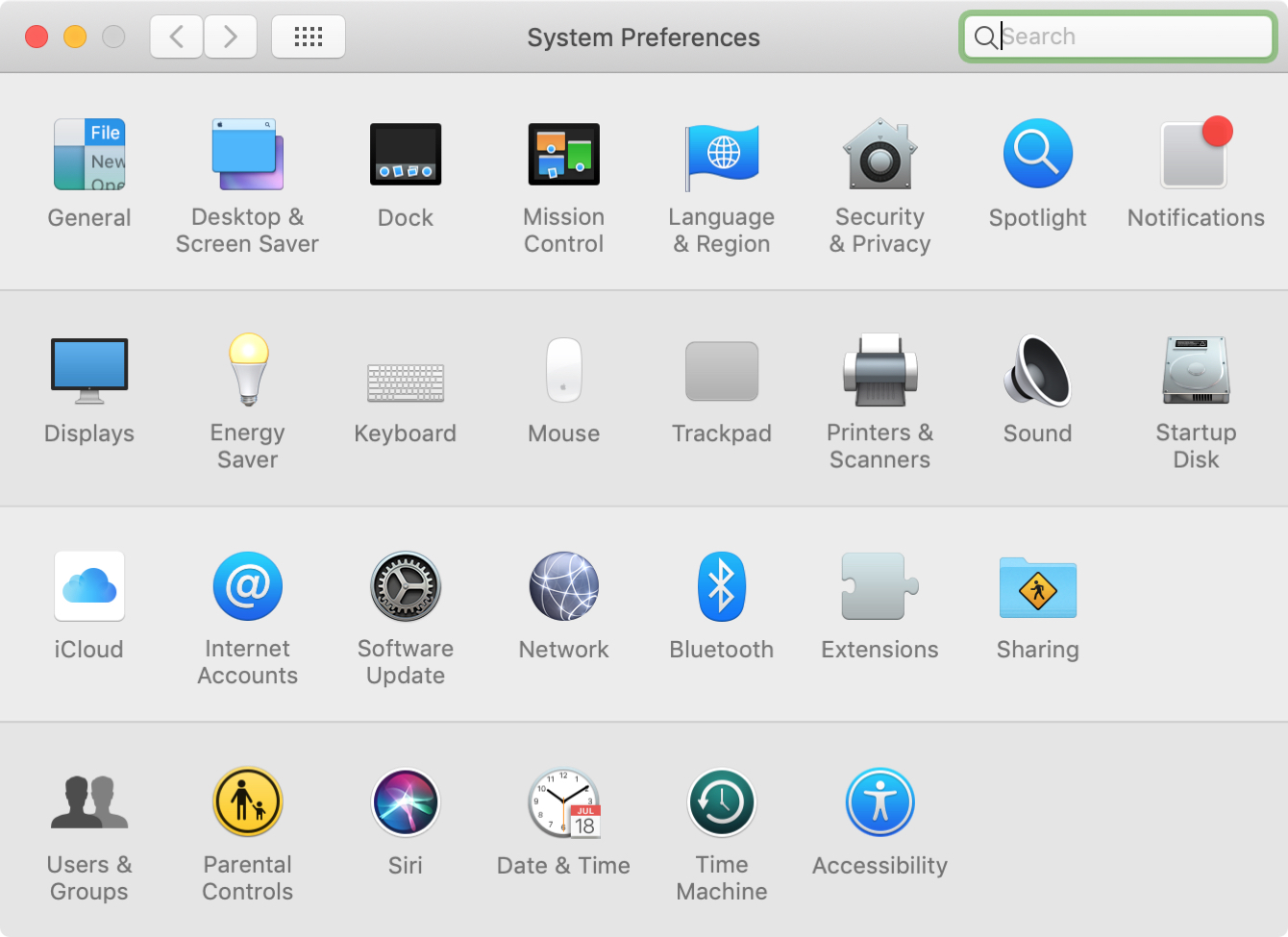

Salah satu hal terpenting yang perlu Anda pelajari ketika Anda baru di Mac adalah cara mengontrol sistem Anda. Anda memiliki banyak pengaturan dan opsi pada macOS dari kontrol hemat energi hingga pengaturan keamanan hingga opsi gerakan. Dan semua ini ada di System Preferences Anda.
Jika Anda baru mengenal Mac dan belum mengikuti tur pengaturan ini, kami di sini untuk membantu Anda mempelajari dasar-dasar Preferensi Sistem Anda.
Akses Preferensi Sistem Anda
Anda memiliki beberapa cara super mudah untuk mengakses System Preferences di Mac. Jadi, gunakan yang mana yang paling cocok untuk Anda.
- Klik tautan Tombol Preferensi Sistem di Dock Anda.
- Klik Preferensi Sistem di Launchpad.
- Klik Apple ikon > Preferensi Sistem dari bilah menu Anda.
- Mintalah Siri untuk "Open System Preferences".
- Ketik "System Preferences" di pencarian Spotlight.
Menavigasi jendela System Preferences
Saat jendela System Preferences Anda terbuka, Anda akan melihat hampir 30 opsi. Jelas, Anda dapat mengklik untuk membuka mana yang Anda butuhkan. Tetapi Anda juga memiliki pilihan lain.
- Pencarian: Gunakan kotak Pencarian di bagian atas untuk mencari pengaturan tertentu dengan cepat.
- Tampilan Daftar / Kisi atau Tampilkan Semua: Klik dan tahan tombol kisi di bagian atas untuk melihat opsi System Preferences Anda dalam daftar. Anda juga dapat mengeklik tombol ini untuk Tampilkan Semua Preferensi jika Anda berada dalam suatu opsi.
- Panah Kembali dan Maju: Setelah Anda berada dalam salah satu opsi System Preferences, Anda dapat menggunakan panah ini untuk kembali atau maju.
- Sesuaikan: Menggunakan tampilan daftar di atas, klik Kustomisasi di bagian bawah. Kemudian Anda dapat menghapus centang item yang tidak ingin Anda tampilkan di jendela. Jika Anda melakukan perubahan, klik Selesai ketika kamu selesai.

Preferensi Sistem dan bilah menu
Ketika Anda memiliki jendela System Preferences terbuka, Anda juga dapat menggunakan tindakan dengan mengklik Melihat tombol di bilah menu Anda.
Di bagian atas, Anda akan melihat opsi untuk Kembali, Maju, Tampilkan Semua Preferensi, Kustomisasi, dan Pencarian, mirip dengan tombol di jendela System Preferences.
Anda dapat memilih untuk Mengatur berdasarkan Kategori, yang merupakan tampilan default yang Anda lihat ketika Anda membuka System Preferences. Atau, pilih Atur Secara Abjad jika Anda mau.
Dan kemudian Anda akan melihat daftar lengkap opsi System Preferences.

Opsi Preferensi Sistem
Dengan hampir 30 opsi System Preferences, beberapa cukup jelas sementara yang lain mungkin tidak. Misalnya, Anda mungkin tahu bahwa untuk menyesuaikan kontrol keyboard Anda, Anda akan mengklik Keyboard. Tetapi kami telah merangkum apa yang dapat Anda temukan di setiap area untuk referensi.

- Aksesibilitas: Visi, pendengaran, media, dan fitur aksesibilitas tambahan.
- Bluetooth: Mengaktifkan atau menonaktifkan, menghubungkan dan memilih perangkat untuk Bluetooth.
- Tanggal Waktu: Pengaturan tanggal, waktu, zona waktu, dan jam.
- Desktop & Screen Saver: Pilih gambar dan penghitung waktu untuk layar dan desktop.
- Menampilkan: Pengaturan untuk tampilan monitor Anda termasuk warna dan Night Shift.
- Dermaga: Kontrol untuk ukuran, pembesaran, posisi, efek, dan dokumen pembuka.
- Penyimpan energi: Pengaturan Sleep, redup, dan Power Nap untuk saat menggunakan baterai dan adaptor daya.
- Ekstensi: Aktifkan Apple dan ekstensi pihak ketiga untuk hal-hal seperti berbagi, Finder, dan layar Today.
- Umum: Pengaturan sederhana untuk penampilan, ukuran ikon, bilah gulir, browser web, dan dasar-dasar serupa.
- iCIoud: Mengaktifkan dan mengelola koneksi iCloud, detail akun, dan keluarga Anda.
- Akun Internet: Mengatur dan mengelola akun untuk Mail, Kontak, Kalender, Pesan, dan aplikasi lainnya.
- Keyboard: Pengaturan untuk keyboard, teks, pintasan, sumber input, dan dikte.
- Bahasa & Wilayah: Kontrol untuk bahasa, wilayah, dan hari pertama dalam seminggu bersama dengan kalender, waktu, dan format suhu.
- Kontrol Misi: Pengaturan untuk Kontrol Misi seperti spasi, berpindah aplikasi, dan pintasan.
- Mouse: Pengaturan untuk mouse eksternal termasuk gulir, kecepatan, dan klik.
- Jaringan: Mengaktifkan dan mengontrol Wi-Fi dan jaringan lain.
- Notifikasi: Pengaturan pemberitahuan untuk Mac Anda, aplikasi, Jangan Ganggu, dan Pusat Pemberitahuan.
- Pengawasan orang tua: Mengaktifkan, mengatur, dan mengelola Kontrol Orang Tua untuk pengguna Mac Anda.
- Printer & Pemindai: Mengatur dan mengelola printer dan pemindai.
- Keamanan & Privasi: Kontrol untuk keamanan umum, FileVault, firewall, dan privasi.
- Berbagi: Pengaturan untuk berbagi internet, file, layar Anda, Bluetooth, dan lainnya.
- Siri: Mengaktifkan Siri dan mengontrol pintasan keyboard, bahasa, suara, dan umpan balik.
- Pembaruan perangkat lunak: Periksa untuk pembaruan macOS.
- Suara: Sesuaikan efek suara, output, input, volume, dan bisu.
- Menyoroti: Pilih aplikasi dan layanan yang dapat diakses saat menggunakan pencarian Spotlight.
- Disk Pengaktifan: Kontrol untuk disk start-up sistem dan mode disk target.
- Mesin waktu: Aktifkan cadangan Time Machine, pilih disk, dan konfigurasikan opsi.
- Trackpad: Pengaturan untuk titik & klik, gulir & perbesar, gerakan, dan trackpad Bluetooth.
- Pengguna & Grup: Mengatur dan mengelola akun pengguna untuk Mac Anda termasuk kata sandi dan item masuk.
Preferensi Sistem Terkunci
Anda mungkin memperhatikan bahwa ketika Anda ingin melakukan perubahan pada pengaturan tertentu di System Preferences, kecil tombol kunci di sudut kiri bawah. Beberapa hal seperti Keamanan & Privasi, Pengguna & Grup, dan Kontrol Orang Tua adalah beberapa.

Kunci ini menjaga pengaturan tersebut aman dari perubahan yang tidak disengaja. Untuk membuat penyesuaian ketika Anda melihat kunci itu, cukup klik dan kemudian masukkan nama pengguna dan kata sandi Mac Anda. Anda kemudian dapat mengklik untuk menguncinya lagi ketika Anda selesai.

Membungkusnya
Semoga tutorial ini bermanfaat bagi Anda sebagai pengguna Mac baru. Anda akan melakukan manuver Preferensi Sistem pada Mac seperti pro dalam waktu singkat!
Dan jika Anda kesulitan dengan sesuatu, seperti di mana pengaturan berada atau bagaimana menyesuaikan kontrol, jangan ragu untuk berkomentar di bawah atau pukul kami Twitter!




