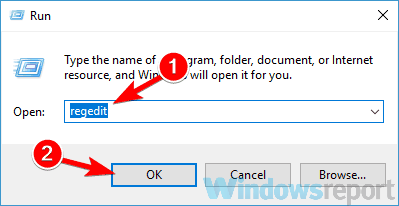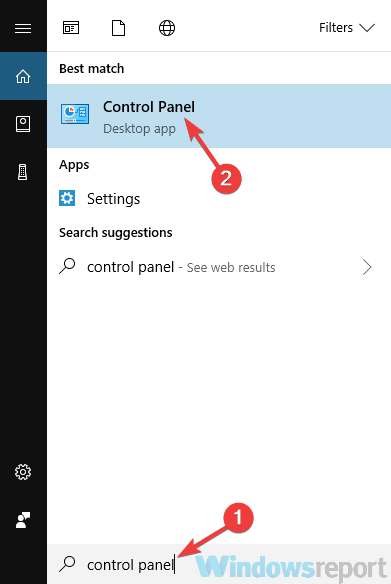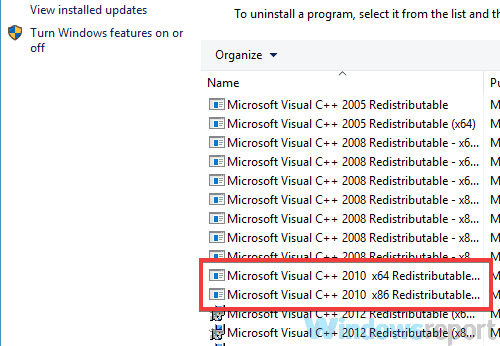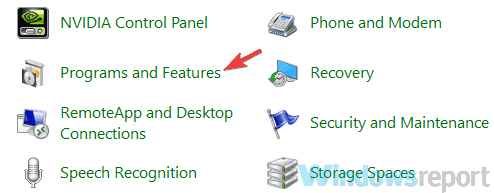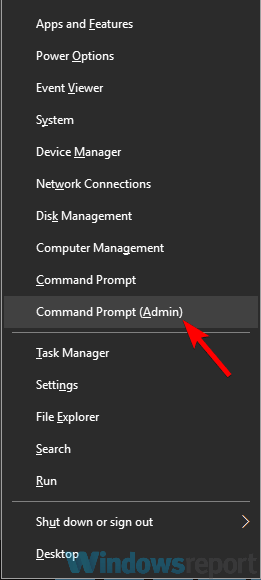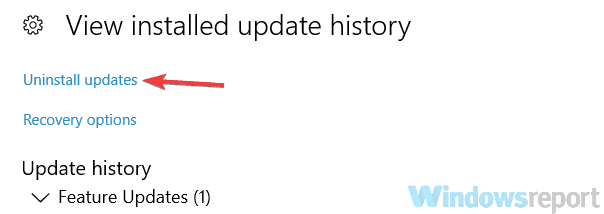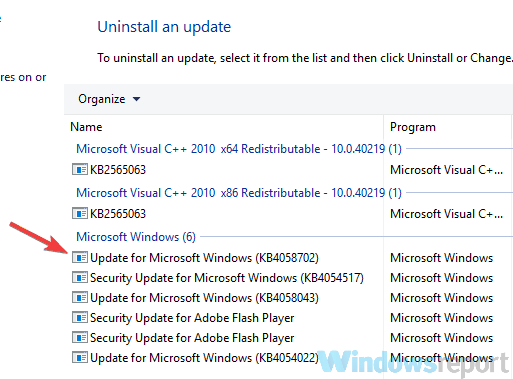Berikut cara mengatasi masalah Photoshop di Windows 10

- Photoshop adalah perangkat lunak yang sangat serbaguna yang menawarkan berbagai manfaat, tetapi Anda mungkin masih mengalami masalah.
- Untuk memecahkan masalah dengan perangkat lunak ini, Anda harus meningkatkan ke versi terbaru dan ikuti langkah-langkah di bawah ini.
- Untuk solusi yang lebih bermanfaat, Anda dapat mengunjungi eksklusif kami Windows Memperbaiki Hub.
- Jangan lupa juga melihat situs web Adobe Photoshop kami untuk panduan yang lebih lengkap.
Photoshop adalah salah satu alat pengeditan gambar yang paling banyak digunakan, tetapi banyak pengguna melaporkan berbagai masalah Photoshop di Windows 10. Ada beberapa masalah yang dapat muncul dengan Photoshop, dan dalam artikel hari ini kami akan menunjukkan kepada Anda bagaimana menyelesaikannya.
Masalah Photoshop dapat menyusahkan dan mencegah Anda mengedit gambar. Berbicara tentang Photoshop, berikut adalah beberapa masalah yang paling umum dilaporkan pengguna:
- Photoshop tidak berfungsi nanti Windows pembaruan – Terkadang masalah Photoshop dapat terjadi setelah a Windows pembaruan. Untuk mengatasi masalah ini, kami sarankan Anda menghapus pembaruan terbaru dan memblokir instalasi mereka.
- Kesalahan preferensi Photoshop – Terkadang file preferensi dapat rusak, dan itu akan menyebabkan berbagai masalah dengan Photoshop. Namun, Anda dapat mengatur ulang preferensi Anda dengan satu pintasan keyboard.
- Photoshop berhenti bekerja Windows 10 – Masalah ini terkadang dapat terjadi karena aplikasi pihak ketiga. Banyak pengguna melaporkan masalah dengan perangkat lunak Lavasoft, jadi jika Anda menggunakan aplikasi Lavasoft, pastikan untuk menghapusnya.
- Photoshop Windows 10 layar biru – Kesalahan layar biru terkadang dapat terjadi di Photoshop, dan kami telah membahas bug layar Photoshop sebelumnya, jadi pastikan untuk memeriksa artikel itu untuk informasi lebih lanjut.
- Photoshop Windows 10 lambat, tetap beku – Ini adalah beberapa masalah umum yang dapat muncul di Photoshop, tetapi Anda mungkin dapat menyelesaikannya dengan salah satu solusi kami.
Daftar masalah Photoshop di Windows 10 dan cara memperbaikinya
- Pastikan Photoshop sudah terbaru
- Ubah registri
- Pastikan driver tampilan Anda terbaru
- Instal Manajer Aplikasi Cloud Kreatif
- Hapus aplikasi yang bermasalah
- Instal ulang Microsoft Visual C ++ 2010 Redistributable
- Setel ulang preferensi Photoshop
- Gunakan command prompt untuk memodifikasi registri
- Hapus pembaruan yang bermasalah
Solusi 1 – Pastikan Photoshop terbaru
Menurut pengguna, sebagian besar masalah Photoshop dapat diselesaikan hanya dengan memperbarui Photoshop ke versi terbaru. Pengembang bekerja keras di Photoshop, dan hampir semua masalah utama diperbaiki dengan pembaruan.
Untuk memperbaiki masalah, periksa pembaruan Photoshop. Pembaruan akan secara otomatis mengunduh dan menginstal segera setelah Anda mengunduhnya. Setelah Photoshop diperbarui, periksa untuk melihat apakah masalahnya masih ada.
Solusi 2 – Ubah registri
Menurut pengguna, banyak masalah Photoshop dapat terjadi karena registri Anda, dan untuk memperbaiki masalah ini, Anda perlu melakukan beberapa penyesuaian registri. Untuk melakukannya, ikuti langkah-langkah ini:
- tekan Windows Kunci + R dan masuk regedit. tekan Masuk atau klik Ok.
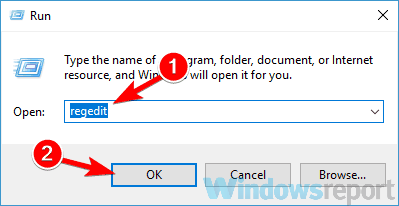
- Setelah Penyunting Registri terbuka, navigasikan ke kunci berikut di panel kiri:
- HKEY_CURRENT_USERSOFTWAREAdobePhotoshop120.0
Harap dicatat bahwa kuncinya mungkin terlihat sedikit berbeda tergantung pada versi Photoshop yang Anda gunakan.
- HKEY_CURRENT_USERSOFTWAREAdobePhotoshop120.0
- Di panel kanan, klik kanan pada ruang kosong dan pilih Baru> Nilai DWORD (32 bit). Masuk OverridePhysicalMemoryMB sebagai nama DWORD baru.

- Klik dua kali OverridePhysicalMemoryMB DWORD untuk membuka propertinya. Sekarang masukkan jumlah RAM yang Anda miliki. Untuk instruksi terperinci, lihat daftar ini:
- 4096 untuk 4 GB
- 8192 untuk 8 GB
- 16384 untuk 16 GB
- 24576 untuk 24 GB
Klik Ok untuk menyimpan perubahan
Setelah melakukan perubahan ini, tutup Editor Registri dan lihat apakah masalah telah teratasi.
Ada laporan bahwa masalah ini telah diperbaiki di versi terbaru Photoshop, jadi jika Photoshop sudah terbaru Anda dapat menghapus OverridePhysicalMemoryMB nilai registri.
Solusi 3 – Pastikan driver tampilan Anda terbaru
Masalah Photoshop terkadang dapat terjadi jika driver Anda kedaluwarsa. Untuk memperbaiki masalah, pengguna menyarankan memperbarui driver kartu grafis ke versi terbaru dan memeriksa apakah itu membantu. Untuk melakukannya, cukup kunjungi pabrik kartu grafis Anda dan unduh driver terbaru untuk model Anda.
Jika ini tampaknya sedikit rumit, Anda dapat secara otomatis memperbarui driver Anda. Ini cukup sederhana untuk dilakukan dengan TweakBit Driver Updater alat. Alat ini memungkinkan Anda memperbarui semua driver secara otomatis hanya dengan beberapa klik, jadi jika Anda tidak ingin mengunduh driver secara manual pastikan untuk mencoba alat ini.
Penafian: beberapa fitur alat ini tidak gratis
Setelah driver kartu grafis Anda diperbarui, periksa untuk melihat apakah masalah tetap ada.
Solusi 4 – Instal Creative Cloud Application Manager
Masalah Photoshop dapat terjadi jika Anda tidak menginstal Manajer Aplikasi. Beberapa pengguna melaporkan bahwa masalah itu disebabkan oleh Manajer Aplikasi yang lama.
Namun, Anda dapat memperbaiki masalah hanya dengan menginstal Creative Cloud Application Manager. Setelah melakukan itu, masalahnya harus diselesaikan sepenuhnya.
Solusi 5 – Hapus aplikasi yang bermasalah
Menurut para pengguna, aplikasi lain terkadang dapat mengganggu Photoshop dan menyebabkan berbagai masalah. Untuk memperbaikinya, pengguna menyarankan untuk mencari dan menghapus aplikasi yang bermasalah dari PC Anda.
Banyak pengguna melaporkan bahwa perangkat lunak Lavasoft menyebabkan masalah Photoshop pada PC mereka, jadi untuk memperbaiki masalah ini disarankan agar Anda menemukan dan menghapus aplikasi Lavasoft dari PC Anda. Ada beberapa cara untuk melakukannya, tetapi yang paling efektif adalah dengan menggunakan perangkat lunak seperti uninstall Uninstaller Revo.
Jika Anda tidak tahu, perangkat lunak uninstall adalah aplikasi yang dirancang untuk menghapus aplikasi yang dipilih sepenuhnya. Dengan menggunakan alat ini, Anda akan sepenuhnya menghapus aplikasi yang dipilih, bersama dengan semua file, entri registri, dan sisanya.
Setelah menghapus aplikasi yang bermasalah menggunakan uninstaller, periksa apakah masalah dengan Photoshop masih ada.
Solusi 6 – Instal ulang Microsoft Visual C ++ 2010 Redistributable
Banyak aplikasi bergantung pada Microsoft Visual C ++ redistributables berfungsi dengan baik. Namun, jika ada masalah dengan instalasi redistributable Microsoft Visual C ++, Anda mungkin mengalami masalah dengan Photoshop.
Untuk memperbaiki berbagai masalah Photoshop, Anda disarankan menginstal ulang Microsoft Visual C ++ 2010 Redistributable. Ini cukup mudah dilakukan, dan Anda dapat melakukannya dengan mengikuti langkah-langkah ini:
- tekan Windows Kunci + S dan masuk kontrol. Pilih Panel kontrol dari daftar.
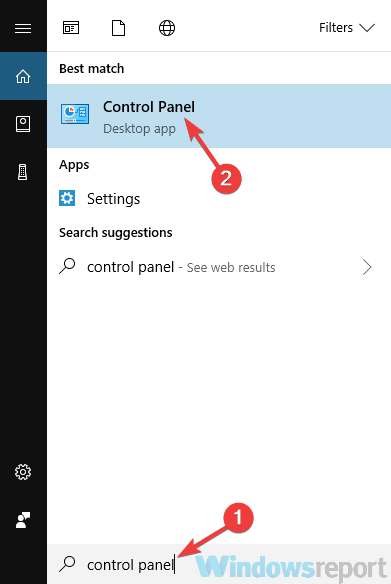
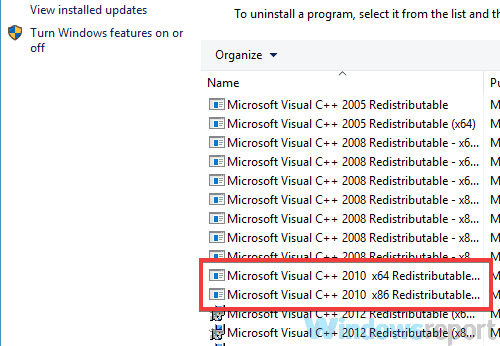
- Ketika Control Panel terbuka, pergi ke Program dan Fitur bagian.
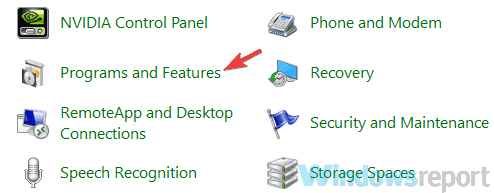
- Temukan Microsoft Visual C ++ 2010 Dapat didistribusikan kembali dalam daftar. Anda harus memiliki dua versi x86 dan x64 yang tersedia. Hapus kedua versi.
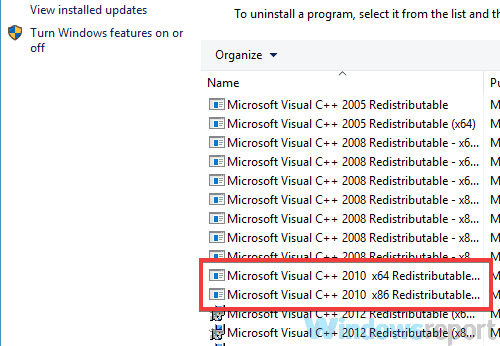
- Setelah melakukan itu, kunjungi situs web Microsoft dan unduh versi 32-bit dan 64-bit dari Microsoft Visual C ++ 2010 Redistributable.
Sekarang instal Microsoft Visual C ++ 2010 Redistributable sekali lagi dan periksa apakah itu menyelesaikan masalah dengan Photoshop. Perhatikan bahwa Anda mungkin perlu menginstal ulang versi Microsoft Visual C ++ Redistributable yang berbeda untuk memperbaiki masalah ini, jadi mungkin perlu beberapa upaya untuk memperbaiki kesalahan ini.
Solusi 7 – Atur ulang preferensi Photoshop
Menurut pengguna, terkadang preferensi Photoshop mereka dapat rusak, dan itu dapat menyebabkan ini dan banyak kesalahan lainnya. Untuk mengatasi masalah ini, disarankan untuk mengatur ulang preferensi Photoshop. Untuk melakukan ini, Anda harus mengikuti langkah-langkah ini:
- Mulai Photoshop.
- Segera setelah Photoshop dimulai, tekan Alt + Ctrl + Shift. Melakukannya akan mengatur ulang preferensi Photoshop. Perhatikan bahwa Anda mungkin perlu mengulangi langkah ini beberapa kali sebelum Anda dapat mengatur ulang preferensi Anda.
- Jika Anda melakukan langkah di atas dengan benar, Anda akan melihat kotak dialog konfirmasi. Klik iya untuk melanjutkan.
Setelah Anda dapat mengatur ulang preferensi dengan benar, periksa apakah masalahnya masih ada.
Solusi 8 – Gunakan prompt perintah untuk memodifikasi registri
Terkadang masalah Photoshop dapat terjadi karena masalah dengan registri Anda, dan untuk memperbaiki masalah Anda perlu melakukan beberapa penyesuaian. Untuk memperbaiki masalah, Anda hanya perlu melakukan hal berikut:
- mulai Prompt Perintah sebagai administrator Untuk melakukannya, klik kanan tombol Mulai dan pilih Command prompt (administrator). Anda juga bisa menggunakan PowerShell (administrator).
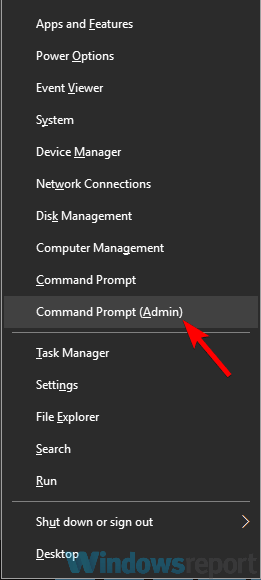
- Sekarang jalankan perintah berikut:
- reg tambahkan HKEY_CURRENT_USERSoftwareMicrosoftWindowsCurrentVersionPen / v LegacyPenInteractionModel / t REG_DWORD
Setelah menjalankan perintah ini, periksa apakah masalah dengan Photoshop masih ada.
Solusi 9 – Hapus pembaruan yang bermasalah
Menurut pengguna, terkadang a Windows Pembaruan dapat menyebabkan masalah dengan Photoshop. Untuk mengatasi masalah ini, Anda disarankan untuk menemukan dan menghapus pembaruan yang bermasalah. Ini cukup mudah dilakukan, dan Anda dapat melakukannya dengan mengikuti langkah-langkah ini:
- Buka Aplikasi konfigurasi dan arahkan ke Pembaruan dan keamanan Anda bisa menggunakannya Windows Kunci + I Pintasan untuk membuka aplikasi Pengaturan.
- Pilih Lihat riwayat pembaruan.

- Sekarang daftar pembaruan akan muncul. Hafalkan atau tulis kode untuk pembaruan terkini dan klik Copot pemasangan pembaruan.
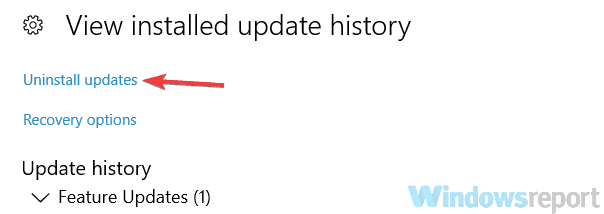
- Daftar pembaruan terbaru akan muncul di jendela baru. Untuk menghapus pembaruan, klik dua kali dan ikuti instruksi pada layar.
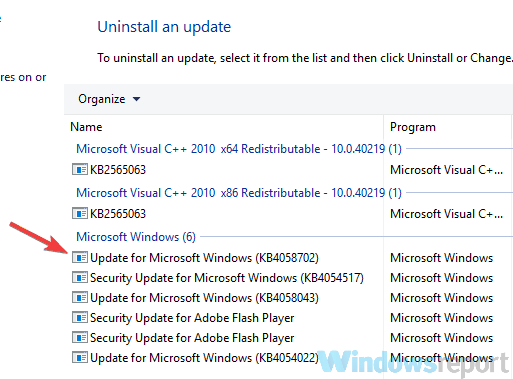
Setelah Anda menghapus pembaruan yang bermasalah, periksa untuk melihat apakah masalahnya masih ada. Kalau tidak, Anda harus menghindari Windows 10 dari instalasi otomatis pembaruan. Windows 10 cenderung menginstal pembaruan yang hilang secara otomatis, dan jika pembaruan tertentu merupakan masalah, Anda harus memblokir instalasi atau masalah akan muncul kembali.
Photoshop adalah alat yang hebat, tetapi ada banyak masalah yang dapat terjadi. Jika Anda mengalami masalah dengan Photoshop di PC Anda, pastikan untuk mencoba beberapa solusi kami.
Pertanyaan yang Sering Diajukan: Pelajari lebih lanjut tentang Adobe Photoshop
- Bisakah saya mendapatkan Photoshop gratis?
Ya, Anda dapat mengunduh uji coba gratis 7 hari dengan mengeklik tautan yang disebutkan dalam solusi pertama artikel ini.
- Berapa biaya untuk mengunduh Photoshop?
Versi lengkap Photoshop dapat dibeli dengan harga $ 19,99 USD / bulan sebagai perangkat lunak mandiri.
- Untuk apa Photoshop digunakan?
Photoshop dapat digunakan oleh desainer, pengembang web, seniman grafis, fotografer, dan profesional kreatif lainnya.
Dari editor Note: Posting ini awalnya diterbitkan pada Desember 2018 dan sejak itu diperbarui untuk kesegaran dan ketepatan.