Cara cepat menemukan pengendali game Anda di Windows 10

- Untuk mempermudah, Microsoft memperbarui teks dalam kotak dialog Tambah Perangkat sehingga daftar contoh dalam Bluetooth menyertakan driver di dalamnya Windows Pratinjau 10 Insider Build 19624.
- Pastikan pengontrol Anda diisi daya, dihidupkan, dan koneksi Bluetooth aktif (jika ada, tentu saja).
- Driver membumbui hal-hal, terutama ketika Anda menghubungkannya ke PC Anda. Baca semua tentang mereka di bagian Pengendali kami.
- Untuk panduan baru dan menarik, kunjungi How To kami Hub.
Kita semua tahu bahwa sebuah game controller dapat membuat game menjadi lebih menyenangkan Windows 10 pcs. Itu jika Anda terbiasa dengan mereka dari konsol atau tidak. Bagaimanapun, langkah pertama setelah mendapatkan controller adalah menghubungkannya ke platform Anda, bukan?
Jika ini adalah pengontrol USB, semuanya cukup mudah, tetapi bagaimana jika itu Bluetooth? Bahkan, beberapa pengguna mengeluh bahwa mereka tidak dapat menemukannya Windows 10)
Untuk mempermudah, Microsoft memperbarui teks di kotak dialog Tambah Perangkat sehingga daftar contoh di Bluetooth menyertakan driver di dalamnya Windows Pratinjau 10 Insider Build 19624.
Bagaimana cara menemukan pengontrol permainan saya di Windows 10?
1. Siapkan pengontrol Anda
Pastikan pengontrol Anda diisi daya, dihidupkan, dan koneksi Bluetooth aktif (jika ada, tentu saja).
2. Temukan pengontrol Anda di Windows 10
Untuk mulai menambahkan pengontrol Bluetooth baru, klik Windows Mulai tombol atau tekan Windows tombol, lalu klik Pengaturan (roda gigi kecil), lalu Perangkat.
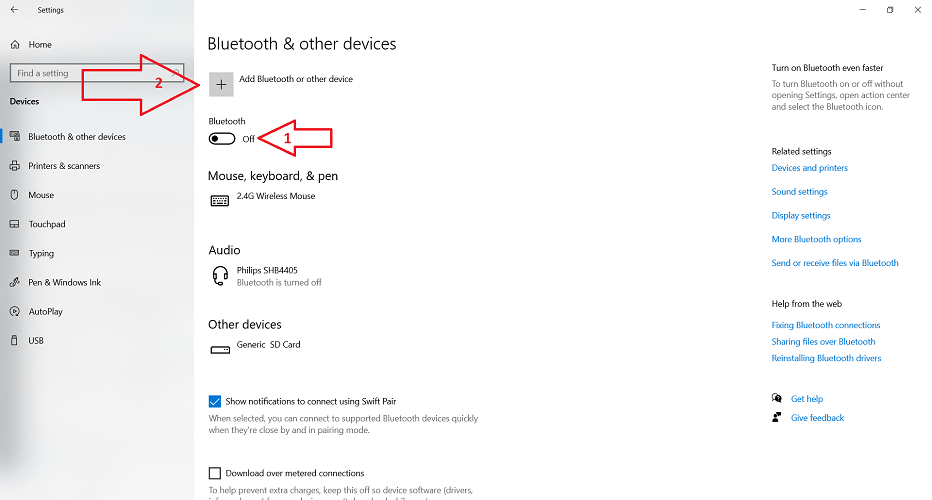
Pertama, nyalakan koneksi Bluetooth, lalu klik tombol + seperti yang ditunjukkan pada gambar.
3. Deteksi dan konfigurasi
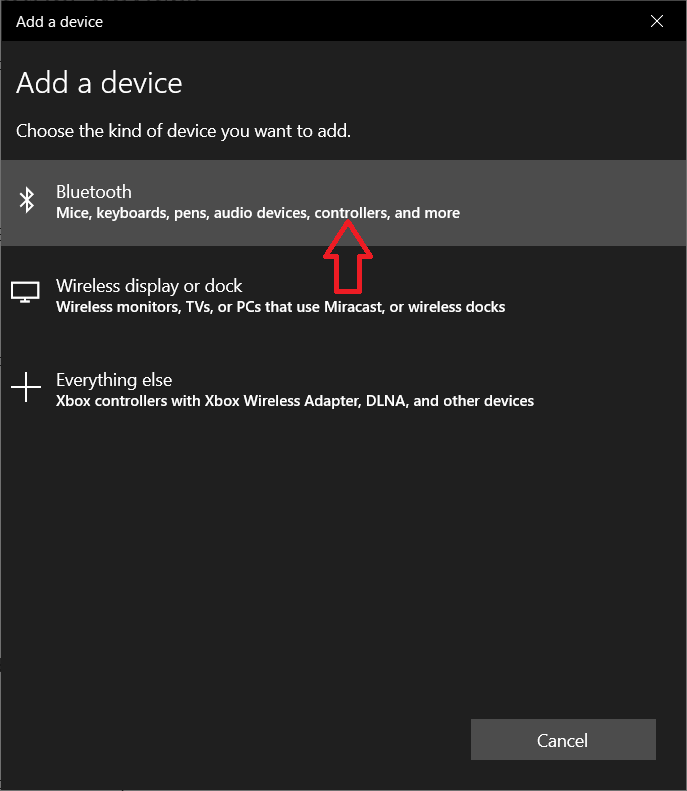
Di jendela berikutnya, Anda akan melihat tiga opsi untuk menambahkan perangkat. Anda memerlukan opsi pertama untuk menambahkan perangkat Bluetooth dan seperti yang Anda lihat Microsoft menambahkan kata driver untuk menggambarkan daftar perangkat yang dapat Anda tambahkan.
Setelah mengklik tombol Bluetooth, Anda akan melihat daftar perangkat itu Windows terdeteksi dan di antara mereka, mudah-mudahan, pengontrol Bluetooth Anda. Klik di atasnya dan ikuti instruksi di layar. Sekali lagi, pastikan pengontrol Anda dihidupkan, diisi daya, dan Bluetooth menyala. Juga, pastikan pengontrol berada dalam jangkauan Bluetooth.
Itu semuanya! Nikmati dan mainkan! Jika Anda memiliki masalah, pertanyaan, atau saran lain, silakan berikan kami baris di bagian komentar di bawah ini.
Pertanyaan yang Sering Diajukan: Baca lebih lanjut tentang driver
- Bagaimana saya tahu jika komputer saya terhubung ke controller?
Ada lebih banyak cara untuk menemukannya. Sebagai permulaan, Anda dapat menghidupkan pengontrol, memulai permainan, dan melihat apakah tombolnya melakukan sesuatu. Jika itu adalah pengontrol nirkabel, ketikkan Bluetooth di Windows Bilah pencarian dan klik pengaturan Bluetooth dan perangkat lain dari hasil. Semua perangkat nirkabel yang terhubung akan muncul di jendela. Anda juga dapat menemukan perangkat yang Anda gunakan di Control Panel> View Devices and Printers.
- Bagaimana cara menghubungkan pengontrol ke PC saya?
Jika itu adalah pengontrol kabel, cukup tancapkan ke port USB-nya. Jika itu adalah pengontrol nirkabel, buka Bluetooth dan pengaturan perangkat lain dari Windows > Pengaturan, lalu nyalakan Bluetooth dan kemudian klik tombol + untuk menambahkan perangkat baru. Kemudian klik tombol Bluetooth.
Ini untuk diperdebatkan, tetapi pengontrol kabel harus sedikit lebih cepat daripada pengontrol nirkabel, terutama jika Anda menggunakan port USB 3.0.




