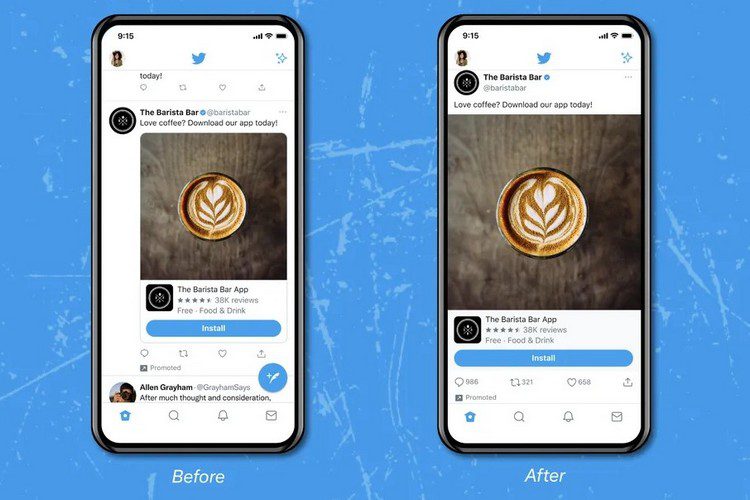Cara melihat semua orang secara bersamaan di Google Meet

Berkat layanan seperti Google Meet, konferensi video online tidak pernah semudah ini. Yang mengatakan, aplikasi rapi ini memiliki kekurangan, seperti jumlah peserta yang terlihat selama pertemuan.
Jika Anda ingin melihat semua orang pada saat yang sama, kami telah menjamin Anda. Baca terus untuk menemukan semua yang perlu Anda ketahui.
Gunakan tampilan grid Google Meet
Hanya ada satu hal yang memisahkan Anda dari melihat semua orang pada waktu yang bersamaan di Google Meet: Google Meet Grid View, add-on browser Internet untuk Chrome. Jadi, jika Anda tidak menggunakan Chrome Sekarang, Anda harus memilikinya di komputer Anda. Unduh dan instal Chrome Sederhana. Ikuti tautan di atas dan Anda akan memiliki Chrome secara instan.
Saat Anda siap, Anda dapat menambahkan Google Meet Grid View ke browser Chrome:
- Luncurkan Chromey, kunjungi ini situs web. Ini adalah laman unduhan resmi untuk ekstensi Chrome yang hebat ini.
- Di sana, Anda perlu menambahkan ekstensi ke Chrome. Cukup ketuk tombol yang sesuai di sisi kanan atas jendela.
- Konfirmasikan bahwa Anda ingin menambahkan ekstensi di jendela sembulan.
- Segera setelah Google Meet Grid View diinstal di browser Anda, Anda akan menerima pemberitahuan. Seharusnya hanya memakan waktu beberapa detik.
Lanjutkan ke Google Meet
Setelah Anda mengonfigurasi ekstensi Chrome ini, ekstensi itu akan dimuat secara otomatis. Tidak ada langkah tambahan yang perlu Anda ambil. Jika Anda dapat melihat ikon Google Meet Grid View di sudut kanan atas layar browser Anda, Anda siap untuk bergabung dengan rapat dan melihat semua orang. Di sini kami menjelaskan cara melakukannya:
- Luncurkan Google Meet di browser Chrome Anda.
- Ketuk tombol Bergabung atau Mulai rapat.
- Kemudian pilih Gabung Sekarang.
- Akhirnya, Anda dapat melihat semua orang di obrolan video. Alih-alih hanya empat orang.
Jika Anda ingin memulai rapat dan bertemu semua orang, Anda harus melakukan yang berikut:
- Buka Google Meet di Chrome.
- Pilih Gabung atau Mulai rapat (gabung dan mulai rapat, bagikan tombol yang sama).
- Masukkan nama sesi Anda.
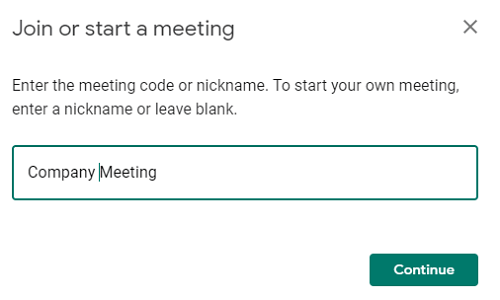
- Kemudian ketuk opsi Present.
- Terakhir, Anda dapat menambahkan orang ke rapat Anda menggunakan email atau undangan telepon. Ketika orang bergabung, Anda akan melihat semuanya, terlepas dari jumlah peserta.
Trik yang berguna untuk melihat semua orang
Jika semua peserta perlu bertemu satu sama lain di Google Meet Anda, Anda dapat menginstruksikan rekan kerja atau teman Anda untuk menggunakan Google Meet Grid View. Namun, ini akan memakan waktu, dan orang-orang di perangkat seluler akan kurang beruntung, karena ekstensi peramban biasanya tidak dibuat untuk peramban seluler.
Tetapi bagaimana jika kami memberi tahu Anda bahwa ada cara untuk menghindari ini? Ikuti langkah-langkah ini:
- Selesaikan instruksi di bagian sebelumnya untuk memulai presentasi Google Meet.
- Ketika Anda memilih Present Now, klik One Window dari menu drop-down.
- Akhirnya, pilih Bagikan dan Anda akan membagikan layar rapat Anda dengan semua orang. Dengan cara ini, semua orang dapat melihat semua orang tanpa masalah, berkat plugin Google Meet Grid View.
Gunakan tata letak Google Meetings yang berbeda
Jika Anda tidak ingin menggunakan plugin eksternal atau Google Chrome, Anda dapat mengubah desain Google Meet yang sesuai dengan kebutuhan Anda. Catatan: ini tidak akan memungkinkan Anda untuk melihat semua orang secara bersamaan, tetapi mungkin lebih baik daripada menggunakan tata letak default.
Berikut cara mengubah desain Google Meet:
- Mulai Google Meet di browser komputer apa pun.
- Bergabunglah dengan rapat atau mulai yang baru.
- Kemudian pilih opsi Lainnya di sudut kanan bawah layar Anda.
- Kemudian pilih Ubah Tata Letak.
- Di sini Anda dapat memilih desain yang berbeda. Cari deskripsi desain di bawah ini.
Layout Google Meet terlihat seperti ini:
- Tata letak otomatis adalah tata letak default, ditetapkan di Google Meet. Tata letak ubin menampilkan empat layar dengan peserta, menempatkan presenter dalam format yang lebih besar selama presentasi dan anggota lain di sebelah jendela besar.
- Desain sidebar juga menampilkan presenter di layar lebar, sementara peserta lain tampak lebih kecil windows di sebelah kanan.
- Tata letak Spotlight menunjukkan presenter atau speaker aktif di jendela layar penuh. Anda juga dapat menandai peserta yang ingin Anda lihat dalam resolusi layar penuh.
Kakak, lihat
Jika Anda perlu melihat semua orang di Google Meet, satu-satunya pilihan Anda untuk saat ini adalah Google Meet Grid View. Setelah mendapatkan popularitas dalam semalam, plug-in Chrome menjadi salah satu plug-in terbaru di Toko Online Chrome.
Ini aman, nyaman dan hampir tidak membutuhkan ruang. Jangan ragu untuk membagikan panduan ini dengan teman dan kolega Anda, dan nikmati pengalaman Google Meet yang lebih baik. Apakah ini platform konferensi video utama Anda? Apakah Anda menggunakannya untuk bisnis atau bersenang-senang? Silakan menambahkan diskusi di bagian komentar di bawah ini.