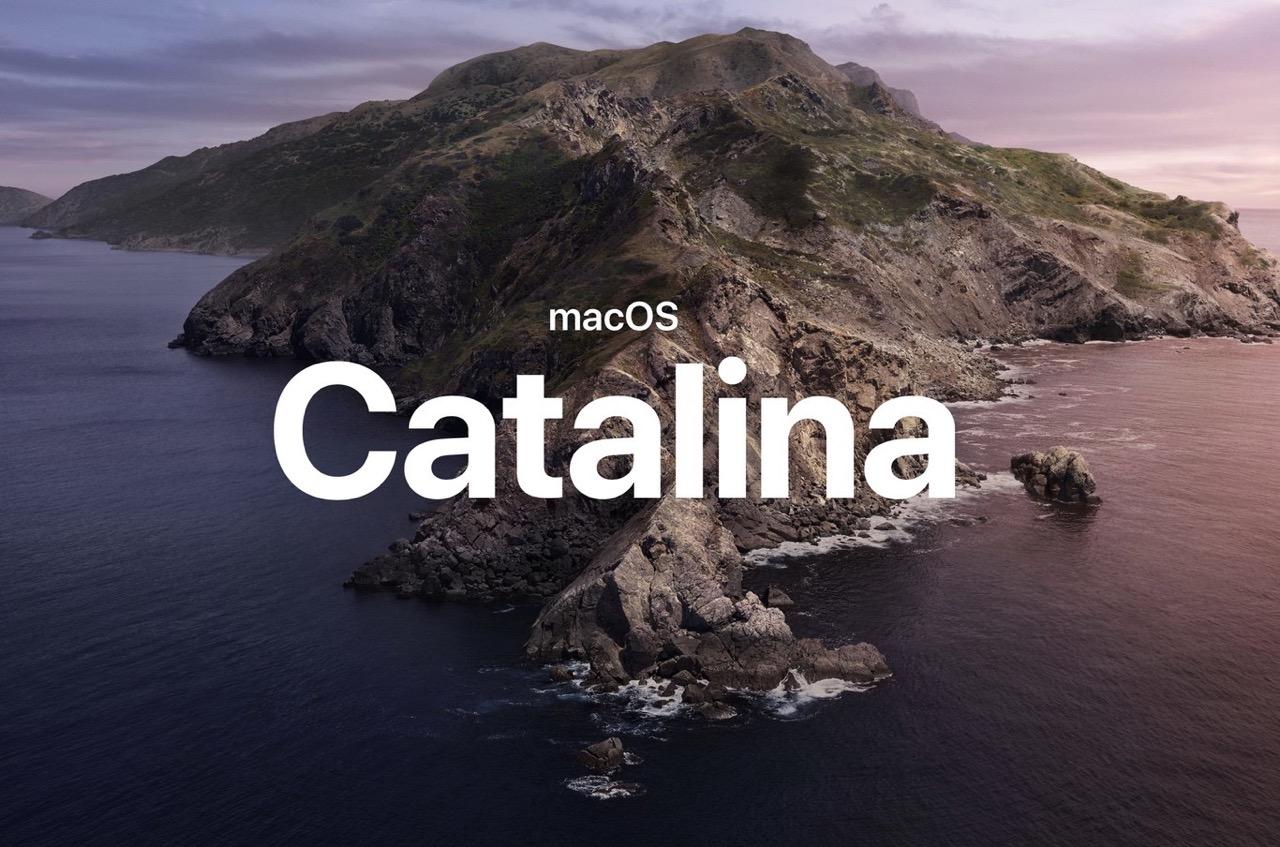Cara Melindungi Kata Sandi File Zip di MacOS

Selama lima tahun terakhir, Apple telah beralih dari menggunakan hard drive berbasis disk ke SSD (drive solid-state) di hampir setiap model komputer yang mereka jual. Dari MacBook Air dan 12 ″ MacBook ke generasi terbaru MacBook Pro, bahkan hingga jajaran komputer desktop iMac dan Mac Pro mereka, Apple telah memutuskan bahwa pilihan terbaik untuk penyimpanan adalah SSD.
SSD berbasis flash memberikan kinerja yang lebih baik, lebih cepat, dan umur yang panjang daripada hard drive berbasis disk, serta startup komputer yang hampir instan, waktu peluncuran aplikasi minimal, dan profil yang lebih ramping. SSD jelas merupakan masa depan penyimpanan komputasi, dan itu tidak mengejutkan Apple telah menghentikan drive tradisional atau hybrid untuk komputer mereka.
Tetapi ada manfaat dari SSD: GB untuk GB, harganya lebih mahal daripada HDD. Secara umum, Anda dapat mengharapkan untuk membayar dua kali lipat dari jumlah penyimpanan yang sama, meskipun biaya SSD telah turun setiap tahun.
Alih-alih menaikkan harga, produsen suka Apple memiliki kapasitas penyimpanan yang sederhana. Di mana perangkat yang lebih lama mungkin memiliki penyimpanan 500GB atau bahkan satu terabyte, MacBook Pro baru Anda mungkin hanya memiliki 256GB.
Jalan keluar yang mudah dari teka-teki ini adalah membeli beberapa hard drive eksternal agar tetap bersama perangkat Anda (mungkin sebuah Apple-dibuat 2TB Time Capsule). tetapi terkadang, Anda tidak memiliki sarana atau kemampuan untuk keluar dan membeli salah satunya.
Jika Anda benar-benar harus menyimpan dokumen, video, dan file lain di perangkat Anda – atau, bahkan lebih besar kemungkinannya, Anda harus membaginya dengan orang lain secara online – cara termudah untuk melakukannya adalah dengan zip file Anda di macOS.
Membuat zip, atau mengompresi, file memudahkan untuk menghemat ruang di hard drive Anda, dan juga membuatnya mudah untuk berbagi dokumen dan folder tersebut dengan seseorang melalui layanan berbagi file seperti Dropbox atau Google Drive.
Membuat zip file Anda dapat memampatkannya ke ukuran yang jauh lebih kecil, menghemat hingga 80 persen ruang penyimpanan sambil mempertahankan kualitas asli dari informasi begitu file telah didekompresi.
Bahkan lebih baik, Anda dapat mengatur kontrol privasi ke file zip Anda, yang memungkinkan Anda untuk mengontrol siapa yang dapat melihat informasi dan siapa yang tidak bisa tanpa harus khawatir mengirim file melalui internet. Tentu saja, ini bisa sangat membingungkan jika Anda belum pernah mengompresi file sebelumnya, jadi mari kita lihat bagaimana hal itu dilakukan.
Apa Arti Zip dan Unzip?
“Membuat zip” file berarti menggunakan utilitas pada Mac Anda untuk memampatkan file atau folder ke ukuran yang jauh lebih kecil, tanpa kehilangan kualitas apa pun dalam file atau folder tersebut. "Zip" sendiri mengacu pada jenis file dari file terkompresi, .zip, yang didukung oleh macOS dan Windows, bersama dengan sistem operasi lain seperti Android.
Meskipun sistem operasi modern dapat melihat konten folder zip tanpa harus membuka zip atau mendekompres file di dalam, Anda biasanya perlu mendekompres file sebelum Anda dapat menggunakan salah satu file zip.
Jadi, kapan seharusnya dan tidak seharusnya Anda meng-zip file? Biasanya, jika Anda mencoba mengirim file kepada seseorang melalui internet, melalui email atau cara lain, dan file tersebut terlalu besar untuk diunggah ke server, Anda harus memastikan bahwa Anda telah mengompres ukuran file menjadi kecil. Ini akan memungkinkan layanan yang Anda gunakan untuk dengan mudah mengirim file melalui web, tanpa harus khawatir penerima Anda tidak dapat mengakses file.
Karena itu, berkat layanan berbasis cloud yang memiliki batas ukuran file yang jauh lebih tinggi daripada yang tersedia dari penyedia email di tahun 2000-an, lebih mudah mengirim dan mengunggah pekerjaan Anda tanpa harus mengompresnya.
Tentu saja, masih ada manfaat untuk membuat zip file, seperti mengurangi penggunaan data jika internet Anda terbatas, dan mengunggah lebih cepat jika Anda memiliki koneksi internet yang buruk.
Gunakan Perhatian Saat Membuka File Zip
Kami tidak dapat menjelaskan file zip tanpa juga menawarkan peringatan tentang keamanan menggunakan dan mengunduh file zip ke komputer Anda.
Meskipun tidak ada sesuatu yang secara inheren berbahaya tentang file zip sendiri, mereka sering dapat digunakan untuk praktik berbahaya, sarat dengan konten berbahaya oleh seseorang yang berniat merusak komputer Anda.
Untuk sebagian besar, menerima file zip dari seseorang yang Anda kenal atau yang berisi file yang Anda tahu akan terlalu besar untuk dikirim melalui saluran email normal benar-benar normal. Hal yang sama berlaku untuk mengunduh file dari sebagian besar situs web; installer, misalnya, akan sering menggunakan file zip jika ada banyak yang bisa dimasukkan ke dalam satu folder yang dapat diunduh untuk menghemat waktu dan bandwidth unduhan. Demikian juga, situs-situs seperti Google Photos akan secara otomatis mengompres file Anda ke folder zip untuk menghemat waktu saat mengunduh lebih dari satu foto.

Namun, jika Anda mengunduh sesuatu yang tidak harus berupa file zip atau yang berasal dari sumber yang tidak Anda kenal, berhati-hatilah. Taruhan yang aman adalah membuka file zip tanpa mengekstraksi konten di dalamnya, untuk melihat pratinjau apa yang terkandung dalam file tersebut (untuk informasi tentang cara melakukannya, lihat di bawah).
Salah satu jenis serangan file zip terburuk disebut bom pos (foto), yang dapat menyembunyikan ribuan terabyte informasi di dalam file yang sangat kecil.
Bom ritsleting akan menyebabkan komputer Anda mogok dan hard drive Anda menjadi tidak responsif. Jika Anda mengenali informasi dan konten di dalam sumber, Anda bebas melanjutkan mengekstraksi file yang di-zip. Anda juga dapat menjalankan file melalui perangkat lunak antivirus Anda.
Cara Mengaitkan File dan Folder
Meskipun komputer menjalankan versi lama Windows dulu memerlukan alat pihak ketiga untuk melakukan zip dan unzip file, komputer yang menjalankan MacOS memiliki opsi untuk mengompres dan mendekompresi file selama bertahun-tahun yang dibangun langsung ke dalam sistem operasi, membuatnya mudah untuk zip dan unzip file sesuai kebutuhan.
Alat ini, Archive Utility, telah ada sejak MacOS X 10.3, membuatnya tersedia secara luas di setiap Mac yang terjual selama dekade terakhir. Jadi, apa pun versi MacOS yang Anda jalankan, mudah untuk mendapatkan akses ke dan menggunakan alat ini.
Pertama, cari file atau folder yang ingin Anda zip. Baik file individual dan folder yang penuh file dapat di-zip, meskipun jika Anda mengirim sejumlah besar file individual, Anda ingin menempatkannya dalam satu folder untuk dikompres. Tidak masalah apakah Anda mengompresi file tunggal atau folder, sistem kompresi dengan Archive Utility berfungsi sama.
Untuk membuka menu kompresi, klik kanan pada file atau folder di dalam Finder atau di desktop Anda. Dari menu ini, pilih "Kompres‘ (Nama File / Folder) '"untuk mengompres file Anda. Bergantung pada ukuran file atau folder Anda, mungkin perlu waktu untuk menyelesaikan langkah kompresi. Untuk file kecil, kompresi akan segera terjadi, dan Anda akan melihat file baru di direktori yang sama dengan file yang tidak di-zip. File baru akan memiliki ekstensi ".zip".

Untuk memastikan itu berhasil – dan untuk mengetahui seberapa kuat zip bisa – pilih file lama dan baru dan tekan "Cmd + I." Atau, klik kanan setiap file dan tekan "Get Info." -di atas yang muncul, bandingkan angka di bawah "Ukuran." File .zip terkompresi harus jauh lebih kecil dari ukuran file asli.


Cara Mengekstrak File dan Folder
Membuka ritsleting file atau folder Anda, atau membuka ritsleting file atau folder yang dikirimkan kepada Anda melalui web, semudah mengompresi dokumen. Temukan file .zip di Finder; biasanya akan berada di folder Unduhan Anda, atau di mana pun Anda menyimpan file saat mengunduh dari web. Jika Anda membuat file zip secara pribadi, Anda akan menemukannya di mana pun file aslinya berada.
Untuk mengekstrak file, cukup klik dua kali. File baru yang tidak di-zip akan muncul di folder atau direktori yang sama dengan file yang di-zip. Jika mengklik dua kali tidak berfungsi, klik kanan pada file zip atau folder dan gulir ke "Open With." Jika Archive Utility muncul, klik itu, dan file akan terbuka zip. Jika tidak, klik "Lainnya …." Di bilah pencarian, ketik "Archive Utility." Saat muncul, klik dan klik "Buka."

Cara Membuat File Zip yang Dilindungi Kata Sandi
Meskipun mengompresi dan mendekompresi file pada MacOS sangat mudah, membuat file zip yang dilindungi kata sandi pada Mac Anda membutuhkan sedikit lebih banyak kesabaran dan upaya daripada hanya mengklik kanan pada file.
Meskipun MacOS dapat membuat file terkompresi yang dilindungi kata sandi tanpa bantuan program atau aplikasi tambahan, Anda harus menggunakan Terminal pada Mac Anda untuk memasukkan perintah secara manual ke komputer Anda.
Jika Anda belum pernah menggunakan Terminal sebelumnya, itu bisa tampak menakutkan atau bahkan tidak mungkin dilakukan dengan benar. Yakinlah, meskipun – memasukkan perintah ke komputer Anda adalah tugas yang cukup sederhana selama Anda mengikuti instruksi yang tercantum di bawah ini.
Atau, Anda dapat menggunakan perangkat lunak pihak ketiga seperti WinZip (yang, terlepas dari namanya, memang memiliki versi Mac) atau Keka, alternatif open-source untuk WinZip, untuk menempatkan kata sandi pada file terkompresi Anda tanpa harus menggunakan perintah baris.
Terminal
Pertama, penting untuk dicatat bahwa panduan kami akan menggunakan desktop sebagai direktori kami di dalam Terminal. Jika Anda baru menggunakan Terminal, pastikan untuk memindahkan file atau folder yang ingin Anda zip ke desktop; jika tidak, ikuti dan atur direktori ke lokasi file Anda sendiri.
Mulailah dengan menavigasi ke aplikasi Terminal dengan menemukan utilitas di dalam Finder di bawah "Utilities," atau dengan menekan "Cmd + Space bar" untuk mengaktifkan pencarian Spotlight di Mac Anda dan kemudian mengetik "Terminal."
Setelah Anda membuka Terminal, Anda perlu mengatur direktori untuk memberi tahu Mac tempat Anda akan bekerja dengan file. Seperti yang disebutkan di atas, kita akan menggunakan "Desktop" komputer kita sebagai direktori untuk cara-cara ini, jadi kita perlu mengetikkan commend berikut (tanpa tanda kutip) untuk mengubah ke direktori "Desktop" .:
$ cd Desktop /
Ketika Anda menekan enter, Anda mengubah ke direktori Desktop.
Setelah Anda memasukkan direktori dan memastikan file atau folder yang ingin Anda zip dan proteksi kata sandi berada di lokasi yang tepat, masukkan perintah berikut tanpa tanda kutip dan tanpa tanda kurung.
Isi tanda kurung dengan informasi Anda sendiri: "zip -e (nama file zip) (nama file asli)“.
Jadi, misalnya, jika Anda mencoba untuk mengompres file dengan nama "example.txt," perintah Anda akan berbunyi: "zip -e example.zip example.txt“. Pastikan untuk memasukkan ekstensi file dari file yang sesuai; di sini, ekstensi file .txt.
Jika Anda mencoba zip folder, pastikan bahwa alih-alih memasukkan ekstensi file di akhir perintah Anda, Anda memasukkan “/ *”Untuk memberi sinyal ke Mac Anda bahwa itu adalah folder yang akan Anda kompres.
Jika file yang Anda zip memiliki spasi dalam nama file, hapus spasi sebelumnya dengan mengganti nama file, mengelilingi nama file dengan tanda kutip, atau sertakan “/”Setelah setiap kata sambil mempertahankan ruang setelah slash.
Terakhir, pastikan file zip yang Anda buat cocok dengan nama file atau folder asli Anda (mis., "Contoh" dan "contoh"), atau Mac Anda akan gagal membuat file zip.
Setelah Anda menekan enter dari perintah ini, Anda akan diminta untuk memasukkan kata sandi ke Terminal. Anda akan melihat bahwa meskipun Terminal memiliki kursor, tampaknya tidak ada yang dimasukkan ke dalam bidang di komputer Anda dan terminal tidak bergerak.
Ini sepenuhnya normal dan diharapkan, dan diperlakukan sebagai fitur privasi Terminal. Meskipun sepertinya tidak ada yang dimasukkan, Terminal melacak kunci mana yang Anda masukkan.

Karena Anda tidak dapat memeriksa kata sandi untuk memverifikasi kekurangan kesalahan ketik, berhati-hatilah saat mengetik; kesalahan ketik dapat membuat file zip Anda tidak dapat diakses. Tekan enter, lalu masukkan kata sandi Anda lagi untuk memverifikasi. Jika Anda mengikuti langkah-langkah di atas dengan cermat, file zip Anda yang dilindungi kata sandi akan dibuat.
Sekarang, ketika Anda mencoba untuk membuka file zip Anda, Anda akan diminta untuk memasukkan kata sandi. Anda dapat menguji ini dengan mencoba membuka zip file yang baru saja Anda buat; Anda akan diminta dengan isian entri untuk kata sandi Anda.
File zip baru ini dapat dikirim ke siapa pun terlepas dari sistem operasinya. Selama perangkat mereka mendukung ritsleting dan membuka ritsleting file, mereka akan dapat memasukkan kata sandi yang Anda bagikan dan mengakses konten di dalamnya.
Terakhir, perlu dicatat bahwa Anda selalu dapat menggunakan Terminal untuk mengompres file dan folder Anda tanpa enkripsi; cukup hapus "-e" dari perintah, yang akan memberi tahu komputer untuk hanya membuat file zip dari file atau folder asli yang Anda tunjuk.
Pratinjau File di Terminal
Sekarang Anda tahu cara menggunakan Terminal, Anda dapat memeriksa konten file zip tanpa membukanya. Seperti di atas, gunakan Terminal untuk menavigasi ke folder tempat file zip Anda berada. Kemudian ketik "zipinfo (Nama File)" dan tekan enter. Dialog yang dihasilkan akan menampilkan file-file di dalam file zip, ketika mereka dibuat, nama file aslinya, dan ukuran aslinya. Informasi ini dapat membantu dalam menentukan apakah aman membuka file zip atau tidak.

Aplikasi Zip Alternatif
WinZip
WinZip adalah salah satu utilitas paling populer di dunia untuk zip dan meng-unzip file. Versi tersedia untuk sebagian besar sistem operasi. Meskipun secara teknis dianggap shareware, WinZip memang mengandung uji coba gratis untuk siapa saja yang menggunakan program non-komersial, yang berarti konsumen biasa dapat menggunakan aplikasi tanpa membayar untuk itu asalkan mereka memasang peringatan yang muncul ketika mereka membuka aplikasi.
WinZip adalah program yang solid untuk digunakan dengan MacBook atau iMac Anda, terutama jika Anda terus-menerus meng-zip dan membuka ritsleting file dan menginginkan sesuatu dengan kekuatan yang lebih besar. WinZip dapat menawarkan itu, tetapi mungkin bahkan lebih baik bila dibandingkan dengan beberapa aplikasi lain, ia juga menawarkan cara yang lebih mudah untuk secara zip file dengan kata sandi tanpa harus menggunakan Terminal, membuatnya mudah untuk menghindari keharusan memasukkan baris perintah informasi yang panjang.

Jika Anda belum memiliki WinZip, Anda bisa Unduh di sini. Setelah Anda menginstal dan mensetup pada Mac Anda – proses instalasi sederhana – pastikan terbuka pada perangkat Anda. Seret file atau folder Anda ke tampilan utama manajer proyek WinZip. Di panel Tindakan ke sisi kanan daftar, centang "Enkripsi" dari daftar opsi yang tersedia di perangkat Anda.
Klik tombol "+" atau "Tambah" di bagian atas program, dan pilih "Buka dari Finder." Pilih opsi di dalam tampilan Finder, dan masukkan kata sandi enkripsi yang ingin Anda gunakan untuk file terkompresi Anda. Klik "OK" dan tutup tampilan Finder, lalu klik "Save as" di panel Action untuk memilih lokasi di komputer Anda untuk file zip Anda. File zip yang dibuat akan dilindungi kata sandi, dan Anda akan baik-baik saja setelah file disimpan.
Keka
Masalah terbesar dengan WinZip adalah bahwa pada akhirnya, uji coba gratis Anda akan habis. Maka Anda harus membayar lebih dari $ 30 hanya untuk aplikasi yang fungsinya sebagian besar dapat ditangani sendiri oleh komputer Anda. Di situlah alternatif open source dan freeware masuk.
Tidak ada pilihan yang lebih baik di pasar saat ini daripada Keka. Meskipun keduanya macOS dan Windows 10 sekarang memiliki alternatif bawaan yang memungkinkan Anda untuk memotong memiliki kompresor file dan ekstraktor pihak ketiga pada perangkat Anda, dapat dengan mudah mengatur kata sandi pada file zip Anda dan folder adalah apa yang membuat Keka utilitas yang sangat baik.

Keka adalah utilitas luar biasa ringan di Mac yang membuat WinZip tampak kuno dan kikuk jika dibandingkan. Setelah Anda menginstal aplikasi oleh mengunduh penginstal dari situs web mereka, cukup pilih .zip dari menu atas di aplikasi, centang opsi "Enkripsi File", lalu masukkan dan masukkan kembali kata sandi Anda untuk verifikasi ke dalam kotak yang disertakan.
Jika diinginkan, Anda juga dapat membuat arsip file .7z, yang menampilkan alat dan opsi enkripsi yang lebih kuat sambil tetap memungkinkan sebagian besar perangkat untuk dengan mudah membuka jenis file yang dienkripsi.
Apa pun versi file terkompresi yang Anda pilih, setelah memasukkan kata sandi ke dalam kotak awal dan ulangi, Anda dapat menyeret file Anda ke dalam kotak kompres dan Anda akan dapat menyimpan file zip terakhir Anda. Sangat mudah.
Seperti halnya kompresor berbasis enkripsi lainnya, Anda akan diminta dengan bidang entri untuk memasukkan informasi Anda setelah Anda mengklik dua kali pada file yang dikompresi.
Perangkat Lunak Zip Alternatif
Tentu saja, WinZip dan Keka bukan satu-satunya platform yang tersedia dengan antarmuka untuk melindungi file atau folder yang dikompresi dengan kata sandi. Selain dua aplikasi perangkat lunak dan alat yang ditawarkan oleh MacOS dengan menggunakan Terminal, ada banyak alat pihak ketiga lainnya online untuk membantu Anda menyegel informasi pribadi Anda untuk pihak ketiga.
Penting untuk dicatat bahwa mengenkripsi file .zip atau .7z tidak membuatnya tahan terhadap keretakan dan untuk mengingat bahwa email bukanlah platform yang paling aman untuk mengirim informasi bolak-balik.
Yang mengatakan, jika Anda ingin setidaknya memberikan semacam langkah-langkah keamanan untuk informasi pribadi atau semi-pribadi Anda di web, membuat file terkompresi yang dilindungi kata sandi adalah cara mudah untuk melakukannya – dan itu akan menghemat ruang pada Anda hard drive Anda.
Jika Anda menyukai artikel ini, Anda mungkin menemukan artikel how-to TechJunkie lainnya bermanfaat, termasuk How to
Jika Anda memiliki saran untuk men-zip dan membuka ritsleting file atau memiliki beberapa saran alternatif, silakan beri komentar di bawah ini!