Cara Memasang Google Chrome Di Mac Dengan Cepat – Setapp
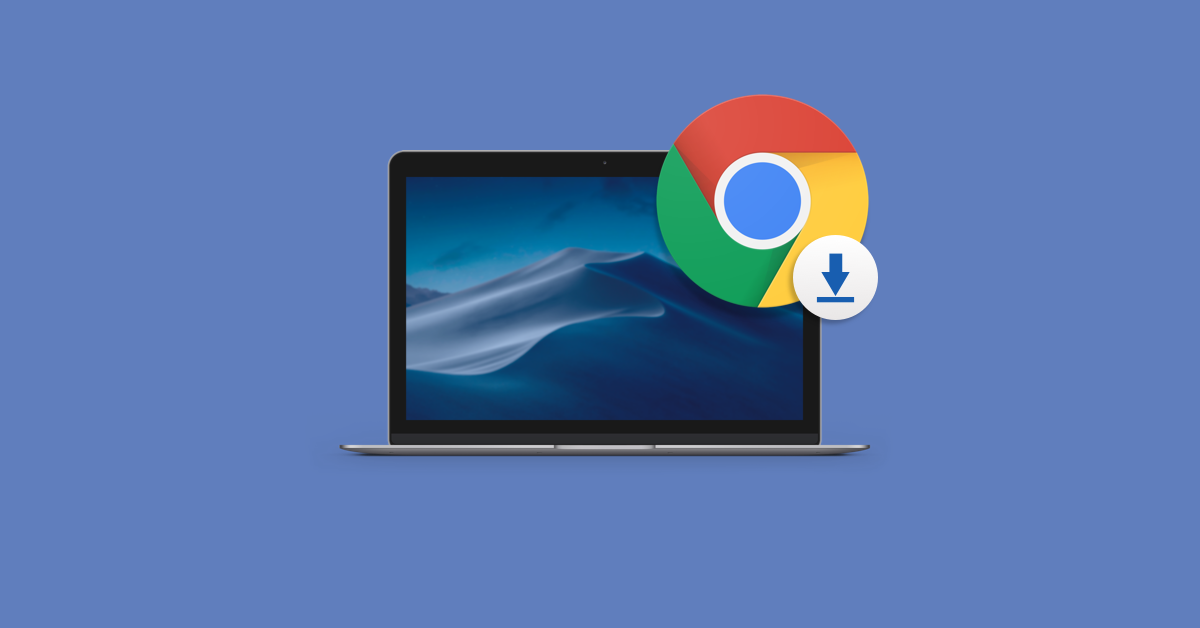
Di masa awal Mac, peramban web defaultnya bukan seperti yang Anda harapkan. Yang mengejutkan, Microsoft telah mencapai kesepakatan Apple untuk mengirim Mac dengan Internet Explorer langsung dari kotak. Namun, begitu kontrak selesai, Apple dengan cepat merilis browser mereka sendiri yang disebut Safari.
Sayangnya untuk AppleBrowser baru, alternatif yang lebih kuat dengan nama browser Google Chrome telah mengambil pangsa pasar. Pengguna Mac tertarik pada Google karena layanan pencarian dan pengiriman suratnya – kira-kira sepertiga dari semua Mac menggunakan Chrome sebagai browser default mereka pada tahun 2019. Dengan hanya beberapa opsi yang bersaing untuk pasar yang sama, nama permainan menjadi lintas peron.
Memulai Chrome Di Mac
Peramban web telah berkembang pesat dalam beberapa tahun terakhir, dengan sebagian besar mencapai semacam paritas fitur dan pengalaman pengguna yang umum, yang membuat peralihan di antara mereka cukup mudah. Peramban Chrome untuk Mac tidak terkecuali, tetapi banyaknya pengguna telah menjadikannya memiliki keunggulan yang menarik di pasar – sebagian besar karena kehadiran Chrome di perangkat apa pun, dari iPhone hingga Windows desktop. Jika Anda mempertimbangkan untuk beralih dan bertanya-tanya bagaimana cara menginstal Chrome di Mac, panduan terbaik Anda ada di bawah ini.
Manfaat Google Chrome untuk Mac
Ada alasan bagus bagi pengguna Mac untuk memilih Chrome, terutama dengan tumpang tindih alami dengan produk Google lainnya. Pengguna, misalnya, dapat masuk ke Akun Google mereka di Chrome dan menyinkronkannya dengan perangkat lain mereka, mengintegrasikan data akun dan preferensi sesuai. Lebih banyak alasan untuk beralih ke Chrome termasuk:
Alat pengembang web memudahkan untuk menguji aplikasi web di Chrome, yang berarti kompatibilitas kuat dengan situs terbaru dan standar teknologi
Dukungan oleh hampir setiap perangkat dan sistem operasi, termasuk Windows dan Apple produk, sedangkan Safari hanya tersedia di iOS dan macOS
Pustaka ekstensi browser yang mengesankan, yang memberikan kemampuan tambahan, seperti pemblokiran iklan dan integrasi khusus. Memang benar bahwa sebagian besar peramban lain juga menggunakan ekstensi, tetapi dukungan yang lebih luas untuk Chrome berarti lebih banyak pengembang dapat memperoleh keuntungan terbaik dengan melepaskan produk mereka di Chrome terlebih dahulu.
Sejujurnya, Chrome tidak tanpa kerugian. Keluhan umum yang mungkin terdengar adalah bahwa Google Chrome untuk Mac menggunakan banyak memori sistem (dan karenanya baterai laptop), terutama ketika banyak tab terbuka dan berjalan.
Orang mungkin berpendapat itu karena Chrome memiliki beberapa perlindungan keamanan dan malware terbaik, yang secara inheren menggunakan lebih banyak RAM dan baterai untuk mengakomodasi pemindaiannya – tetapi apa pun alasannya, itu tidak mustahil untuk dikurangi – cukup gunakan Endurance.
Endurance adalah utilitas ringan yang membantu Anda mengambil kembali kendali masa pakai baterai Anda, terkadang memperpanjangnya hingga 20%. Hanya dengan beberapa klik, Daya Tahan akan menurunkan kecepatan prosesor Anda, menyembunyikan aplikasi latar belakang, dan meredupkan layar untuk menghemat baterai saat Anda tidak perlu menggunakannya dalam kecerahan penuh – sempurna untuk saat Anda masuk dan keluar dari Google Chrome .

Cara mengunduh dan memasang Chrome untuk Mac
Tidak yakin cara menginstal Google Chrome untuk Mac? Semuanya sangat sederhana, tetapi Anda harus menggunakan browser web yang berbeda (seperti Safari) untuk mengunduh Chrome untuk Mac terlebih dahulu:
Buka Safari (atau peramban web lainnya) lalu navigasikan ke google.com/chrome
Tekan Unduh Chrome untuk Mac
Sebuah jendela baru akan muncul meminta Anda untuk menyetujui Ketentuan Penggunaan. Jika Anda setuju, klik Terima dan Instal.
Saat unduhan Chrome untuk Mac selesai, buka file yang disebut googlechrome.dmg dan lanjutkan proses instalasi
Seret ikon Chrome ke folder Aplikasi ketika ditanya – langkah terakhir sebelum akhirnya Anda memiliki Chrome di Mac
Luncurkan Google Chrome dari Aplikasi atau langsung dari Dock Anda
Hapus unduhan Google Chrome untuk Mac dari folder Unduhan dengan menyeretnya ke Sampah

Sekarang setelah Anda tahu cara mengunduh Google Chrome, Anda mungkin ingin menjadikan browser default Chrome di Mac. Untuk melakukan ini, cukup buka dan klik tiga titik di sudut kanan atas, diikuti oleh Pengaturan, lalu di bagian Browser Default klik Jadikan Default.
Jika Anda bertanya-tanya bagaimana cara memperbarui Google Chrome di Mac, Anda tidak perlu – Chrome akan melakukan ini secara otomatis saat berikutnya Anda meluncurkan browser, jadi Anda tidak perlu khawatir harus mencari versi terbaru.
Manfaatkan Google Chrome sebaik-baiknya
Chrome sudah merupakan peramban web yang cepat, tetapi bisa lebih cepat jika Anda memanfaatkan sepenuhnya pintasan keyboard-nya. Dari cara mencari halaman di Mac hingga membuka dan menutup tab, berikut adalah beberapa untuk membantu Anda menjadi lebih produktif:
Buka jendela pribadi untuk menjelajah (disebut mode Penyamaran) dengan ⌘ + Shift + N
Buka tab baru dalam sekejap menggunakan ⌘ + T
Tutup tab yang sama dengan menekan ⌘ + W
Beralih ke tab tertentu yang menahan Perintah dan memilih nomor (mis. 1, 2, atau 9). Pintasan ini akan membawa Anda langsung ke pembacaan nomor tab dari kiri ke kanan.
Perbesar dan perkecil dengan ⌘ dan ketuk tombol + atau –
Mencari cara mencari halaman di Mac? Anda dapat menekan ⌘ + L untuk membuka bilah URL Chrome, yang juga berfungsi ganda sebagai mesin pencari Google – ini membuat pencarian halaman dan situs web baru menjadi lebih mudah, karena Anda tidak perlu lagi menavigasi ke google.com terlebih dahulu.
Perlu tahu cara mencari kata di halaman web di Chrome untuk Mac? Coba ⌘ + F.
Itu hanya beberapa pintasan bawaan di Chrome, tetapi mungkin ada saatnya Anda membutuhkan lebih banyak – seperti cara cepat dan mudah untuk mengambil dan menyimpan tangkapan layar laman web Anda. Di situlah Inboard sangat berguna.
Inboard adalah aplikasi yang memungkinkan Anda mengambil tangkapan layar dari halaman penuh atau hanya bagian tertentu dengan cepat, lalu menyimpannya di papan mood di antara gambar favorit Anda lainnya untuk inspirasi. Itu seperti Pinterest tetapi di desktop Anda, dan itu bahkan bisa menghubungkan ke akun Dribble Anda untuk mengukur suka.
Untuk mengambil tangkapan layar dengan Inboard:
Buka ikon aplikasi di bilah menu dan pilih Capture Screenshot atau Capture Web Page
Untuk halaman web, Inboard akan meminta Anda untuk menginstal ekstensi browser
Setelah Anda memiliki ekstensi, cukup klik di situs web mana pun untuk menghasilkan tangkapan layar penuh

Kiat lain untuk memanfaatkan Chrome secara maksimal adalah mengelola privasi dan keamanan Anda dengan lebih baik – menggunakan pengelola kata sandi.
Secrets adalah aplikasi yang mengelola semua kata sandi Anda di satu tempat. Menggunakan enkripsi PGP standar industri, Anda dapat menyimpan, melihat, dan memperbarui semua kata sandi Anda tanpa khawatir akan diretas atau dikompromikan. Itu disinkronkan dengan semua perangkat Anda, dan bahkan mengelola kartu kredit dan informasi lainnya – tanpa menyerahkan semuanya ke Google.

Sekarang Anda tahu cara mengunduh Chrome di Mac dan beberapa alasannya begitu populer – Anda siap untuk pergi. Untuk benar-benar memanfaatkan Chrome, Anda akan ingin menjelajahi Endurance, Inboard, dan Secrets. Yang terbaik dari semuanya, Anda dapat melakukannya secara gratis dengan uji coba 7 hari di Setapp, layanan berlangganan untuk Mac yang memiliki lebih dari 150 aplikasi yang sangat berguna untuk memperkaya kehidupan digital Anda.



