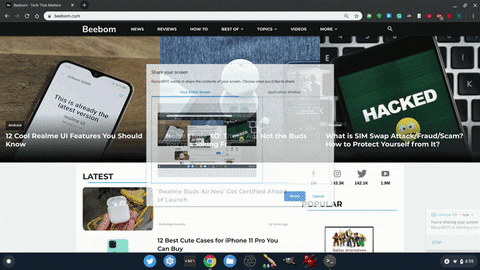Cara membagi layar di Mac

Apa kunci untuk meningkatkan produktivitas Anda di Mac? Yah, itu semua tergantung pada kemahiran Anda dengan peretasan hemat waktu yang dipicu oleh otomatisasi dan multitasking. Bila Anda ingin melakukan tugas Anda lebih cepat, semakin cepat Anda dapat beralih dari satu aplikasi ke aplikasi lain, semakin baik. Dan itulah mengapa kami menyarankan untuk menggunakan fitur “Tampilan Terpisah” di Mac, terutama saat Anda bekerja dengan beberapa aplikasi secara bersamaan. Jadi, jangan buang waktu lagi dan mari kita lihat cara membagi layar di komputer Mac atau MacBook.
Cara menggunakan layar terbagi di Mac
Jadi, apa persyaratan untuk menggunakan Split View di Mac? Meskipun mendukung OS X El Capitan dan versi lebih baru, prosedur penggunaan layar terpisah di macOS Catalina dan versi lebih baru, termasuk macOS Monterey terbaru. Ada banyak cara untuk menggunakan fitur layar terbagi pada perangkat macOS, jadi periksa semuanya.
Gunakan Tampilan Terpisah di Mac Menjalankan macOS Catalina atau lebih baru
- Memulai, luncurkan aplikasi di Mac Anda. Kemudian biarkan jendela aplikasi pertama terbuka dan luncurkan aplikasi lain yang ingin Anda gunakan berdampingan di Mac Anda. Untuk demonstrasi, saya akan menggunakan Apple Jalan pintas dan Apple Aplikasi peta.

2. Selanjutnya, centang tombol merah (tutup), kuning (perkecil) dan hijau (layar penuh) di sudut kiri atas jendela. Sekarang, klik dan tahan atau arahkan kursor ke tombol hijau untuk melihat opsi Layar Terpisah di Mac Anda.

Note: Jika tombol hijau berwarna abu-abu, itu berarti app tertentu tidak mendukung Split View di Mac.
3. Selanjutnya, pilih “Ubin di sisi kiri layar” atau “Ubin di sisi kanan layar” untuk memindahkan jendela aplikasi ke kiri atau ke kanan.

4. Kemudian, pilih aplikasi lain yang ingin Anda gunakan dengan aplikasi yang baru saja Anda ambil di sebelah kanan atau kiri. macOS akan secara otomatis menampilkan aplikasi lain windows untuk membuat tugas memilih aplikasi dan memisahkan layar menjadi lebih sederhana.

5. Setelah memilih aplikasi kedua, Anda telah berhasil mengaktifkan fitur split screen di Mac. Kamu bisa tahan dan seret pembagi hitam kiri atau kanan untuk menyesuaikan jumlah layar yang digunakan setiap aplikasi di perangkat Anda.

Note: Jika Anda melihat pesan “Tidak Ada Aplikasi yang Tersedia” setelah Anda memilih “Jendela Lipat Layar Kiri/Kanan”, itu berarti jendela aplikasi kedua yang ingin Anda gunakan di Split View cup tidak terbuka.
Buka Split View di Mac yang menjalankan MacOS versi lama
Mengaktifkan Split View di macOS Mojave, macOS High Sierra, macOS Sierra, dan OS X El Capitan sama mudahnya. Tetapi prosesnya sedikit berbeda pada versi macOS yang lebih lama, jadi mari kita lihat cara kerjanya:
- Untuk memulai, buka dua aplikasi yang ingin Anda gunakan secara berdampingan di perangkat macOS Anda.
2. Sekarang, klik dan tahan tombol layar penuh hijau di kiri atas jendela. Saat Anda menahan tombol layar penuh, jendela akan mengecil, memungkinkan Anda menyeretnya ke sisi kiri atau kanan layar Mac.
3. Selanjutnya, lepaskan tombol. Kemudian klik pada jendela aplikasi di sisi lain layar untuk mulai menggunakan keduanya windows bersebelahan. Itu saja, Anda sekarang dapat berhasil menggunakan kekuatan produktivitas mode layar terbagi.
Aktifkan Tampilan Terpisah di Mac dengan Kontrol Misi
Memanggil Split View dengan Mission Control di Mac juga sangat lancar. Tetapi ini melibatkan lebih banyak langkah daripada metode yang dijelaskan di atas. Jadi mari kita lihat cara kerjanya:
- Pertama, buka jendela aplikasi apa pun dalam tampilan layar penuh di perangkat macOS Anda. Untuk demo ini, saya akan membuka Google Chrome.

2. Sekarang luncurkan Kontrol Misi dengan geser ke atas dengan tiga jari atau empat jari di Mac Anda. Atau, Anda dapat mengetuk dua kali dengan dua jari pada Magic Mouse Anda, atau tekan Control dan Panah Atas secara bersamaan untuk mengaktifkan Mission Control di Mac Anda.

3. Sekarang, seret jendela aplikasi melalui thumbnail aplikasi dalam tampilan layar penuh.

4. Dan Voila! Kedua aplikasi akan segera memasuki Split View di Mac Anda. Anda sekarang dapat mengklik thumbnail Split View untuk mulai menggunakan kedua aplikasi secara berdampingan.

Akses app lain dalam tampilan terpisah di Mac
Kontrol Misi dan multitasking berjalan beriringan. Anda dapat menggunakan Kontrol Misi untuk membuka app lain dalam mode layar terbagi di Mac Anda. Berikut adalah bagaimana Anda dapat melakukannya:
- Pertama, aktifkan Kontrol Misi. Sederhana geser ke atas dengan tiga/empat jari di trackpad atau ketuk dua kali dengan dua jari pada Magic Mouse.

2. Sekarang yang perlu Anda lakukan hanyalah beralih antara Split View dan windows dengan mengklik thumbnail aplikasi yang ingin Anda gunakan. Jika tidak ada aplikasi yang terbuka di latar belakang, Anda dapat menggunakan Dock atau Launchpad untuk mengakses aplikasi yang ingin Anda gunakan.
Atau, Anda juga dapat menggunakan gerakan multi-sentuh yang keren seperti menggesek ke kiri/kanan dengan empat jari di trackpad untuk beralih ke aplikasi lain yang terbuka.
Tidak dapat membagi layar di Mac? Inilah perbaikannya!
Jika Anda tidak dapat menggunakan Split View di Mac Anda, pastikan itu dinyalakan. Itu tersembunyi jauh di dalam pengaturan Mission Control, jadi ikuti langkah-langkah di bawah ini:
1. Pergi ke Apple Menu di pojok kiri atas layar. Kemudian arahkan ke “Preferensi Sistem -> Kontrol Misi“Dan centang kotak di sebelahnya “Layar memiliki ruang putih yang berbeda”.

2. Juga, pastikan aplikasi yang ingin Anda gunakan mendukung Split View. Jika tombol layar penuh berwarna abu-abu, aplikasi tertentu tidak kompatibel.

Tips untuk mendapatkan hasil maksimal dari Split View di Mac
Bergantung pada kebutuhan Anda, Anda dapat menyesuaikan lebar jendela dan menukar posisi jendela agar nyaman bekerja saat menggunakan app dalam mode layar terbagi di Mac.
- Sesuaikan lebar jendela: Seret pembagi vertikal belakang di tengah aplikasi windows kiri dan kanan.

- Tukar posisi jendela: Cukup tahan dan seret jendela ke sisi lain.

- Akses Dock dalam Split View: Pindahkan kursor ke bagian bawah jendela untuk mengakses Dock.

- Tampilkan bilah menu: Pindahkan kursor ke bagian atas layar.

Cara keluar dari Split View di Mac
Sekarang, Anda sudah selesai menggunakan dua aplikasi secara berdampingan dan ingin menyingkirkan Split View di Mac, tetapi bagaimana melakukannya? Ini cukup sederhana dan hanya membutuhkan satu klik.
- Pindahkan penunjuk ke bagian atas layar untuk mengakses tombol jendela.
2. Sekarang klik tombol hijau (layar penuh) di salah satu jendela untuk keluar dari mode Layar Terpisah di Mac Anda.

Aplikasi layar terpisah pihak ketiga terbaik untuk Mac
Jika Anda menginginkan lebih banyak fungsionalitas dan penyesuaian, ada banyak aplikasi layar terpisah pihak ketiga yang dirancang dengan baik yang tersedia di macOS. Jadi, jika Anda tidak terkesan dengan fitur layar terpisah bawaan atau ingin mencoba alternatif yang lebih canggih, lihat beberapa opsi penting di bawah ini.
1. Magnet
Magnet adalah salah satu aplikasi layar terbagi yang paling banyak fiturnya untuk pengguna Mac dan MacBook pro. Ini mendukung snap in setengah kiri/kanan/atas/bawah untuk memungkinkan Anda melakukan banyak tugas dengan banyak aplikasi dengan lebih nyaman. Dengan seret sederhana ke tepi layar Mac, Anda dapat mengubah ukuran jendela menjadi setengah layar. Ini terasa lebih mulus daripada metode resmi mengklik dan menahan tombol layar penuh dan memilih opsi untuk mengaktifkan Split View.

Selain itu, Magnet juga memungkinkan Anda pengaturan Anda windows pada bagian enam, dapat berguna pada layar ultra lebar. Khususnya, ia menawarkan beberapa pintasan keyboard yang sepenuhnya dapat disesuaikan untuk dengan mudah menggunakan aplikasi layar terpisah di perangkat Mac Anda. Dalam hal kompatibilitas, Magnet mendukung OS X Yosemite dan di atasnya. Meskipun label harga $8 membuatnya agak mahal, itu sepadan dengan fitur multitasking teratas untuk pengguna yang kuat.
Pengaturan magnet: $70,99
2. Mom
Moom adalah pengelola jendela layar terpisah lengkap untuk perangkat Mac. Ini menawarkan lima opsi ukuran / posisi yang telah ditetapkan untuk memungkinkan Anda bergerak dan memperbesar windows di Mac Anda dengan fleksibilitas yang Anda inginkan. Selanjutnya, Anda bahkan dapat menentukan kontrol khusus untuk dikelola windows sesuaikan alur kerja Anda.

Tapi yang menarik perhatian saya adalah pilihannya rantai kontrol khusus bersama-sama, yang membuat pengelolaan jendela di macOS jauh lebih mudah, terutama saat Anda bekerja dengan beberapa app secara bersamaan. Moom juga memungkinkan Anda untuk menyimpan tata letak jendela untuk membuat ulang tata letak jendela pilihan Anda. Untuk mempercepat pencarian Anda, itu secara otomatis memanggil tata letak jendela yang disimpan jadi bisa langsung kerja. Dan dengan mode keyboard yang selalu aktif, Anda dapat memotret windows lebih cepat tanpa menggunakan mouse.
Sama seperti Magnet, Moom (membutuhkan macOS 10.9 atau yang lebih baru) juga cukup mahal seharga $10. Tetapi jika Anda menginginkan pengelola jendela lengkap untuk Mac Anda, itu akan memenuhi harapan Anda.
Setelan: $90,99
Gunakan dua aplikasi Mac secara berdampingan dalam Mode Layar Terpisah
Begitulah cara kerja Split View di Mac dan MacBook. Sekarang setelah Anda memiliki pemahaman yang jelas tentang fitur penentu produktivitas ini, Anda dapat memaksimalkannya dengan menggunakan aplikasi dalam mode layar terpisah dan mempercepat tugas Anda. macOS menawarkan beberapa fitur yang berfokus pada produktivitas lainnya, termasuk Pencarian Spotlight, fitur yang baru diperkenalkan Apple Pintasan, Otomatisasi, Catatan Cepat di Mac, dan fitur Grup Tab yang sangat praktis di Safari di macOS Monterey. Beri tahu kami pemikiran dan pertanyaan Anda tentang Split View di komentar di bawah.