Cara membengkokkan teks dengan Paint.NET

Kekuatan dan karakteristik program melukis modern telah berkembang secara dramatis dalam beberapa dekade terakhir, dan salah satu kemampuan program ini adalah untuk mengambil teks, mengubahnya menjadi gambar, dan kemudian menekuk gambar di sepanjang kurva. Pembaca yang lebih muda akan terkejut mengetahui bahwa beberapa tahun yang lalu, tidak ada program yang dapat mencapai prestasi ini, tetapi hari ini fungsinya ditemukan bahkan dalam perangkat lunak bebas. Aplikasi pengeditan gambar yang berbeda memiliki cara yang berbeda dalam melakukan ini. Salah satu alat favorit kami di TechJunkie adalah Paint.NET, program menggambar yang menyaingi (setidaknya di beberapa area) program seperti Photoshop, tetapi itu sendiri merupakan program gratis. Pembaca yang ingin informasi lebih lanjut tentang Paint.NET harus berkonsultasi e-book bagus ini, tetapi dalam artikel ini, saya akan fokus pada dasar-dasar penggandaan teks menggunakan Paint.NET.
Cara mendapatkan Paint.NET
Jika Anda belum memiliki Paint.NET, Anda dapat mengunduhnya secara gratis dari Situs web Paint.NET. Seperti yang Anda lihat, Paint.NET memiliki opsi teks bawaan pada menu Alat, tetapi opsi itu tidak termasuk fitur untuk melengkung teks.
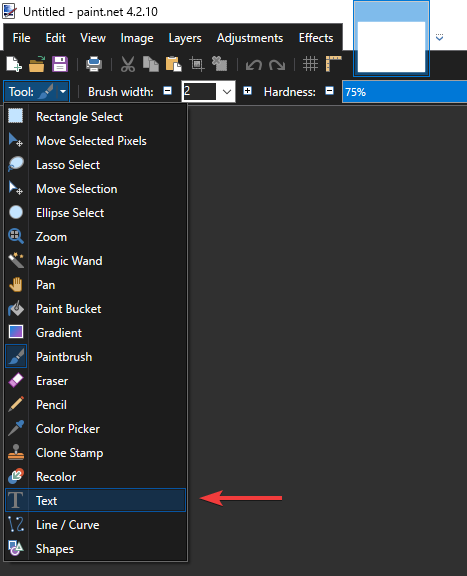
Dubbing teks dapat dilakukan dengan instalasi Paint.NET yang sederhana, tetapi banyak pekerjaan. Dengan Pindahkan piksel yang dipilih opsi, Anda dapat menambahkan efek membungkuk ke teks dengan mengeditnya huruf demi huruf secara manual. Jelas, ini kurang dari ideal: jika ada cara untuk meningkatkan kekuatan perangkat lunak …
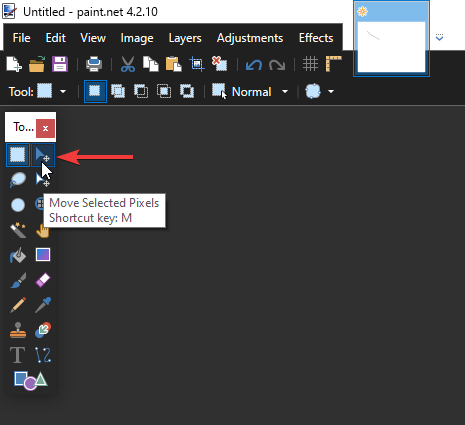
Bahkan, salah satu fitur paling kuat dari Paint.NET adalah mendukung berbagai plugin untuk meningkatkan fungsionalitas program. Salah satunya adalah paket plugin dpy yang menambahkan banyak alat ke Paint.NET yang memungkinkan Anda membengkokkan teks. Dpy termasuk Teks melingkar, SpiralText dan WaveText alat. Dpy terakhir diperbarui pada tahun 2014, tetapi masih memiliki komunitas pengguna aktif dan masih berfungsi dengan baik.
Anda harus menambahkan plug-in ke Paint.NET sebelum membuka perangkat lunak. Buka zip folder terkompresi plugin dengan membukanya Windows 10 File Explorer dan menekan tombol Menghapus semua tombol. Anda harus mengekstrak ZIP ke folder Paint.NET Effects, yang umumnya ditemukan di file program C: Paint.net Effects. Perhatikan bahwa Anda mungkin perlu menavigasi secara manual ke folder Efek untuk memastikan bahwa file plugin .dll berada di root folder Efek, seperti yang ditunjukkan pada tangkapan layar kedua di bawah ini.
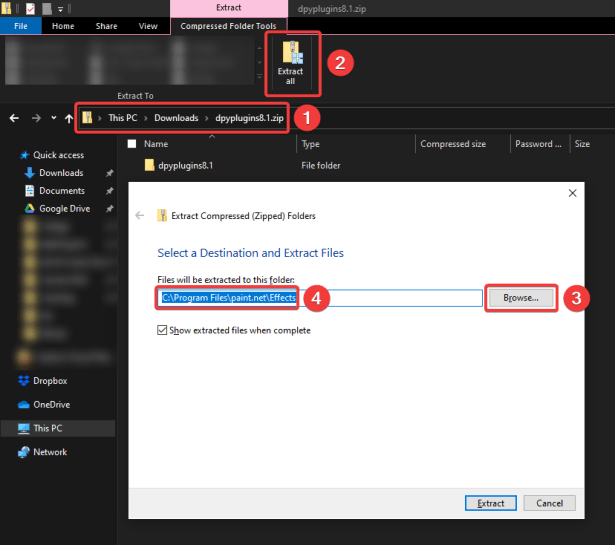

Sekarang jalankan Paint.NET dan klik Efek > Formasi teks untuk membuka menu yang ditunjukkan pada tangkapan layar langsung di bawah. Itu termasuk delapan opsi pengeditan baru untuk teks. Yang paling menarik bagi kami adalah Teks melingkar, SpiralText dan WaveText alat.
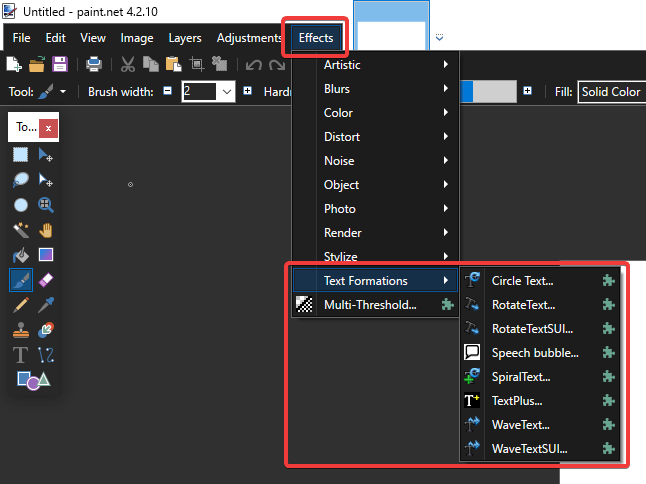
Tambahkan kurva melingkar ke teks dengan alat teks melingkar
Pilih Teks melingkar untuk membuka kotak dialog Circle Text, ditunjukkan pada tangkapan layar tepat di bawah. Pilih font dari menu drop-down Font. Kemudian masukkan beberapa teks di kotak teks dan Anda akan melihat pratinjau pada layer sheet. Anda juga dapat memilih beberapa tambahan Huruf tebal dan Miring Format opsi di jendela.

Mungkin opsi yang paling penting di sini untuk menekuk atau menekuk, teksnya adalah Sudut busur Pub Ketika Anda pertama kali membuka jendela Circle Text, itu akan diatur ke 360 derajat secara default. Dengan demikian, jika Anda mengklik baik Dengan sudut yang dipilih, Anda akan memiliki lingkaran teks penuh seperti yang ditunjukkan di bawah ini.

Jika Anda ingin agar teks lebih sesuai dan lipat, seret Sudut busur Sapu lebih jauh ke kiri dan sangat mengurangi nilainya menjadi lebih dari 90 derajat. Jika teks tumpang tindih, seret Bilah radio lebih jauh ke kanan untuk mengembangkannya. Jadi mungkin ada teks melengkung lebih seperti yang ditunjukkan pada foto langsung di bawah.

Jika Anda perlu menyesuaikan sudut awal teks, seret Mulai sudut Pub Seret itu ke sesuatu seperti -60 dan Sudut busur di 125,95 dengan a Radio pengaturan sekitar 245. Kemudian teks Anda akan jauh lebih dari lengkungan setengah lingkaran yang sebanding dengan pelangi seperti yang ditunjukkan di bawah ini.

Pindahkan teks dengan bilah tengah. Seret bilah tengah atas kiri / kanan untuk memindahkannya ke kiri dan kanan. Seret bilah tepat di bawah itu untuk memindahkannya ke atas dan ke bawah pada lembar.
Tambahkan beberapa kurva ke teks dengan alat Wave Text
itu WaveText Alat ini adalah yang menambahkan efek gelombang sinus ke teks. Dengan demikian, Anda dapat menambahkan beberapa kurva atau kurva ke teks. Klik Efek > Formasi teks > WaveText untuk membuka jendela langsung di bawah ini.

Sekarang ketikkan sesuatu di kotak teks. Anda dapat memilih font lain dan menambahkan format tebal dan miring dengan opsi di bawahnya. Jika Anda klik baik tanpa menyesuaikan pengaturan default untuk efek gelombang, teks Anda akan terlihat seperti ini di bawah ini.

Semakin panjang teks, semakin banyak ombak yang akan dimilikinya. Sepotong kecil teks mungkin akan memiliki satu kurva. Cara terbaik untuk menyesuaikan jumlah gelombang dalam teks adalah dengan menyeret x tone Pub Ini memodifikasi lebar horizontal kurva, sehingga menyeret bilah ke kanan secara efektif akan mengurangi jumlah gelombang.

itu dan pitch Bar menyesuaikan ketinggian ombak. Jadi, menyeret bilah itu ke kiri mengurangi ketinggian gelombang dan meluruskan teks. Seret bilah ke kanan untuk memperluas ketinggian kurva gelombang.
Untuk menambahkan gelombang vertikal, klik Ubah x / y centang kotak Kemudian teks akan menjadi vertikal dan akan menggulir halaman seperti yang ditunjukkan langsung di bawah ini. Anda selanjutnya dapat menyesuaikan posisi teks dengan bilah tengah persis sama dengan di Alat lingkaran.

Lipat teks dengan alat teks spiral
itu SpiralText Alat ini adalah salah satu yang menambahkan efek teks tangga spiral melingkar, memberikan teks Anda kurva yang sangat menarik. Pilih SpiralText dari Pembentukan teks submenu untuk membuka jendela Anda di bawah ini.

Kemudian Anda dapat memasukkan beberapa teks dalam kotak teks dan menyesuaikan formatnya dengan cara yang sama seperti pada alat lainnya. Secara umum, lebih baik memiliki ukuran font yang lebih kecil sehingga teks tidak tumpang tindih. itu Rasio pengurangan ukuran font Bilah semakin mengurangi teks dari kiri ke kanan kecuali jika Anda menyeretnya ke paling kiri. Jika Anda melakukannya, dan tidak menyesuaikan pengaturan default lainnya, Anda mungkin memiliki output yang lebih mirip dengan yang ditunjukkan secara langsung di bawah ini.

Anda dapat menerapkan kurva busur setengah lingkaran dengan alat ini jika Anda hanya memasukkan sedikit teks. Kurangi spasi teks dengan menyeret Divisi sapu lebih lanjut ke nilai sekitar 56. Kemudian jika Anda menyeret Nada lanjutkan menyapu ke sekitar nilai empat dan sesuaikan Mulai sudut bilah Pada -90, Anda dapat menekuk teks ke lebih dari satu busur seperti yang ditunjukkan di bawah ini. Ini adalah keluaran yang mirip dengan apa yang dapat Anda peroleh dengan Teks melingkar alat.

itu Jarum jam kotak centang dapat sepenuhnya mengubah arah teks. Jadi jika Anda tidak memilih opsi itu, teks akan menjadi berlawanan arah jarum jam. Itu dapat memberi Anda lebih dari satu jangkar busur seperti yang ditunjukkan di bawah ini.
Seperti yang Anda lihat, dengan plugin Paint.NET Dpy Anda sekarang dapat dengan cepat menambahkan kurva melengkung ke teks dengan tiga alat hebat. Alat ini fleksibel, dan jika Anda bermain-main dengan pengaturan Anda, Anda dapat melipat teks dengan banyak cara.
Apakah Anda punya ide lain untuk aplikasi hebat untuk Paint.NET? Bagikan kepada kami di bawah ini!




