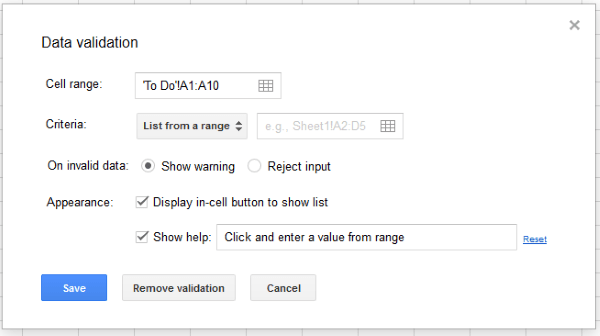Cara membuat daftar dropdown di Google Sheets

Google Sheets adalah versi online gratis Excel yang berguna untuk berbagi, mengedit saat bepergian, dan bekerja dengan spreadsheet yang ringan. Lembar bekerja dengan cara yang sama seperti di Excel dan terlihat sangat mirip. Ini adalah berita baik bagi siapa saja yang lebih terbiasa dengan Excel dan membiasakan diri dengan Google Spread tidak akan lama. Misalnya, jika Anda ingin membuat daftar tarik turun di Google spreadsheet Dan saya sudah tahu bagaimana melakukannya di Excel, prosesnya hampir identik.
Salah satu alat spreadsheet yang paling kuat adalah kotak dropdown. Anda dapat mengubah spreadsheet sederhana menjadi kuesioner interaktif, formulir umpan balik pelanggan, atau apa pun yang Anda suka dengan kotak drop-down, karena mereka memungkinkan input dinamis dari siapa pun yang Anda akses.
Buat daftar drop-down di Google Sheets
Buat lembar berisi data yang perlu Anda sertakan. Jadi:
- Sorot sel yang ingin Anda sertakan dalam daftar drop-down dengan menyeret mouse atau menggunakan tombol Shift atau Ctrl. Jika Anda ingin membuat daftar dropdown dalam satu kolom atau peran; klik pada tajuk (kolom A atau baris 1 misalnya) dan seluruh bagian akan disorot.
- Klik tab Data dan kemudian Validasi, atau klik kanan sel yang dipilih dan klik Validasi Data.
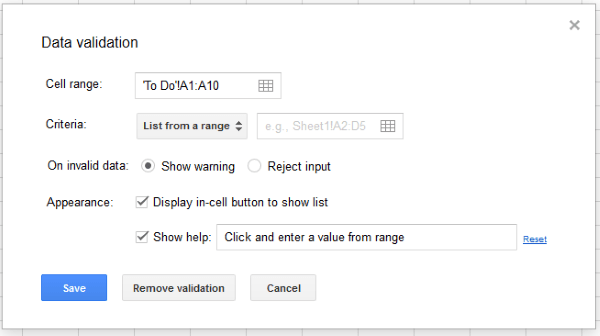
- Jika Anda telah menyoroti rentang sel yang sesuai; ini akan secara otomatis mengisi bagian rentang sel. Anda dapat mengubah rentang di sini jika perlu.
- Di sebelah "Kriteria", Anda dapat memfilter "Daftar rentang" dan opsi lain seperti
- Pilih data yang Anda inginkan secara manual dalam daftar drop-down di sini dan klik "OK".
- Tambahkan teks bantuan dan informasi kesalahan jika diinginkan dan klik "Simpan."
- Daftar drop-down akan muncul di sel yang Anda masukkan pada langkah 3. Ini muncul sebagai ikon panah kecil.
Seperti yang Anda lihat, membuat daftar drop-down di Google Sheets jauh lebih mudah daripada di Excel!
Jika Anda membuat Lembar Berorientasi Pelanggan, mungkin berguna untuk membuat lembar kedua yang berisi data yang ingin Anda sertakan dalam daftar turun bawah. Ini menjaga lembar utama bersih dan rapi dan memisahkan pengguna dari data sebanyak mungkin.
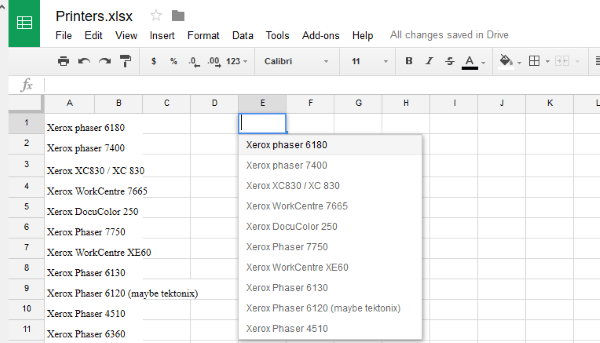
- Buat lembar berorientasi pelanggan Anda 1 dan lembar 2 lainnya untuk data
- Sorot sel yang ingin Anda sertakan dalam daftar drop-down dengan menyeret mouse atau menggunakan tombol Shift atau Ctrl pada sheet 2.
- Klik tab Data dan kemudian Validasi, atau klik kanan sel yang dipilih dan klik Validasi Data.
- Dalam Rentang Sel, tambahkan koordinat sel (jika perlu) pada Lembar 1 di mana Anda ingin menu drop-down muncul. Ini mungkin akan berada di sebelah pertanyaan yang membutuhkan jawabannya.
- Pilih Buat daftar rentang dan kemudian kotak sel kecil di sebelahnya.
- Pilih data yang Anda inginkan secara manual dalam daftar drop-down di sini dan klik "OK".
- Tambahkan teks bantuan dan informasi kesalahan jika diinginkan dan klik Simpan.
- Daftar drop-down akan muncul di sel pada lembar 1 yang Anda masukkan pada langkah 3.
- Lembar perlindungan 2 dengan memilih Data dan kemudian Protect sheet.
- Isi formulir di sebelah kanan memberi nama, pilih Sheet 2 dengan memilih Sheet bukan Range dan Sheet 2 dari kotak dropdown. Kemudian atur izin dan klik Simpan.
Tambahkan warna ke daftar dropdown
Salah satu hal terbaik tentang Google Sheets adalah kemampuan untuk menyesuaikan spreadsheet Anda. Misalnya; Jika ada yang mendesak, Anda bisa memberi kode warna pada sel-sel dengan warna merah. Untuk melakukan ini dengan dropdown, ikuti langkah-langkah ini:
- Arahkan ke dan klik panah dropdown.
- Dari menu yang muncul; gulir ke bawah dan pilih "Pemformatan Bersyarat".
- Jendela sembul akan muncul di sisi kanan Google Sheets: di sudut kanan bawah Anda akan melihat ikon ember cat; klik itu
- Pilih dari opsi warna yang tersedia.
- Klik "Selesai"
Menu ini juga menawarkan Anda beberapa fitur lain seperti; Teks tebal, miring, dan bergaris bawah. Anda juga dapat menambahkan penggaris lain atau memilih skala warna jika Anda mau.
Hapus atau edit menu dropdown yang ada
Jika Anda ingin memperbarui menu dropdown atau menghapusnya, Anda dapat mengikuti instruksi ini:
- Sorot baris atau kolom yang berkorelasi.
- Klik pada "Data"
- Klik pada "Validasi Data"
- Buat modifikasi atau klik "Hapus Validasi" untuk menghapus menu drop-down.
- Klik Simpan ”
Google Sheets Anda dapat menjadi dokumen yang terus berkembang, sehingga dengan memiliki opsi ini memudahkan Anda memperbarui daftar drop-down Anda.
Memecahkan masalah Google Spreadsheets
Beberapa pengguna mengalami masalah dengan menu tarik-turun Google Spreadsheets. Ada beberapa alasan untuk ini. Saat Anda berbagi dokumen Google dengan orang lain, ada beberapa aturan dan pedoman untuk memastikan bahwa penerima dapat berinteraksi dengan menu drop-down.
Baca saja
Google Sheets tidak akan mengizinkan orang lain untuk berinteraksi dengan dokumen jika dokumen itu dalam kondisi "Hanya Baca". Ini berarti bahwa mereka tidak dapat melakukan pengeditan apa pun. Untuk memastikan orang lain dapat menggunakan menu dropdown Anda, ikuti instruksi ini:
- Klik "Bagikan" di sudut kanan atas.
- Beri nama lembar Anda jika diminta dan klik "Selesai" yang terletak di sudut kiri bawah jendela sembulan.
- Masukkan informasi kontak mereka yang Anda bagikan dokumen.
- Klik ikon pensil di sebelah kanan.
- Pilih "Dapat mengedit" dari menu.

- Klik "Selesai."
Ini adalah masalah paling umum saat berbagi Google Sheets. Melengkapi serangkaian langkah pendek ini harus memastikan bahwa penerima Anda memiliki akses penuh ke dokumen dan fungsinya.
Anda dapat menemukan bantuan lebih lanjut untuk Google Sheets di Editor dokumen membantu situs web di sini.