Cara memperbaiki Bluetooth tidak berfungsi Windows 10

Bluetooth adalah teknologi komunikasi nirkabel terbuka yang sangat diperlukan yang memungkinkan perangkat seperti komputer, laptop, ponsel, tablet, dan periferal untuk terhubung dan mentransfer data dalam jarak pendek.
Teknologi Bluetooth juga memungkinkan komunikasi melalui headset hands-free untuk panggilan suara masuk dan sinkronisasi PDA otomatis. Tujuan utama dari teknologi ini adalah untuk mengganti kabel dengan tetap menjaga komunikasi yang aman.
Fungsi Bluetooth adalah cara terbaik untuk menghubungkan dua perangkat secara nirkabel karena sangat mudah digunakan. Dengan bantuan fungsi ini, Anda dapat menghubungkan banyak perangkat portabel ke komputer Anda, seperti mouse, keyboard, speaker, dan printer.
Tetapi kadang-kadang Anda melihat bahwa perangkat Bluetooth berhenti bekerja pada komputer Anda setelahnya windows 10 pembaruan. Ada banyak sekali windows 10 pengguna melaporkan masalah dengan fitur Bluetooth yang tidak berfungsi dengan baik setelah pembaruan 1903.
Artikel terkait: Apa yang harus Anda lakukan jika keyboard laptop Anda tidak berfungsi? Windows 10
Ada banyak alasan lain mengapa Bluetooth tidak berfungsi pada sistem Anda seperti kurangnya layanan, driver yang tidak kompatibel atau perangkat yang rusak. Jika Anda memiliki masalah yang sama, jangan khawatir, di sini Anda dapat menemukan panduan lengkap tentang cara memperbaiki masalah Bluetooth. windows 10)
Metode 1: Verifikasi bahwa layanan Bluetooth sedang berjalan atau tidak
Alasan umum mengapa Bluetooth berhenti bekerja adalah karena layanan dukungan Bluetooth dinonaktifkan di latar belakang. Untuk memeriksa apakah diaktifkan atau tidak, Anda harus pergi ke windows alat layanan
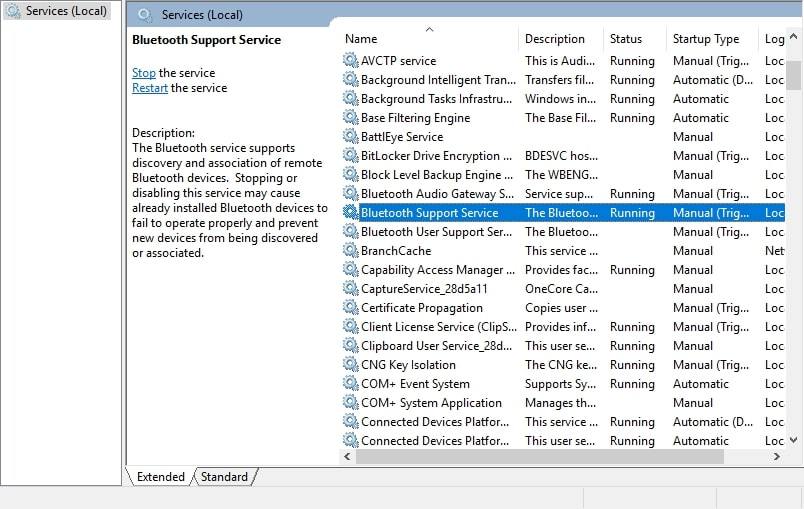
Untuk membuka alat layanan, cukup tekan Win + R pada keyboard Anda, ketik services.msc dan tekan tombol Enter untuk membukanya. Sekarang temukan layanan dukungan Bluetooth dari daftar dan periksa apakah berjalan atau tidak di kolom status. Jika berjalan maka semuanya baik-baik saja tetapi jika layanan tidak berjalan klik kanan padanya dan pilih opsi Mulai.
Anda juga dapat secara otomatis memulai layanan Bluetooth di masing-masing windows Klik Mulai di properti dan pilih Otomatis dari menu tarik-turun Jenis Startup. Juga, jangan lupa klik tombol Simpan dan OK untuk menerapkan perubahan Anda.
Metode 2: Hapus dan tambahkan perangkat
Jika Bluetooth Anda berhasil mendeteksi perangkat tetapi tidak dapat terhubung, Anda harus menghapus perangkat dari daftar pemasangan dan kemudian mencoba memasangkannya kembali. Untuk melakukan ini, Anda harus pergi ke layar perangkat dan printer. Ini adalah bagaimana Anda dapat:
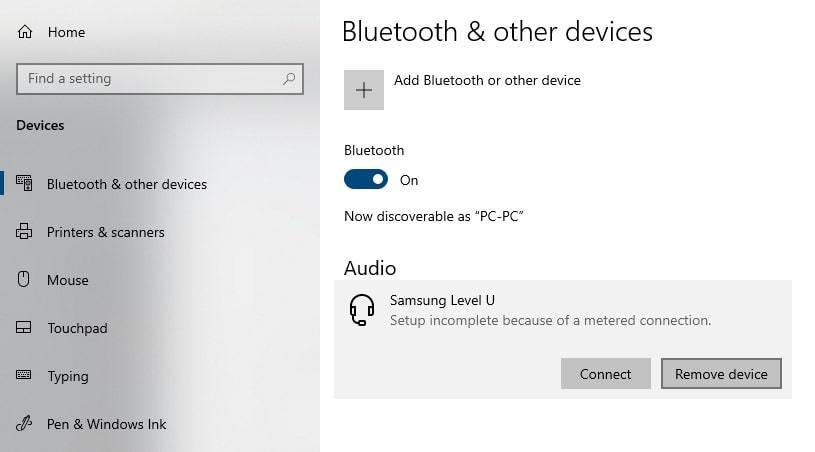
Pertama, buka panel kontrol dengan mencari dari menu mulai. Temukan dan ketuk opsi perangkat dan printer. Di sini Anda dapat menemukan daftar semua perangkat pasangan. Klik kanan pada perangkat Bluetooth target dan pilih opsi hapus. Setelah berhasil menghapusnya, Anda dapat mengetuk opsi Tambah perangkat untuk memasangkannya kembali.
Metode 3: Perbarui driver ke versi terbaru
Jika pengontrol Bluetooth Anda sudah usang, Anda pasti akan menghadapi masalah terkait konektivitas. Untuk memperbaikinya, Anda harus mengunduh dan memperbarui driver secara manual dari Device Manager. Untuk melakukan ini, Anda harus mengikuti proses langkah demi langkah.
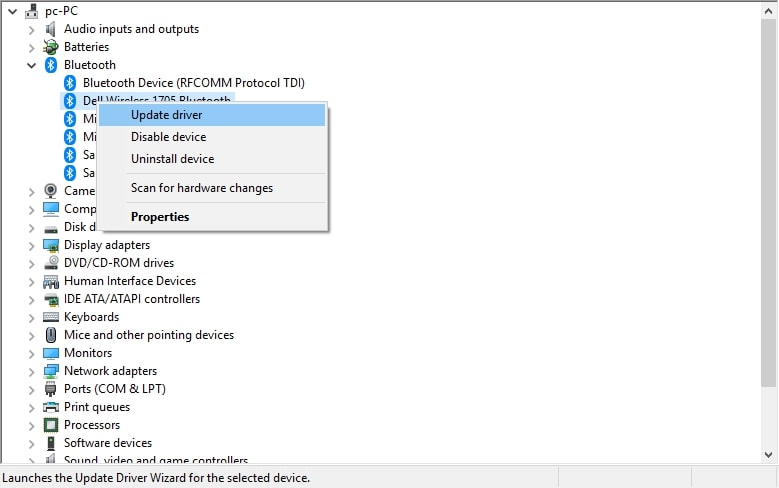
Pertama, buka pengelola perangkat dengan mencarinya dari windows menu. Temukan pengontrol Bluetooth dan klik kanan untuk membuka laci menu. Pilih driver pembaruan dan pilih cara Anda ingin mencari driver dari berbagai opsi seperti mencari dan mencari komputer saya secara otomatis untuk perangkat lunak driver.
Metode 4: Jalankan pemecah masalah default
Jika metode yang tercantum di atas tidak bekerja untuk Anda, maka Anda harus menjalankannya windows 10 perangkat lunak pemecahan masalah Bluetooth bawaan. Ini adalah bagaimana Anda dapat:
Pertama, buka windows Layar konfigurasi dari menu pencarian. Dalam pengaturan, buka Pembaruan & Keamanan dan pilih opsi pemecahan masalah dari panel kiri layar.
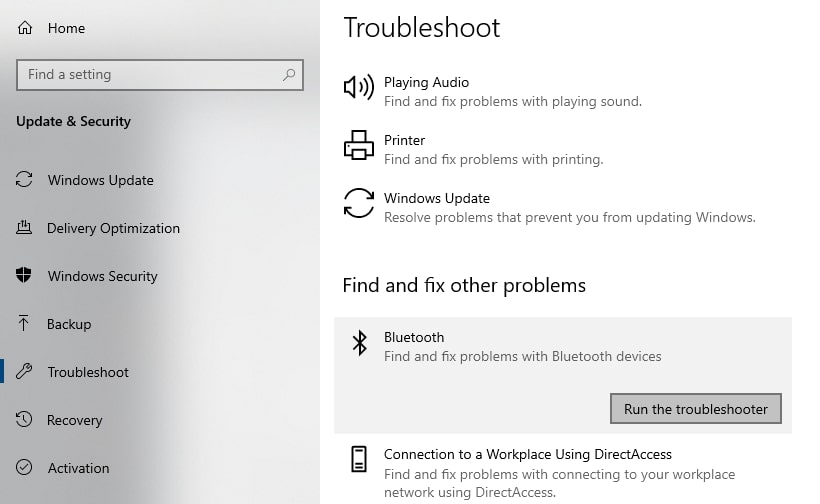
Dalam mencari dan memperbaiki masalah lain, pilih Bluetooth dan ketuk pada jalankan opsi pemecah masalah. Anda kemudian harus mengikuti instruksi lebih lanjut dan menunggu beberapa menit untuk menyelesaikan proses dan masalah Anda akan diperbaiki setelah Anda reboot sistem Anda.
Metode 5: Perbaiki koneksi audio Bluetooth
Jika Anda mendaftarkan musik dari komputer Anda melalui speaker Bluetooth, pada titik tertentu Anda mungkin mendengar gangguan dan suara berkualitas rendah karena masalah konektivitas. Untuk mengatasi masalah ini, Anda dapat mencoba langkah-langkah berikut.
Pertama, sambungkan speaker Anda ke komputer melalui Bluetooth dan klik kanan ikon volume pada bilah tugas. Di sini sentuh perangkat pemutaran dan pilih perangkat Anda dari daftar untuk mengubah pengaturannya. Ketuk opsi default default dan jangan lupa klik tombol Apply dan OK untuk menyimpan perubahan Anda.
Kesimpulan: Dalam panduan ini, kami menunjukkan kepada Anda panduan lengkap tentang cara memperbaiki Bluetooth yang sekarang berfungsi windows 10 setelah pembaruan. Jika Anda memiliki pertanyaan tentang artikel ini, silakan tinggalkan komentar di bawah ini.
Baca juga:



