Cara memperbaiki buzz audio aktif Windows 10
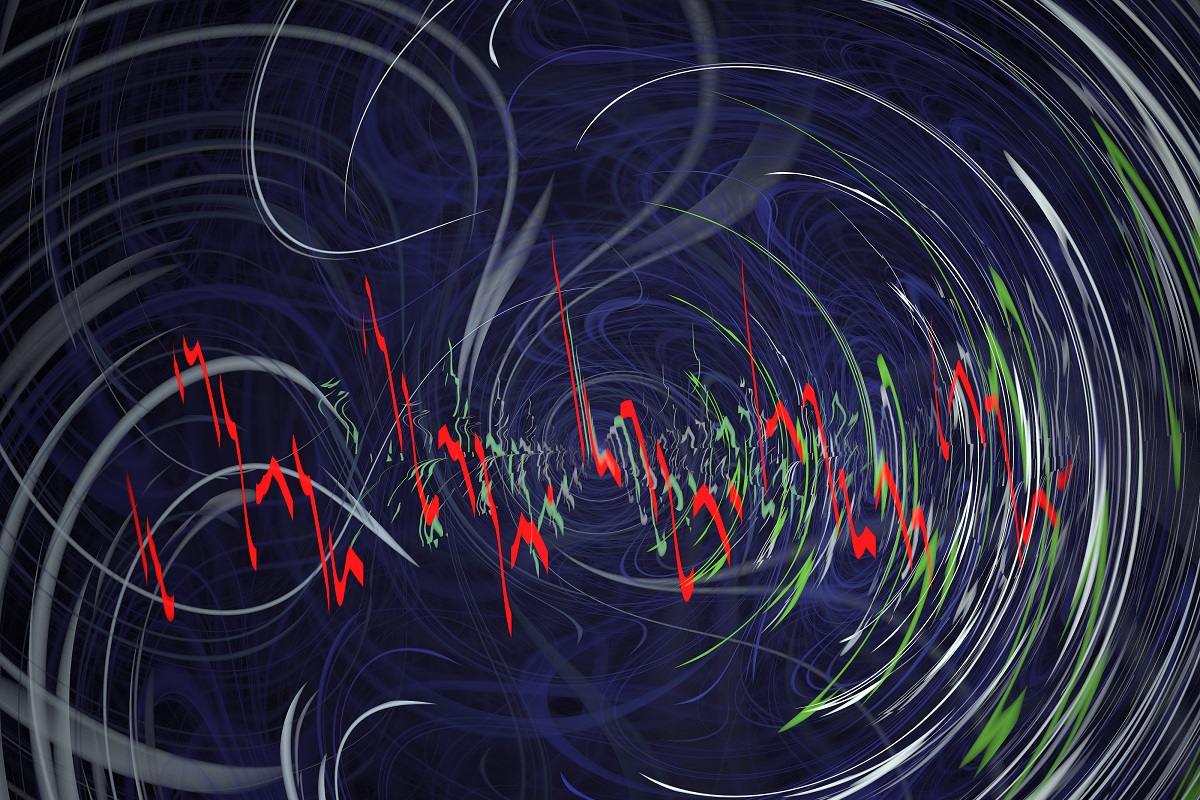
- Audio dari PC Anda adalah bagian penting dari Windows 10 pengalaman, karena sangat memengaruhi cara Anda memandang musik, film, dan game.
- Sayangnya, berbagai masalah perangkat lunak dan perangkat keras dapat menyebabkan masalah. Windows 10 pcs hingga berdengung saat memutar audio. Jika itu terjadi, cukup ikuti langkah-langkah yang ditulis di bawah ini.
- Kami memiliki pusat khusus untuk memperbaiki kesalahan sistem yang dapat menyebabkan masalah seperti berikut ini, jadi pastikan untuk mengunjunginya jika ada masalah terkait PC lainnya yang mengganggu Anda.
- Untuk panduan pemecahan masalah terkait perangkat keras lainnya, lihat halaman Perbaikan Laptop dan PC kami.
Windows 10 hadir dengan suka dan duka, salah satunya adalah dengungan audio yang mengganggu, terutama ketika bermain game komputer, menonton konten video, atau mendengarkan musik.
Pengguna yang mengalami masalah ini di komputer mereka memiliki cara berbeda di mana mereka telah mencoba melakukan solusi DIY di sekitar mereka. Tidak sepenuhnya jelas mana yang berfungsi dan mana yang tidak.
Artikel ini mencakup semua solusi yang tersedia untuk memperbaiki masalah audio hum Windows 10. Kami berharap salah satu dari mereka bekerja untuk Anda.
Cara memperbaiki buzz audio aktif Windows 10
1. Perbarui driver audio / suara
Anda dapat melakukan ini dengan dua cara:
- Gunakan alat utilitas
- Pergi Windows secara otomatis memperbarui driver audio
1.1 Cara memperbarui driver audio / suara menggunakan alat utilitas
Terkadang masalahnya mungkin karena driver audio atau suara yang usang atau tidak kompatibel.
Dalam hal ini, Anda perlu memperbarui driver dengan unduhan driver asli, kemudian memperbarui alat utilitas yang dapat memindai drive Anda dan memilih yang salah dalam waktu singkat. Setelah ini selesai, alat utilitas akan secara otomatis mengunduh dan menginstal versi terbaik untuk komputer Anda.
Setelah Anda mengunduh alat utilitas, ikuti langkah-langkah di bawah ini untuk memperbarui driver audio / suara Anda dan menyelesaikan masalah dengungan audio:
- Pindai komputer Anda dengan memulai alat utilitas, lalu klik pindai untuk melakukan pemindaian penuh
- Alat utilitas akan mengungkapkan daftar semua driver Anda yang usang, tidak kompatibel, rusak, rusak atau hilang, termasuk driver audio / suara
- Perbarui driver audio / suara Anda dengan mengeklik perbaikan untuk memperbaiki masalah. Alat utilitas Anda, pada titik ini, akan secara otomatis mengunduh dan menginstal kombinasi terbaik untuk driver audio / suara Anda. Pada titik ini, Anda juga dapat memperbarui semua driver bermasalah lainnya.
- Ingatlah untuk membuat cadangan driver Anda sebelum menginstal pembaruan baru untuk menghindari crash
- Terakhir restart komputer Anda untuk melakukan pembaruan driver audio / suara
Cara memperbarui driver audio / suara Anda dengan pergi Windows Perbarui driver Anda secara otomatis.
Ikuti langkah-langkah ini untuk melakukan ini:
- Klik kanan mulai tombol
- Klik pada Panel kontrol
- Pergi Perangkat keras dan suara
- Klik pada Suara
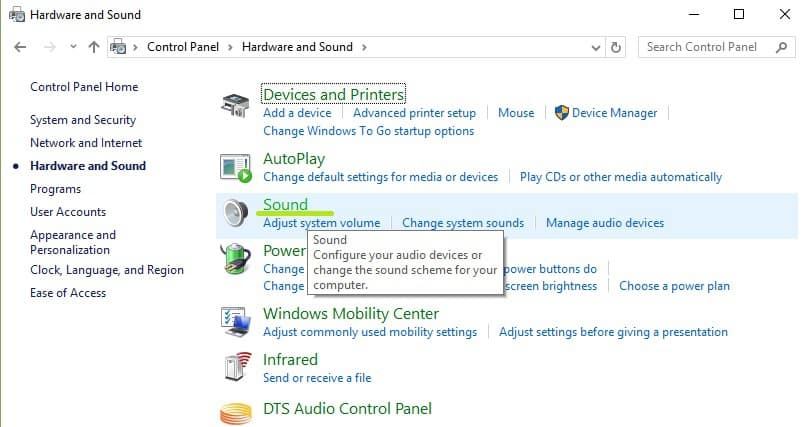
- Pergi ke Reproduksi lidah
- Pilih perangkat audio / headphone Anda dan klik properti
- Pergi Informasi pengontrol lalu klik Properti tombol

- Klik Ubah pengaturan (ini mungkin memerlukan izin administrator)
- Pergi Supir lidah
- Pilih Perbarui Driver
- Biarkan pembaruan mengunduh secara otomatis
Setelah ini selesai, colokkan headphone Anda untuk memeriksa apakah masalah audio masih ada.
Jika Anda sudah menginstal driver audio terbaru, lakukan hal berikut:
- Jalankan pemecah masalah audio
- Panel kontrol terbuka
- Klik pada opsi View by
- Beralih ke ikon besar
- Klik Pemecahan Masalah
- Di panel kiri, pilih Lihat semua
- Klik Mainkan Pemecahan Masalah Audio
Coba solusi berikut jika ini tidak memperbaiki luka.
1.3 Perbarui driver secara otomatis (alat pihak ketiga disarankan)
Ya Windows Proses pembaruan otomatis tidak berfungsi, kami sangat menyarankan Tweakbit Driver Updater alat. Secara otomatis mengidentifikasi setiap perangkat di komputer Anda dan membandingkannya dengan versi driver terbaru dari database online yang luas.
Beginilah cara kerjanya:
- Unduh dan pasang TweakBit Driver Updater

- Setelah diinstal, program akan mulai memindai PC Anda untuk driver yang ketinggalan jaman secara otomatis.
- Driver Updater akan memeriksa versi driver Anda yang terinstal di database cloud-nya untuk versi terbaru dan merekomendasikan pembaruan yang sesuai.
- Yang perlu Anda lakukan adalah menunggu pemindaian selesai.

- Di akhir pemindaian, Anda akan mendapatkan laporan tentang semua driver masalah yang ditemukan di PC Anda.
- Tinjau daftar dan lihat apakah Anda ingin memperbarui setiap pengontrol secara individual atau sekaligus.
- Untuk memperbarui satu pengontrol sekaligus, klik tautan Perbarui Pengontrol di sebelah nama pengontrol.
- Atau cukup klik tombol Perbarui Semua di bagian bawah untuk menginstal secara otomatis semua pembaruan yang disarankan.

- Unduh dan pasang TweakBit Driver Updater
Note: Beberapa driver harus diinstal dalam beberapa langkah, jadi Anda harus menekan tombol "Perbarui" beberapa kali hingga semua komponennya diinstal.
Penafian: beberapa fitur alat ini tidak gratis.
2. Verifikasi kontrol volume
Volume mungkin tidak hanya hidup atau mati di pengaturan audio, tetapi juga di kotak kontrol. Jika Anda menggunakan kotak kontrol, pastikan untuk menaikkan volume juga. Namun, Anda harus tahu bahwa pengaturan volume ini hanya untuk headphone.
Juga, periksa apakah sakelar bisu pada kotak kontrol Anda tidak diam.
3. Nonaktifkan perangkat suara output
Untuk melakukan ini, buka Panel kontrol, nonaktifkan perangkat suara keluaran dan aktifkan kembali. Lakukan hal berikut:
- Klik mulai
- Jenis Suara di kotak pencarian
- Klik pada Ikon suara
- Temukan Perangkat pemutaran default
- Nonaktifkan itu

Beberapa pengguna mengatakan ini adalah solusi sementara karena setiap kali komputer Anda bangun, Anda perlu mengulangi proses ini. Jika ini tidak menyelesaikannya, coba solusi berikutnya.
Solusi 4: Periksa Sistem Manajemen Intel
- Tekan CTRL + ALT + DELETE untuk membuka Task Manager
- Atur untuk memantau siklus CPU utama atau semua proses

- Putar audio Anda dan periksa proses apa yang muncul ketika ada dengungan audio, karena ini bisa menjadi penyebab masalah.
Terkadang masalahnya bukan driver suara / audio, tetapi dengung audio dapat disebabkan oleh sistem lain yang terganggu oleh perangkat lunak. Ini terjadi ketika sistem tidak menyelesaikan pembaruan dan / atau tugas, sehingga driver audio tidak berfungsi.
Apa yang dilakukan oleh driver audio, sebagai hasilnya, adalah mencoba mencocokkan siklus CPU, karenanya masalah audio hum. Anda juga dapat mencoba menonaktifkan semua keamanan internet dan layanan manajemen karena dapat menyebabkan masalah audio hum.
5. Perbarui pengontrol nirkabel
Ini melibatkan memperbarui pengontrol nirkabel, seperti Realtek (yang terutama digunakan di Windows), lalu periksa online untuk pembaruan pabrik untuk pengontrol nirkabel Windows 10. Jika ini tidak memperbaiki buzz audio, coba solusi berikutnya.
6. Periksa adaptor wifi Anda
Adaptor Wi-Fi Anda bisa menjadi salah satu penyebab audio hum. Pastikan Anda tidak menyentuh kabel suara di komputer Anda karena antena ganda kecil, jika miring ke arah kabel suara, dapat menciptakan dengungan.
Juga gunakan kabel ethernet kabel untuk komputer Anda dan nonaktifkan Wi-Fi, sebagai cara untuk menghilangkan masalah audio hum. Jika Anda mematikan Wi-Fi dan memutar musik yang sama tetapi tidak terdengar, masalahnya ada pada Wi-Fi Anda.
7. Periksa pengaturan suara
Terkadang cara termudah untuk menyelesaikan buzz audio adalah dengan mengunjungi properti suaranya, periksa level subwoofer Anda. Sesuaikan saat mendengarkan untuk memeriksa apakah dengungan menghilang.
Periksa properti speaker Anda, lalu klik Levels dan pastikan output speaker Anda berada pada atau di bawah tanda tengah (50). Apa pun di atas yang dapat menyebabkan dengung audio.
8. Gunakan Pemulihan Sistem
- Buka Pengaturan> Perbarui & Keamanan> klik Pemulihan di bawah panel kiri.
- Klik Mulai pada Atur Ulang PC ini> pilih Simpan file Anda.

- Ikuti instruksi di layar untuk menyelesaikan reset.
Ini mungkin salah satu langkah terakhir. Ini melibatkan mengembalikan komputer Anda ke keadaan di mana ia bekerja dengan baik tanpa masalah audio yang mendengung. Tetap gunakan ini setidaknya untuk sesaat sebelum kembali ke Windows 10 sebagai pembaruan mungkin menyebabkan masalah ini.
Windows 10 menawarkan sejumlah opsi pemulihan lanjutan yang memungkinkan pengguna untuk membersihkan dan menginstal sistem operasi. Jika Anda seorang Windows 10 pengguna, Anda juga dapat menggunakan opsi Reset recovery PC ini.
Solusi 9: Hubungi pabrikan untuk pemecahan masalah
Jika salah satu solusi di atas tidak berhasil, hubungi tim dukungan teknis produsen perangkat Anda untuk bantuan lebih lanjut.
Pertanyaan yang Sering Diajukan: Pelajari lebih lanjut tentang Windows audio
- Mengapa saya mendengar buzz saat mendengarkan musik?
Salah satu alasan paling umum adalah rangkaian pembumian listrik yang mungkin dialami beberapa speaker.
- Dapatkah speaker berkualitas rendah menyebabkan dengungan saat memutar audio?
Lebih sering daripada tidak, speaker berkualitas rendah akan berdengung sejak awal atau berkembang tepat waktu. Karena itu, ide yang bagus adalah selalu memilih speaker yang berkualitas tinggi.
- Mengapa saya mendengar desas-desus dari saya Windows 10 ketika telepon saya berdering?
Gangguan audio dapat menyebabkan dengungan, terutama ketika sumbernya, apakah itu ponsel atau radio, ada di dekat laptop Anda.
Apakah ada dari solusi ini yang cocok untuk Anda? Beri tahu kami di bagian komentar.
Dari editor Note: Posting ini awalnya diterbitkan pada April 2018 dan sejak itu telah diperbarui dan diperbarui pada April 2020 untuk memberikan kesegaran, ketepatan dan kelengkapan.






