Cara memperbaiki kesalahan "Sistem tidak dapat menemukan file yang ditentukan"
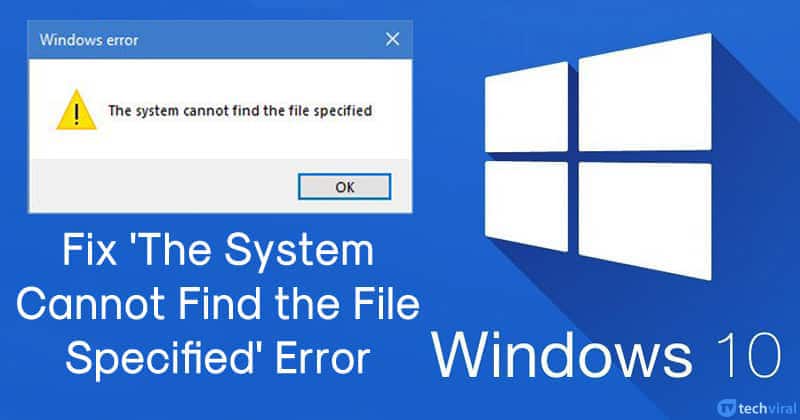
Dari beberapa hari terakhir, banyak Windows Pengguna telah mengirimi kami pesan di situs kami Facebook Halaman tentang pesan kesalahan "Sistem tidak dapat menemukan file yang ditentukan". Jadi, kami memutuskan untuk menjelaskan kode kesalahan. Ini standar Windows Kesalahan, dan pengguna biasanya mendapatkan kesalahan saat menyalin data yang disimpan di hard drive.
Ada berbagai faktor yang dapat menyebabkan pesan kesalahan "Sistem tidak dapat menemukan file yang ditentukan". Anda mungkin mendapatkan pesan kesalahan karena file sistem Anda hilang atau rusak, file yang diperlukan untuk program yang ditentukan hilang atau rusak, kegagalan disk, masalah partisi, informasi file yang salah, dll.
Cara memperbaiki kesalahan "Sistem tidak dapat menemukan file yang ditentukan"
Untungnya, kami menemukan beberapa cara terbaik untuk memperbaiki pesan kesalahan "Sistem tidak dapat menemukan file yang ditentukan" kapan saja. Jadi, di sini kita akan berbagi lima cara terbaik untuk memperbaiki "Sistem tidak dapat menemukan file yang ditentukan" dari Windows 10 komputer.
1. Pasang Windows Pembaruan
Anda menerima kesalahan "Sistem tidak dapat menemukan file yang ditentukan" kesalahan pada versi yang lebih lama Windows. Jadi, solusi untuk pesan kesalahan juga terletak pada Windows Instal pembaruan. Jadi, untuk menginstal pending Windows Untuk pembaruan, ikuti beberapa langkah sederhana yang tercantum di bawah ini.
Langkah 1. Pertama-tama, klik Windows + Kunci I pada keyboard
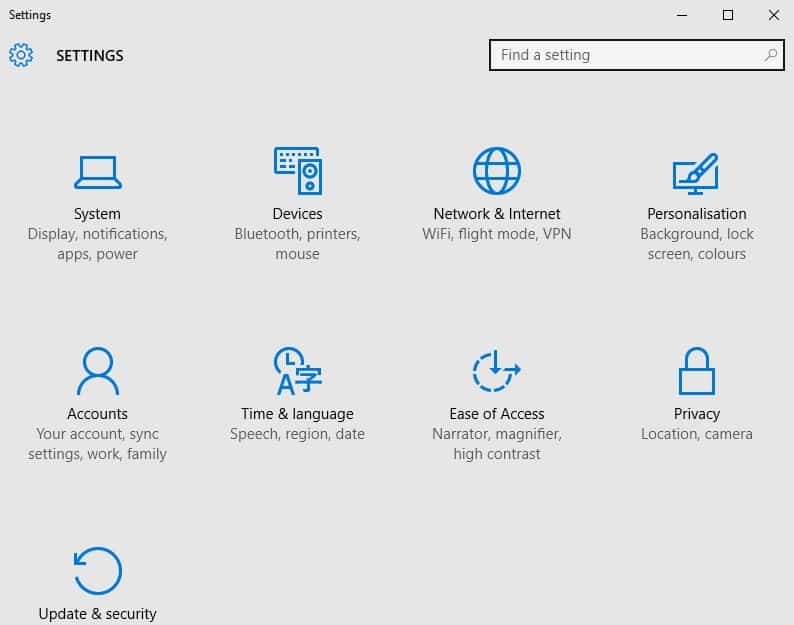
Langkah 2. Ini akan membuka halaman Pengaturan. Di sana Anda perlu mengklik "Perbarui dan Keamanan"
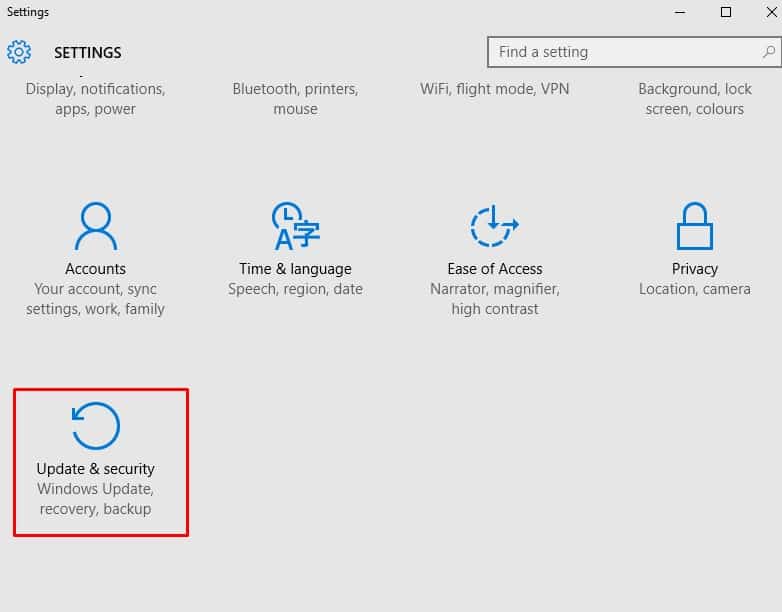
Langkah 3. Di jendela berikutnya, Anda perlu mengklik tombol "Periksa Pembaruan".
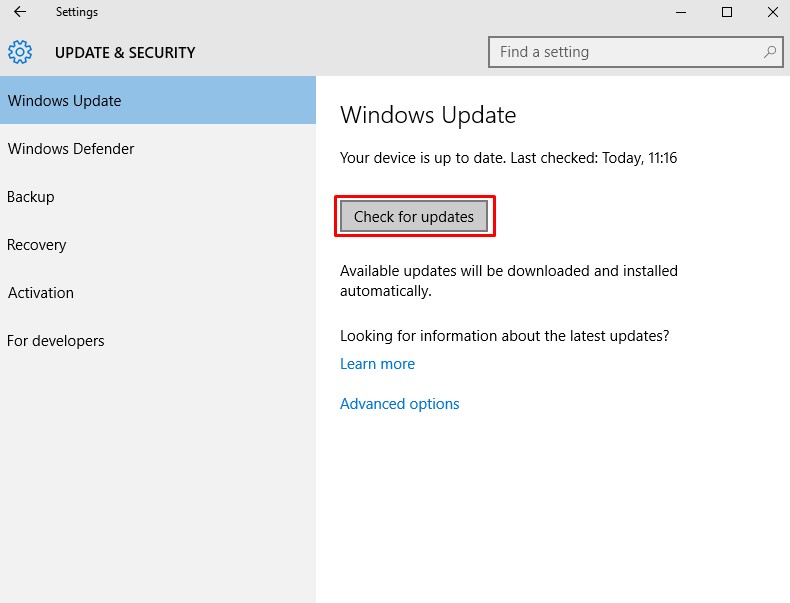
Itu saja, Anda sudah selesai! Sekarang Windows Alat pembaruan akan memeriksa pembaruan yang tertunda, jika Anda menemukan salah satu dari mereka, mereka akan diinstal pada komputer Anda.
2. Perbarui driver
Jika Anda menerima pesan kesalahan "Sistem tidak dapat menemukan file yang ditentukan" karena masalah driver, Anda perlu memperbarui driver lama. Anda dapat menghapus dan menginstal ulang driver dari Device Manager, atau Anda dapat mengandalkan alat pembaruan driver eksternal. Kami menyarankan Anda menggunakan drive eksternal untuk memperbarui semua drive karena memperbarui secara manual semua driver adalah tugas yang menjengkelkan. Jadi, dalam metode ini, kita akan menggunakan Snail Suite untuk memperbarui driver.
Langkah 1. Kunjungi ini Tautan tautan Dan unduh Snailsuite di komputer Anda. Setelah diunduh, instal di komputer Anda.
Langkah 2. Buka program sekarang, dan Anda akan melihat antarmuka seperti di bawah ini.
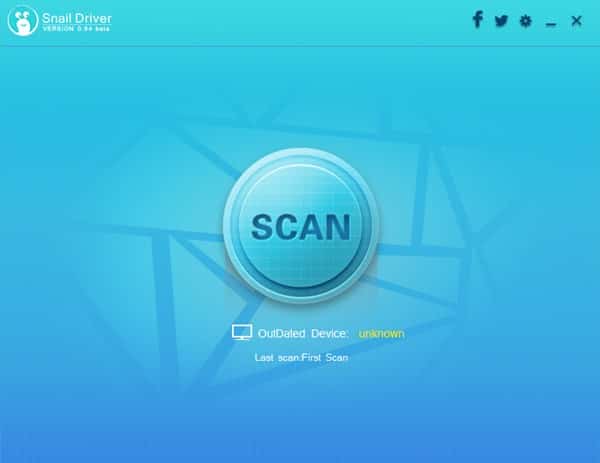
Langkah 3. Setelah itu, klik ikon roda gigi untuk melakukan beberapa pengaturan.
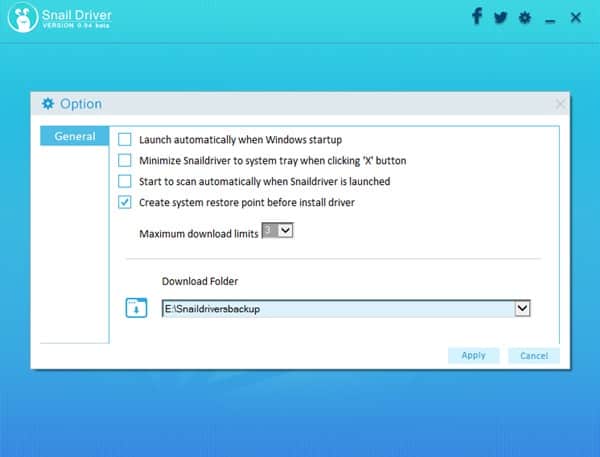
Langkah 4. Anda sekarang perlu mengklik tombol "Pindai" untuk mencari driver yang sudah ketinggalan zaman. Setelah dicentang, semua driver lama akan terdaftar. Cukup pilih driver yang ingin Anda perbarui dan klik "Perbarui"
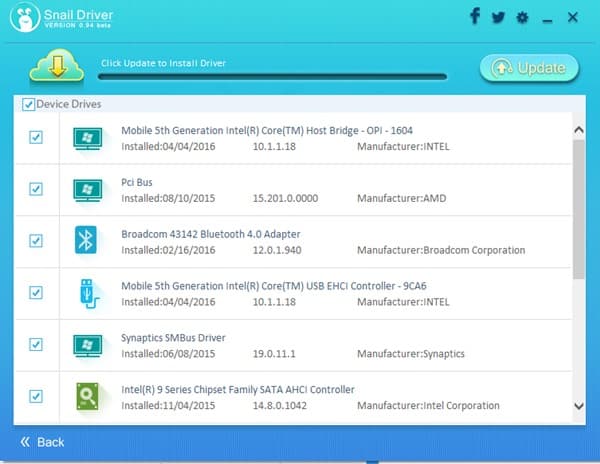
Itu saja, Anda sudah selesai! Ini adalah bagaimana Anda dapat menggunakan snailsuite untuk memperbarui semua driver hanya dengan satu klik. Anda juga dapat menggunakan alat pembaruan driver gratis lainnya seperti Driver Booster, Driver Easy, dll. Untuk memperbarui driver.
3. Perbarui driver hard drive
Yah, banyak pengguna mengklaim bahwa mereka memperbaiki kesalahan "Sistem tidak dapat menemukan file yang ditentukan" dengan memperbarui driver hard disk. Memperbarui driver hard disk juga akan memperbaiki sebagian besar kesalahan terkait disk. Jadi, ikuti beberapa langkah sederhana di bawah ini untuk memperbarui driver hard disk Anda Windows 10.
Langkah 1. Pertama-tama, klik kanan 'Komputer saya' Dan pilih 'Karakteristik'
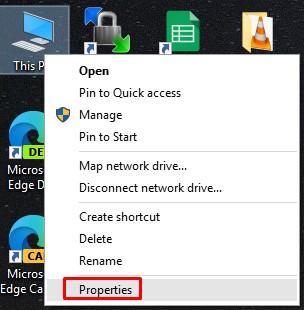
Langkah 2. Dari panel kiri, klik Pengelola Perangkat
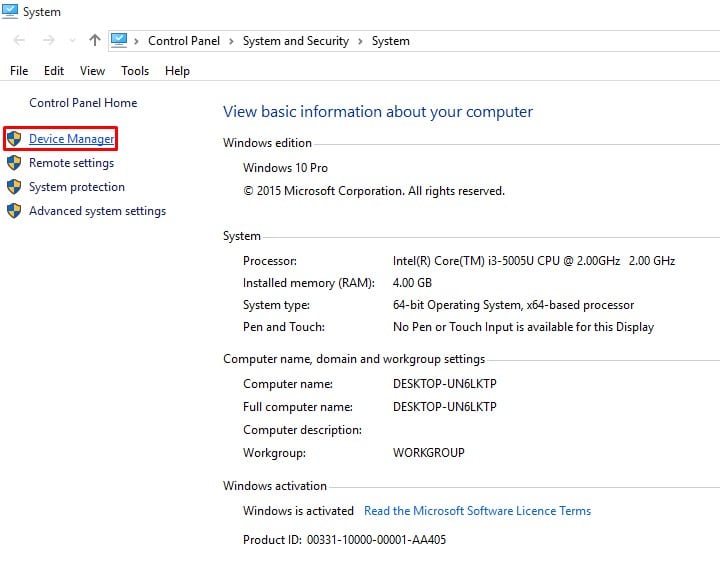
Langkah 3. Setelah itu, perluas 'Drive' Pilih.
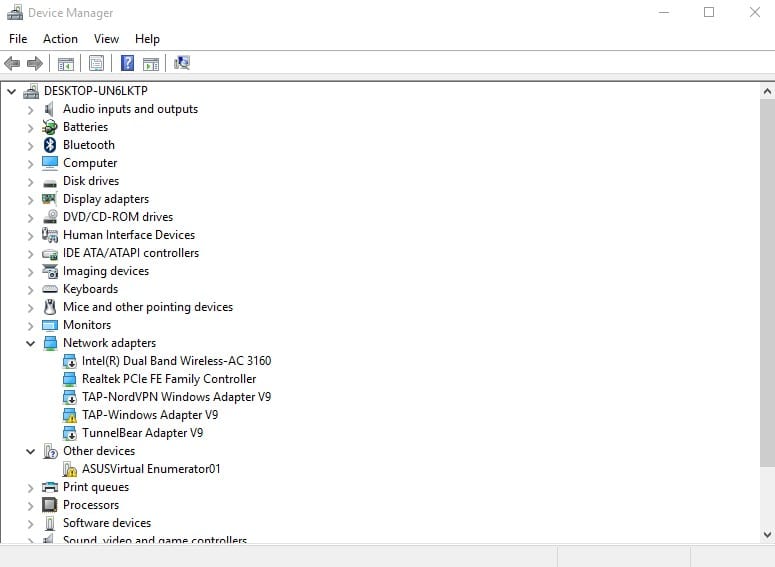
Langkah 4. Klik kanan pada disk dan pilih Perbarui Driver
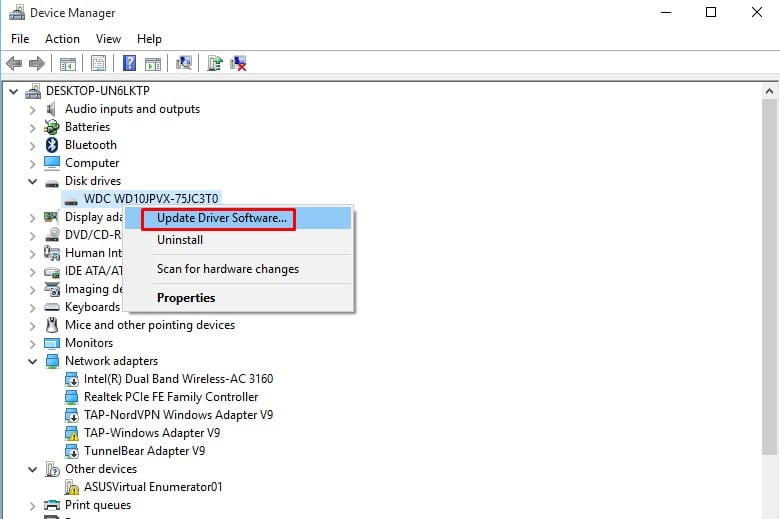
Ini! Saya selesai. Ini adalah bagaimana Anda dapat memperbarui driver hard disk Anda untuk memperbaiki kesalahan "Sistem tidak dapat menemukan file yang ditentukan".
4. Gunakan Powershell
Dengan cara ini, kita perlu menggunakan Powershell untuk memperbaiki sistem dan pesan kesalahan yang ditentukan dalam file tidak dapat ditemukan. Di sini kita akan menggunakan System File Checker (SFC) untuk memperbaiki yang rusak Windows File. Jadi, mari kita periksa cara menggunakan perintah SFC di Powershell.
Langkah 1. Pertama-tama, buka Windows 10 bilah pencarian dan cari Powershell. Klik kanan pada Powershell dan pilih "Run as administrator"
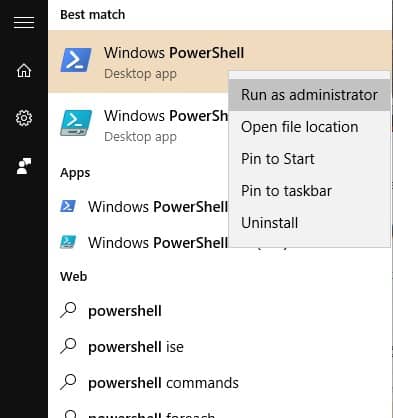
Langkah 2. Sekarang Anda akan melihat jendela Powershell. Di sana Anda perlu memasukkan perintah berikut "SFC / SCANNOWDan tekan Enter.
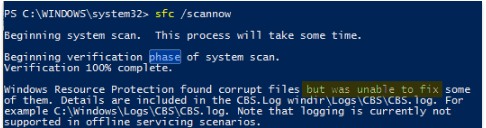
Langkah 3. Sekarang, tunggu alat Pemeriksa Berkas Sistem (SFC) menyelesaikan pemindaian.
Itu saja, Anda sudah selesai! Pastikan untuk menyalakan kembali komputer Anda setelah pemindaian selesai. Ini kemungkinan besar akan memperbaiki kesalahan "Sistem tidak dapat menemukan file yang ditentukan" dari komputer Anda.
5. Periksa log sistem
Jika semua metode di atas gagal memperbaiki sistem, file yang ditentukan tidak dapat ditemukan dari komputer Anda, kami sarankan Anda memeriksa file log sistem untuk kesalahan. Berikut langkah-langkah yang harus diikuti.
- Kepala ke A: /Windows/ INF Direktori file dan buka folder INF
- Di folder INF, cari File setupapi.dev.log Dan buka itu.
- Sekarang klik CTRL + F Dan cari 'File tidak dapat ditemukan' Dan tekan Enter.
- Sekarang Anda akan mendapatkan file yang hilang. Cukup salin dan tempel di folder Windows / INF.
Itu saja, Anda sudah selesai! Sekarang restart komputer untuk memperbaiki "Sistem tidak dapat menemukan file yang ditentukan" dari Windows 10.
5. Hapus kunci ProfileImagePatch
Nah, jika Anda mendapatkan kesalahan "Sistem tidak dapat menemukan file yang ditentukan" kesalahan saat membuat gambar atau cadangan sistem, maka Anda perlu mencoba metode ini. Masalahnya terjadi ketika Windows Simpan jalur lama foto profil. Jadi, ikuti metode ini untuk memperbaiki pesan kesalahan "Sistem tidak dapat menemukan file yang ditentukan" Windows 10.
Langkah 1. Pertama-tama, klik Windows + Tombol R untuk membuka kotak dialog Run. Dalam dialog RUN masukkan "regedit" dan tekan Enter.
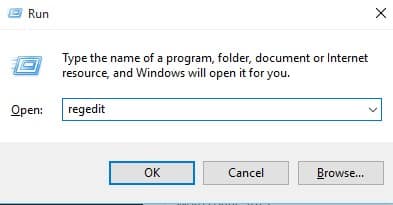
Langkah 2. Sekarang di Peninjau Suntingan Registri, Anda perlu menjelajah ke HKEY _LOCAL_MACHINE SOFTWARE Microsoft patchWindows NT CurrentVersion ProfileList
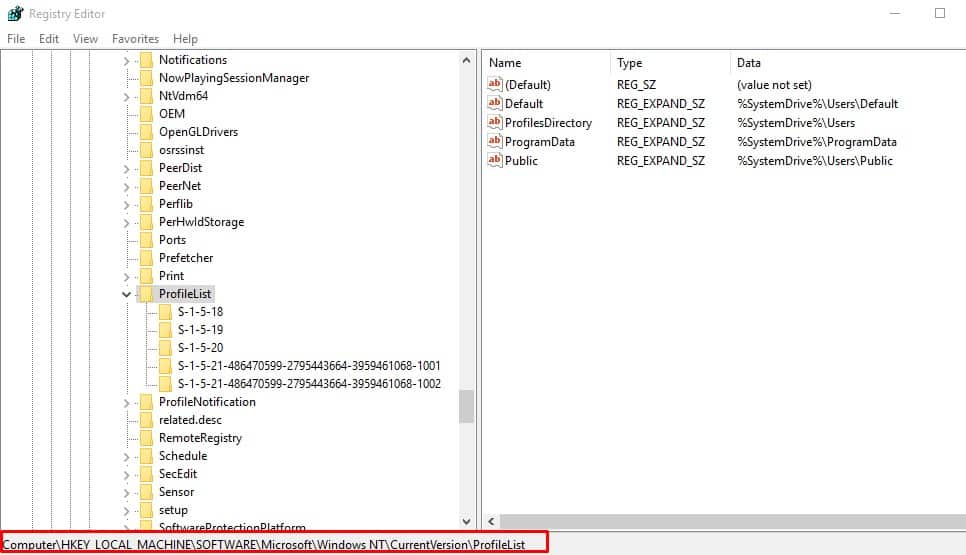
Langkah 3. Sekarang perluas kunci ProfileLisk dan periksa semua subkey apakah mereka memiliki nilai ProfileImagePatch di panel kanan.
Langkah 4. Jika Anda menemukan subkunci yang memiliki nilai ProfileImagePath, hapus mereka.
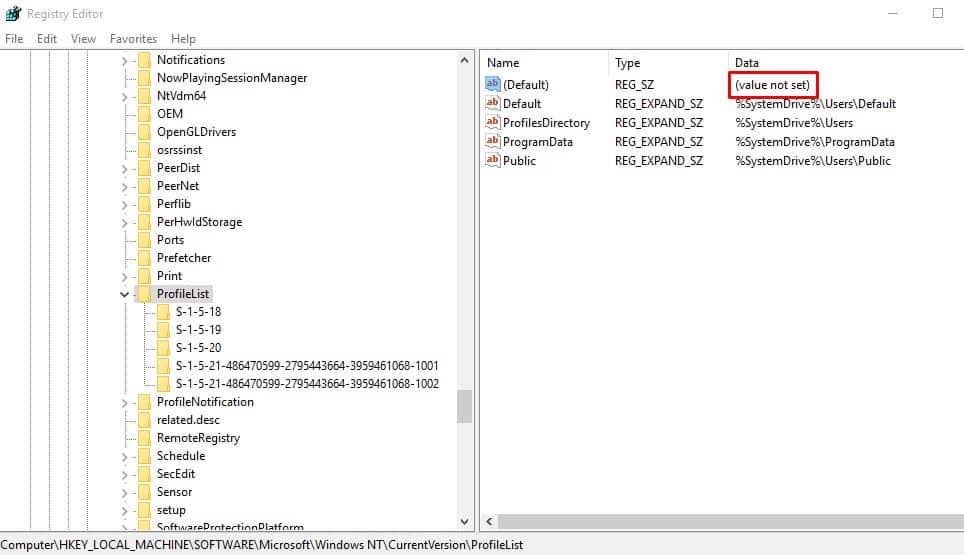
Itu saja, Anda sudah selesai! Sekarang restart komputer Anda dan "Sistem tidak dapat menemukan file yang ditentukan" akan diperbaiki.
6. Pindai virus dan malware

Malware dan virus terkadang merusak file sistem inti. Oleh karena itu, sistem tidak dapat menemukan kesalahan file yang ditentukan yang juga dapat terjadi karena ancaman dan virus. Jadi, jika Anda menggunakan perangkat lunak antivirus apa pun, lakukan pemindaian mendalam. Jika Anda tidak memiliki alat antivirus, Anda dapat menginstal Malwarebytes Free Trial untuk menghapus ancaman dari komputer Anda.
Jadi, ini adalah cara terbaik untuk menyelesaikan "Sistem tidak dapat menemukan file yang ditentukan" dari Windows 10 komputer. Jika Anda mengetahui metode lain untuk memperbaiki kesalahan, beri tahu kami di kotak komentar di bawah ini.




