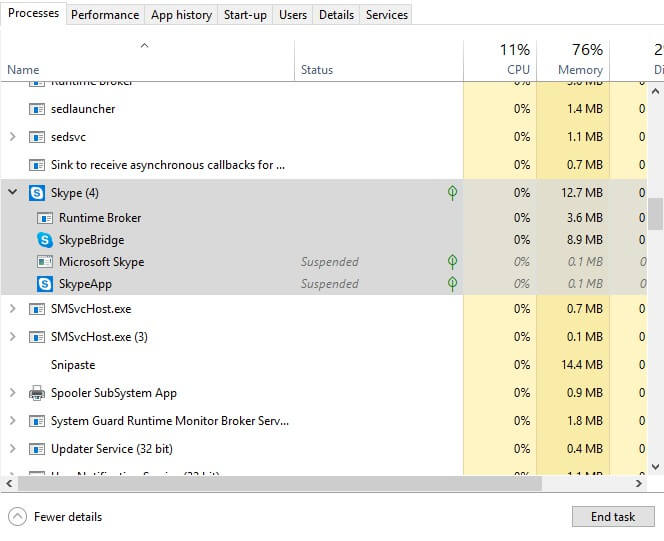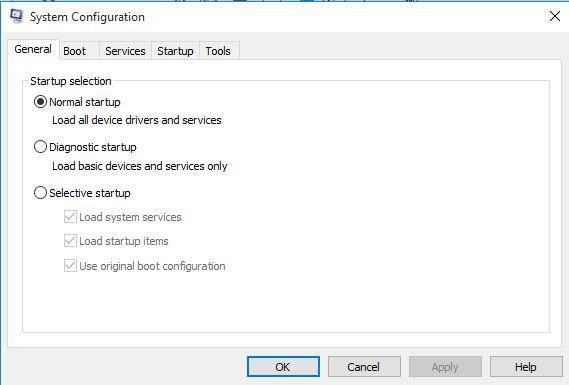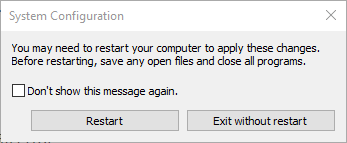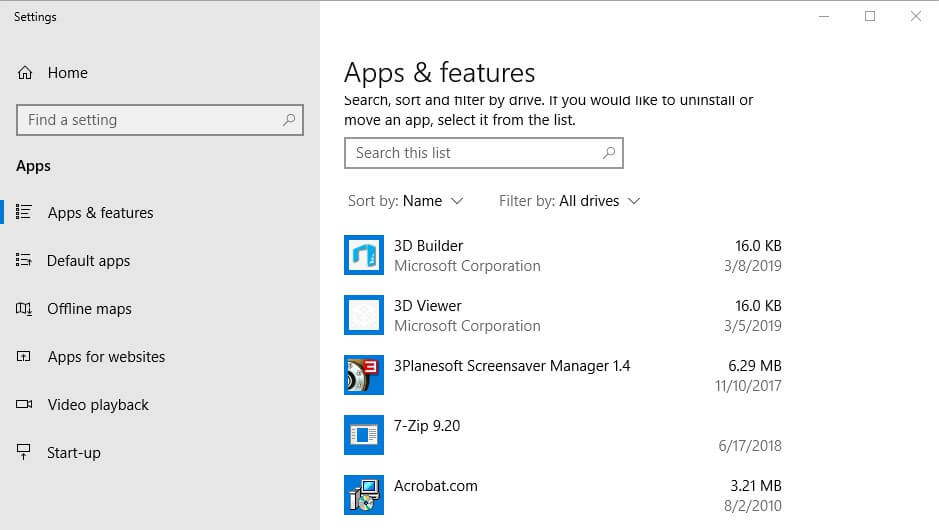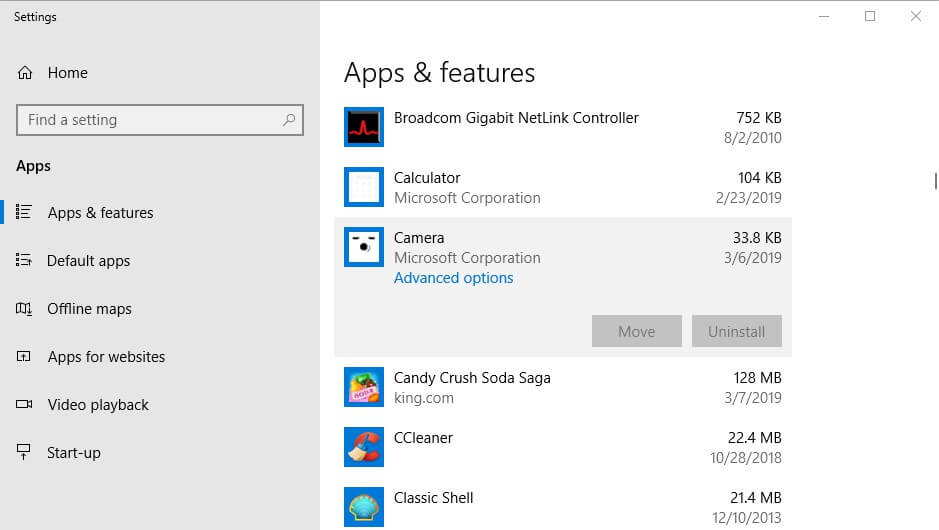Cara memperbaiki kode kesalahan webcam 0xa00f4243 aktif Windows 10?

Kesalahan webcam 0xa00f4243 muncul untuk beberapa pengguna ketika mereka mencoba menggunakan webcam mereka Windows Aplikasi kamera 10. Pesan kesalahan mengatakan: "Tutup aplikasi lain … Sepertinya aplikasi lain sudah menggunakan kamera. Jika Anda membutuhkannya, berikut adalah kode kesalahan 0xA00F4243 ". Akibatnya, pengguna tidak dapat menggunakan webcam mereka dengan kamera. Berikut adalah beberapa kemungkinan resolusi untuk pengguna yang perlu memperbaiki kesalahan 0xA00F424.
Apakah Anda memiliki kesalahan webcam 0xa00f4243? Coba solusi ini
- Tutup aplikasi dengan Task Manager
- Bersihkan boot Windows
- Nonaktifkan aplikasi lain yang menggunakan webcam
- Setel ulang aplikasi kamera
- Perbarui driver webcam
1. Tutup aplikasi dengan Task Manager
Pesan kesalahan 0xa00f4243 memberi petunjuk ketika mengatakan: "Tutup aplikasi lain … Sepertinya aplikasi lain sudah menggunakan kamera." Saran itu menunjukkan bahwa masalahnya terutama karena perangkat lunak yang saling bertentangan. Jadi silakan coba tutup beberapa aplikasi lain yang mungkin menggunakan webcam. Ini adalah bagaimana pengguna dapat menutup perangkat lunak dengan Task Manager.
- Tombol mouse kanan Windows 10 taskbar dan pilih Manajer tugas pada menu.
- Tab Processes dari Task Manager mencantumkan aplikasi dan layanan latar belakang yang menggunakan sumber daya sistem. Pilih semua perangkat lunak yang tercantum di bawah judul Aplikasi.
- Lalu tekan tombol Tugas akhir untuk menutup aplikasi yang dipilih.
- Juga, tutup layanan aplikasi kamera yang terdaftar di Latar belakang proses. Misalnya, beberapa pengguna mungkin menemukan banyak Skype layanan aplikasi seperti Skype Jembatan, di latar belakang.
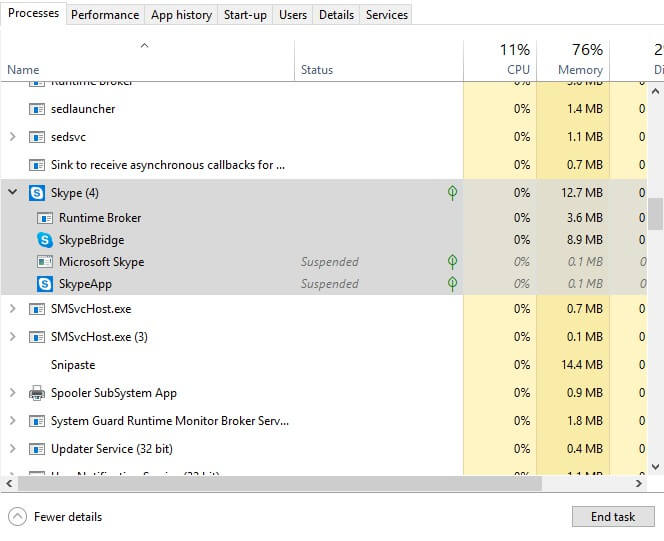
2. Mulai bersih Windows
Karena kesalahan 0xa00f4243 biasanya karena perangkat lunak yang saling bertentangan, boot bersih dapat memperbaiki masalah. Boot bersih adalah a Windows startup yang dikonfigurasikan untuk mengecualikan perangkat lunak dan layanan pihak ketiga. Pengguna dapat mengkonfigurasi boot bersih ke Windows 10 sebagai berikut.
- Pertama, klik kanan pada tombol Start dan pilih untuk berlari.
- Masukkan "msconfig" di kotak teks Jalankan, buka dan klik Ok untuk membuka jendela Konfigurasi Sistem.
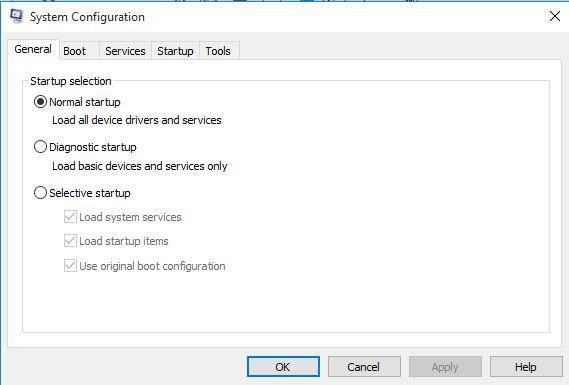
- Klik pada Mulai selektif tombol radio pada tab Umum.
- Hapus centang pada Memuat item startup centang kotak untuk menghapus perangkat lunak pihak ketiga dari startup.
- Pilih menu Gunakan konfigurasi boot asli y Pengisian layanan sistem pengaturan di bawah Mulai selektif tombol radio.
- Klik Layanan untuk membuka tab yang ditunjukkan dalam foto langsung di bawah.

- Klik pada Sembunyikan semua Microsoft kotak centang layanan.
- Kemudian pilih Nonaktifkan semua pilihan dan tekan Terapkan tombol.
- Klik pada Ok tombol.
- Pilih menu Mulai ulang di kotak dialog Pengaturan Sistem yang muncul.
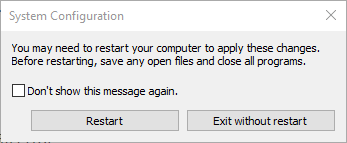
3. Nonaktifkan aplikasi lain yang menggunakan webcam
Pengguna juga dapat memilih untuk menonaktifkan aplikasi lain yang menggunakan webcam melalui aplikasi Pengaturan. Itu akan memastikan bahwa Camera adalah satu-satunya aplikasi yang digunakan webcam, yang seharusnya cukup untuk memperbaiki kesalahan 0xa00f4243 untuk sebagian besar pengguna. Pengguna dapat menonaktifkan aplikasi webcam sebagai berikut.
- Klik pada Ketik di sini untuk mencari pada bilah tugas untuk membuka Cortana.
- Masukkan "kamera" sebagai kata kunci pencarian.
- Klik Pengaturan privasi kamera untuk membuka Pengaturan seperti yang ditunjukkan langsung di bawah ini.
- Pertama pastikan itu Izinkan aplikasi untuk mengakses kamera Anda Pengaturan diaktifkan.
- Gulirkan ke bawah jendela dan matikan aplikasi yang menggunakan webcam. Namun, biarkan aplikasi kamera menyala.
4. Setel ulang aplikasi kamera
Pengguna dapat mengatur ulang aplikasi saat tidak berfungsi sebagaimana mestinya. Mengatur ulang aplikasi mengatur ulang data Anda dan mengembalikannya ke pengaturan default. Jadi mengatur ulang aplikasi kamera mungkin juga layak untuk mencoba memperbaiki kesalahan 0xa00f4243. Ini adalah bagaimana pengguna dapat mengatur ulang kamera.
- Masukkan kata kunci "aplikasi" di kotak teks pencarian Cortana.
- Klik Aplikasi & Fitur untuk membuka daftar aplikasi di Pengaturan.
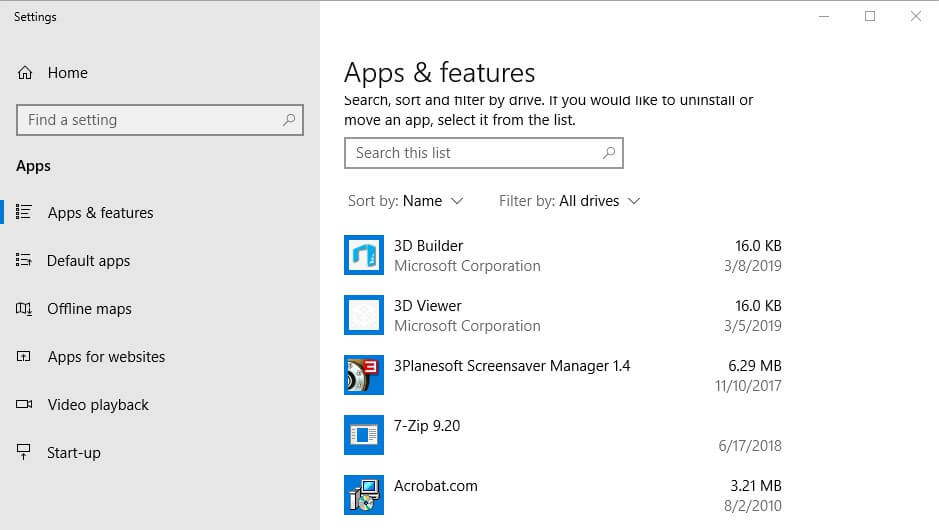
- Pilih kamera dan klik Opsi lanjutan.
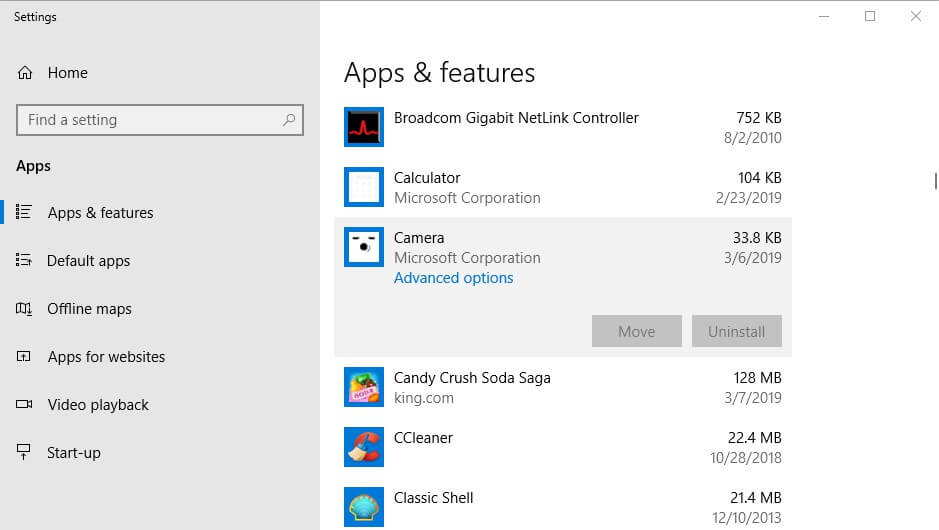
- tekan tombol Mulai ulang tombol dan pilih Mulai ulang lagi untuk konfirmasi.

5. Perbarui driver webcam
Beberapa pengguna kamera juga menyatakan bahwa mereka telah memperbaiki kesalahan 0xa00f4243 dengan memperbarui driver webcam. Pengguna dapat melakukannya dengan lebih cepat menggunakan Driver Booster 6. Untuk menambahkan Driver Booster 6 ke Windowsklik pada Unduh Gratis tombol pada situs web perangkat lunak. Setelah menginstal DB 6, buka perangkat lunak, yang kemudian akan secara otomatis memindai. Jika DB 6 menyertakan webcam dalam hasil pemindaian Anda, klik Perbarui semua tombol untuk memperbarui driver Anda.
Ini adalah beberapa resolusi terbaik untuk memperbaiki kesalahan 0xa00f4243 sehingga pengguna dapat menggunakan webcam mereka dengan kamera. Namun, ingat bahwa ada juga banyak alternatif perangkat lunak pihak ketiga untuk aplikasi kamera yang dengannya pengguna dapat menggunakan webcam.
ARTIKEL TERKAIT DENGAN: