Cara memulihkan partisi yang hilang menggunakan perangkat lunak pemulihan yang dapat di-boot

Ketika partisi boot atau partisi sistem hilang atau dihapus, komputer tidak akan memulai. Akibatnya, data komputer tidak dapat diakses sepenuhnya. Dalam kasus seperti itu, Anda perlu mencari partisi yang hilang dari drive penyimpanan komputer dan menyelamatkan data. Di blog ini, kami akan membagikan proses langkah demi langkah untuk memulihkan partisi yang hilang menggunakan program pemulihan data yang dapat di-boot. Kami juga akan membagikan cara terbaik untuk memperbaikinya Windows Masalah boot. Tetapi sebelum bergerak maju, beri tahu kami situasi yang membutuhkan pemulihan bagian dan apa saja tanda-tanda kehilangan bagian.
Kasus kehilangan data yang membutuhkan pemulihan departemen
- Partisi sistem atau boot hilang
- Ukuran drive penyimpanan tidak ada
Bagian indikator kerugian
- Ketika Anda tidak dapat memasuki sistem operasi
- Ketika File Explorer tidak menampilkan partisi atau huruf drive
- Ketika Manajemen Disk menunjukkan partisi sebagai tidak dimaksudkan
Proses pemulihan data langkah demi langkah
Gunakan program pemulihan data yang dapat di-boot
Pasar pemulihan data penuh dengan solusi perangkat lunak untuk menghidupkan kembali bagian yang hilang. Tapi tidak semua orang bisa memulihkan data saat komputer gagal boot. Dalam skenario seperti itu, Anda memerlukan alat pemulihan data yang dapat di-boot seperti Stellar Data Recovery Professional Windows Mulai komputer yang tidak bisa dioperasikan dan memulihkan data yang hilang. Untuk melakukan pemulihan data dari komputer yang tidak bisa di-boot, Anda memerlukan drive pemulihan.
Langkah-langkah untuk membuat drive pemulihan
1. Unduh dan instal Profesional Pemulihan Data Stellar untuk Windows Di komputer yang berfungsi.
2. Sambungkan minimal 8 GB USB flash drive yang mudah digunakan sebagai media boot.
3. Jalankan program, lalu klik Lebih banyak alat Menu Pilih menu Buat drive pemulihan Pilih. Jika tidak, klik Klik disini Tautan berada di sudut kiri bawah.

4. Pilih drive USB dari menu drop-down. Klik pada Buat drive pemulihan Tombol.

5. Klik Baiklah Di kotak pesan. Tunggu proses pembuatan drive pemulihan selesai.
6. Ketika jendela aktivasi terbuka, masukkan kunci aktivasi dan klik Aktifkan.
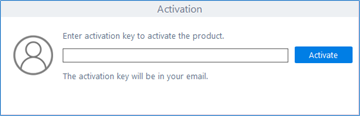
7. Klik Baiklah Di kotak pesan "Operasi selesai dengan sukses".
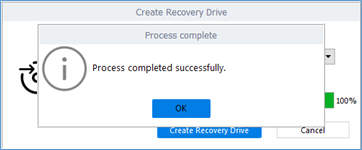
Langkah-langkah untuk memulihkan partisi dan data yang hilang
1. Sambungkan drive USB pemulihan ke komputer non-boot.
2. Nyalakan sistem dan kemudian tekan tombol opsi boot, biasanya F12 Key (lihat manual komputer).
3. Pilih drive USB pemulihan dengan tombol panah dan tekan Masuk. Komputer melakukan booting dari drive USB dan menyala Profesional pemulihan data yang luar biasa.
4. Hidup Pilih apa yang ingin Anda pulihkan Layar, pilih tipe data dan klik Selanjutnya.

5. masuk Pulihkan dari Layar, pilih Drive tidak dapat ditemukan Opsi kemudian klik Jelas. Jika tidak, klik Klik disini Tautan berada di sudut kiri bawah.

6. Pilih drive penyimpanan internal, beralih Pencarian komprehensifKemudian klik Cari. Program mencantumkan semua partisi pada drive.

7. Pilih bagian dan klik Jelas Untuk mencari data yang dapat dipulihkan dari partisi yang hilang.

8. Pratinjau dan kembalikan item yang dipindai ke drive cadangan eksternal.
Memperbaiki Windows Masalah boot
Setelah mencadangkan data Anda dari komputer yang tidak digunakan menggunakan program pemulihan data yang dapat di-boot, lanjutkan dengan perbaikan Windows Masalah boot. Langkah-langkahnya adalah sebagai berikut:
- Buat Windows Media Pemasang USB menggunakan Alat Pembuatan Media.
- Hubungkan media penginstal ke komputer yang tidak berfungsi.
- Nyalakan sistem dan tekan tombol opsi boot (biasanya F12) Terus menerus.
- Dari opsi boot, pilih media pemasang USB menggunakan tombol panah, lalu tekan Masuk.
- Pilih bahasa dan klik Perbaiki komputer Anda Tautan tautan. Komputer masuk Windows WinRE Recovery Environment.
- Aktif Pilih satu opsi Layar, pilih Pecahkan masalah > Opsi lanjutan > Mulai perbaikan.
- Biarkan alat memindai komputer Anda dari masalah dan memperbaiki masalah dengan booting.
- Jika masalah tidak teratasi, buka Pecahkan masalah > Setel ulang komputer ini.
- Jalankan instruksi yang diminta untuk menginstal ulang Windows Di komputer Anda.
- Dengan drive cadangan eksternal, kembalikan data yang dicadangkan ke komputer yang diaktifkan.
Kesimpulan
Menggunakan Profesional Pemulihan Data Stellar untuk Windows Program, Anda dapat memulihkan partisi tanpa booting Windows Komputer. Pertama, buat drive USB yang dapat dipulihkan dan kemudian sambungkan drive ke komputer yang rusak atau tidak dapat di-boot. Setelah itu, hidupkan komputer dan mulai dari flash drive. Gunakan program pemulihan data untuk menemukan partisi yang hilang dan memulihkan data yang tidak dapat diakses. Dengan demikian, memecahkan masalah boot sistem menggunakan opsi perbaikan startup. Jika masalah berlanjut, instal ulang Windows Di komputer Anda.




