Cara memutar audio secara otomatis di PowerPoint

Musik membuat segalanya lebih baik dan presentasi PowerPoint, tergantung pada kesempatan dan tujuannya, tentu saja tidak terkecuali.
Jika Anda pernah menggunakan PowerPoint sebelumnya, Anda mungkin sudah tahu bahwa Anda dapat menyisipkan lagu, efek suara, dan file audio lainnya ke dalam presentasi Anda. Tetapi tahukah Anda bahwa Anda dapat menjadwalkan suara untuk diputar secara otomatis daripada harus memulainya secara manual?
Tergantung pada preferensi Anda, Anda dapat memilih untuk segera memulai audio dengan gambar pertama atau menundanya hingga gambar tertentu ditampilkan.
Pada artikel ini, kami akan menjelaskan cara melakukan keduanya.
Bagaimana agar audio diputar secara otomatis di PowerPoint?
Audio putar otomatis di PowerPoint cukup mudah diatur, dan berdasarkan kebutuhan Anda, Anda dapat menyesuaikannya agar sesuai dengan presentasi Anda.
Kemudian kita melihat cara mengonfigurasinya untuk memutar audio dari awal, hanya untuk gambar tertentu, dan di beberapa gambar.
Pemutaran audio dari awal
Jika Anda ingin memutar file audio dari awal presentasi Anda, prosesnya sederhana.
Inilah yang perlu Anda lakukan:
- Buka gambar pertama dalam presentasi Anda dan klik Suara ikon dalam tampilan normal. klik sebaran di tab Alat Audio bagian.
 Di bawah pilihan suarabuka dropdown di sebelahnya rumah dan pilih Otomatis. Jika Anda menggunakan versi PowerPoint yang lebih baru (2016 atau yang lebih baru), Anda juga dapat memilih opsi yang ditandai Klik pada string dari menu drop-down untuk mencapai efek yang sama.
Di bawah pilihan suarabuka dropdown di sebelahnya rumah dan pilih Otomatis. Jika Anda menggunakan versi PowerPoint yang lebih baru (2016 atau yang lebih baru), Anda juga dapat memilih opsi yang ditandai Klik pada string dari menu drop-down untuk mencapai efek yang sama.Setelah Anda mengonfigurasi ini, pastikan semuanya sebagaimana mestinya. Untuk melihat pratinjau presentasi Anda (dan menguji audio Anda), klik tab Peragaan Slide, lalu pilih “Dari awal”.
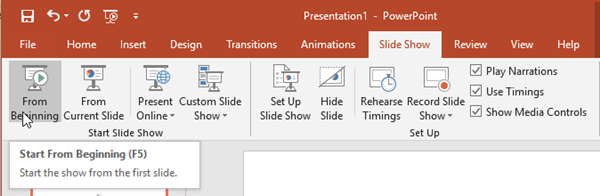
Putar suara dari gambar tertentu
Jika Anda ingin audio Anda diputar dari gambar tertentu dan/atau dengan penundaan waktu yang telah ditentukan, prosesnya sedikit lebih rumit. Menggunakan:
- Seperti di bagian sebelumnya, buka gambar di mana Anda ingin suara mulai diputar dan klik Suara ikon dalam tampilan normal. klik Kartun tab lalu enter Lebih banyak animasi.
 Pilih bagian media Bermain, opsi pertama di sebelah kiri. klik Dasbor Animasi di sebelah tombol Tambahkan Animasi. Atur ulang elemen pada panel animasi sehingga file audio berada di urutan pertama dalam daftar.
Pilih bagian media Bermain, opsi pertama di sebelah kiri. klik Dasbor Animasi di sebelah tombol Tambahkan Animasi. Atur ulang elemen pada panel animasi sehingga file audio berada di urutan pertama dalam daftar.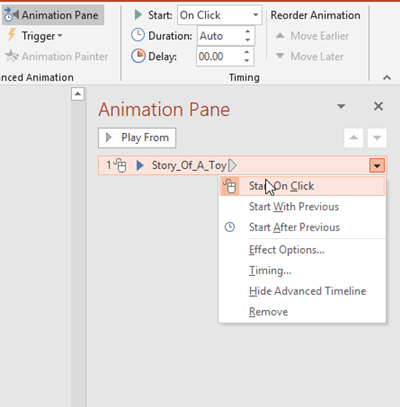 Klik panah bawah di sebelah file audio dan pilih Efek pengganti dari menu tarik-turun. Pilih tab Efek Dari awal di opsi Mulai Putar. Di tab yang sama, pilih opsi untuk menghentikan pemutaran Setelah gambar saat ini.
Klik panah bawah di sebelah file audio dan pilih Efek pengganti dari menu tarik-turun. Pilih tab Efek Dari awal di opsi Mulai Putar. Di tab yang sama, pilih opsi untuk menghentikan pemutaran Setelah gambar saat ini.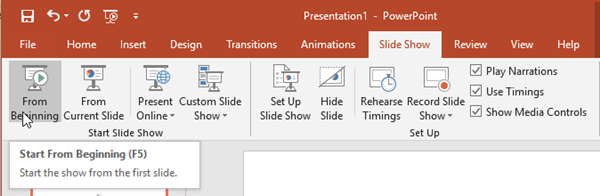 Sekarang klik Sinkronisasi lidah. Di samping kata Mulai, Anda akan melihat menu tarik-turun. Ketuk dan pilih opsi yang disorot Dengan sebelumnya.
Sekarang klik Sinkronisasi lidah. Di samping kata Mulai, Anda akan melihat menu tarik-turun. Ketuk dan pilih opsi yang disorot Dengan sebelumnya. Jika Anda tidak ingin suara dimulai segera setelah gambar dimuat, Anda dapat mengatur penundaan khusus di bidang yang ditentukan. Cukup tambahkan jumlah detik yang Anda inginkan sebelum audio dimulai. Jika Anda tidak ingin menunda suara, biarkan kotak kosong dan lanjutkan ke langkah berikutnya. Terakhir klik setuju untuk mengonfirmasi perubahan Anda.
Jika Anda tidak ingin suara dimulai segera setelah gambar dimuat, Anda dapat mengatur penundaan khusus di bidang yang ditentukan. Cukup tambahkan jumlah detik yang Anda inginkan sebelum audio dimulai. Jika Anda tidak ingin menunda suara, biarkan kotak kosong dan lanjutkan ke langkah berikutnya. Terakhir klik setuju untuk mengonfirmasi perubahan Anda.Klik tab Slide Show lagi lalu pilih “From Start” untuk melihat pratinjau presentasi Anda dan lihat apakah audio mulai diputar dari gambar yang Anda pilih.
Pemutaran audio pada banyak gambar
Jika Anda memiliki kuliah yang panjang dan hanya ingin musik acak yang tidak mengganggu diputar di latar belakang, Anda juga dapat memasukkannya ke dalam presentasi Anda dan mengaturnya untuk diputar di banyak gambar.
Untuk melakukannya, ikuti langkah-langkah berikut:
- Pergi Memasukkan klik tab Suaralalu pilih Suara di PC saya. Jika Anda menggunakan Office 2010 atau sebelumnya, opsi akan disorot Penyimpanan audio.
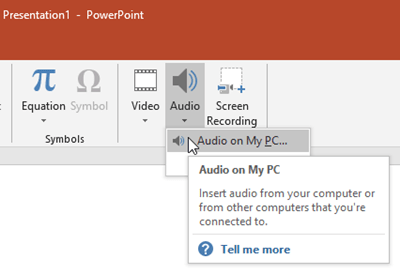 Jelajahi komputer Anda untuk menemukan file yang ingin Anda putar. Ketika Anda menemukannya, klik dua kali atau pilih dan kemudian tekan Memasukkan. Di bawah Alat Audioklik tab Pemutaran dan pilih opsi Mainkan di latar belakang. Di versi PowerPoint sebelumnya, Anda perlu mengklik kotak drop-down di sebelahnya rumah dan pilih Mainkan di gambar keluar dari daftar Di kedua versi, file secara otomatis mulai diputar segera setelah Anda memulai tayangan slide.
Jelajahi komputer Anda untuk menemukan file yang ingin Anda putar. Ketika Anda menemukannya, klik dua kali atau pilih dan kemudian tekan Memasukkan. Di bawah Alat Audioklik tab Pemutaran dan pilih opsi Mainkan di latar belakang. Di versi PowerPoint sebelumnya, Anda perlu mengklik kotak drop-down di sebelahnya rumah dan pilih Mainkan di gambar keluar dari daftar Di kedua versi, file secara otomatis mulai diputar segera setelah Anda memulai tayangan slide.
Jika audio yang Anda pilih terlalu pendek untuk menutupi seluruh durasi presentasi Anda, Anda dapat menguji menjalankan presentasi, mengkliknya, dan menyisipkan file audio di atas gambar lain sehingga tidak ada keheningan.
Anda juga dapat menggunakan alat pengeditan audio gratis seperti Audacity atau Editor Audio gratis untuk menggabungkan dua atau lebih file audio menjadi satu, sehingga audio dapat diputar selama diperlukan.
Simpan file audio
Jika Anda menyimpan presentasi Anda ke flash drive, simpan file audio dan presentasi di folder yang sama. Jika tidak, PowerPoint tidak akan dapat menemukan file yang telah Anda sisipkan, dan akibatnya presentasi Anda akan menjadi senyap.
Satu-satunya hal yang dapat Anda lakukan dalam situasi seperti itu adalah mengedit jalur setiap file audio dalam presentasi Anda, yang memakan waktu dan oleh karena itu lebih baik untuk menghindarinya.
Pikiran terakhir
Microsoft PowerPoint sangat fleksibel dan memungkinkan Anda untuk menyesuaikan presentasi Anda dengan banyak alat dan fitur yang berguna.
Dengan mengikuti langkah-langkah di atas, Anda dapat dengan mudah mengonfigurasi audio untuk diputar secara otomatis di PowerPoint.




