Cara menambahkan teks ke gambar Anda seperti pro

Menambahkan teks ke gambar Anda dapat: a perbedaan luar biasa untuk foto AndaIni dapat membantu menambahkan dinamisme ekstra yang mungkin telah hilang sebelumnya. Juga bagus untuk mendapatkan perhatian pembaca.
Mengapa Seringkali mereka melihat gambar terlebih dahulu, itu adalah hak alami. Dan jika itu juga berisi judul blog … Anda bahkan dapat mengklik langsung.
Anda mungkin juga memperhatikan bahwa posting blog kami juga muncul di situs media sosial! Dan dengan halaman seperti Pinterest tumbuh seperti orang gila: gambar adalah ratu! (Kontennya, tentu saja, raja).
Penting untuk mengetahui bagaimana melakukannya. Tentu saja, Anda hanya dapat menutupi teks dengan font Arial yang menakjubkan dan sederhana (* batuk *) dengan warna font beige gila! Wow, buat saya terkesan !! Maaf untuk sarkasme. Tapi Kami bersaing untuk mendapatkan perhatian orang. disini Ini adalah tahun 2013. Ada jutaan blog dan publikasi di jejaring sosial.
Mengapa orang harus mengklik milik Anda? Di bawah ini adalah beberapa teknik yang relatif sederhana yang saya pelajari dari beberapa kursus dan cara kerjanya di situs web. PinterestPertama-tama saya perlu menjelaskan teknik dan kemudian menunjukkan bagaimana melakukannya dengan beberapa alat pengeditan gambar. Tahan kunci mobil Anda … ini akan menjadi perjalanan yang menyenangkan.
Keju dan piring jeruk nipis
Salah satu cara untuk menonjol adalah Pilih setidaknya dua font yang sangat berbeda ke teks di gambar Anda. Ini akan menarik perhatian pembaca sebagai magnet untuk kata kunci dalam gambar. Misalnya, Anda dapat menggunakan font dan huruf kapital atau (tanpa serif).
Ini membuatnya terlihat klasik dan fokus pada kata-kata penting. Tugas umum lainnya adalah menyorot hanya satu kata dengan font yang sepenuhnya terpisah. Ini sering terjadi ketika Anda fokus pada topik atau frasa tertentu. Namun, seperti yang Anda tahu, tidak ada aturan. Mudah Tentu saja, membuatnya menarik dan mudah dibaca. Sisanya terserah Anda.
Berani dengan warna
Opsi atau tambahan lain untuk aturan dua sumber adalah Variasikan warnanya. Yang paling penting di sini adalah Pilih warna yang menonjol di latar belakang. Ini tergantung pada warna atau nada dominan (terang versus gelap) dari gambar dan di mana Anda menempatkan teks.
Saya tidak bisa memberi Anda sesuatu yang lebih spesifik. Tetapi ada beberapa contoh saya di posting ini untuk kesenangan menonton Anda (mereka juga memberi Anda beberapa ide). Jika Anda memilikinya latar belakang gelap Misalnya, Anda bisa Gunakan warna putih atau terang Sebaliknya, kamu bisa Gunakan warna hitam atau lebih gelap pada latar belakang yang terang.
Pastikan Anda dapat membaca kata-kata di latar belakang, jika tidak latihan ini tidak ada gunanya. Di sini saya juga mengira bahwa Anda pandai memilih warna yang sesuai, sesuatu yang kebanyakan dari kita tidak dilahirkan dengan. Saya bahkan punya teman yang adalah konsultan warna, ya, sangat sulit untuk memiliki pekerjaan untuk itu. Jadi jangan malu jika Anda tidak pandai. Itu datang dengan latihan!
Untuk membantu Anda, berikut adalah alat yang dapat Anda gunakan Buat palet warnaAnda juga dapat menggunakan alat seperti Paletton temukan warna yang cocok dengan merek Anda. Kedua alat ini gratis.
Ambil palu untuk teks
Meskipun mungkin memiliki judul yang bagus untuk posting Anda, Anda dapat membuatnya lebih baik jika Fokus pada kata kunci, Ini melewati melanggar teks AndaHal pertama yang perlu dipertimbangkan adalah: Apakah saya memiliki cukup ruang di gambar saya? Jika tidak, Anda perlu versi judul yang sedikit lebih pendek. Pilihan lain adalah menambahkan teks di atas dan di bawah gambar. Jadi, Anda harus memutuskan apa Kata kunci dalam judul yang ingin Anda sorot dan sorot dalam foto Sebagai contoh, saya baru-baru ini menggunakan judul ini untuk posting:
Apakah Pinterest Hanya untuk perempuan
Saya membagi frasa menjadi dua bagian: "Itu saja Pinterest"Dan" hanya untuk anak perempuan "karena saya ingin menekankan" hanya untuk anak perempuan ". Saya juga menambahkan teks di atas dan di bawah dalam kotak putih dengan PowerPoint karena tidak ada cukup ruang di gambar. Contoh terbaru lainnya adalah
6 Cara untuk Mengurangi Tingkat Bouncing Anda
Di sini saya menyoroti "Reduce" dan "Rebound" karena ini adalah kata-kata utama yang harus difokuskan pembaca. Apa yang saya punya 6 ruang lingkupDan apa itu kamu Tingkat bouncing tidak sepenting "mengurangi tingkat bouncing." Bagaimana Anda membagikan teks Anda sepenuhnya terserah Anda, tetapi itu akan memberi Anda gambaran tentang jenis proses berpikir yang saya alami.
Kumpulkan semuanya
Setelah selesai dengan judul, lakukan hal berikut sebelum menambahkan teks:
- Bagilah teks untuk fokus pada kata kunci
- Jika memungkinkan, pisahkan garis untuk setiap bagian
- Pikirkan di mana masing-masing bagian cocok dalam gambar
- Pilih dua font yang Anda inginkan (atau lebih)
- Gunakan font yang paling jelas atau paling keren untuk kata-kata fokus
- Pilih warna dengan font
Untuk memberi Anda gambaran tentang apa yang mungkin, berikut adalah enam posting terbaru saya di mana saya telah menggunakan teknik ini.

Oke, tapi bagaimana Anda menambahkan teks?
Ada banyak pilihan untuk itu Alat pencitraanJadi saya tidak ingin membahas semuanya. Tapi yang harus saya lakukan adalah menunjukkan kepada Anda Dua alat yang saya gunakan dan cara menambahkan teks ke gambar Anda.
Online dan cepat dengan Pixlr
Jika Anda ingin menyelesaikan pekerjaan dengan cepat, online adalah pilihan terbaik. Penggunaannya Pixlr Express atau Picmonkey Kamu bisa Tambahkan teks ke gambar yang diunggah dengan cepat dan mudahSaya memiliki kecenderungan untuk Pixlr, meskipun Picmonkey hampir sama baiknya. Perbedaan terbesar di mata saya adalah Anda Dapatkan lebih banyak pengaturan (font, efek, dll.) Gratis dengan Pixlr.
Langkah-langkah berikut mengasumsikan bahwa Anda memiliki gambar akhir. apa yang saya maksud dengan kliping, perubahan warna atau kontras, dll. sudah diterapkan. Jika Anda perlu bantuan dengan ini, silakan baca posting saya sebelumnya yang terperinci tentang masalah ini Mengubah ukuran dapat dipertahankan sampai akhir karena lebih baik bekerja dengan gambar yang lebih besar dan berkualitas lebih tinggi untuk bagian akhir.
Tambahkan teks ke gambar Anda
Pixlr Express membagi font teks menjadi grup. Ini membuatnya lebih mudah untuk memilih font yang kontras. Gambar berikut menunjukkan grup font yang tersedia di Pixlr:

Untuk memilih font, klik saja Teks (kanan bawah) > Grup sumber (Bertitik, grunge, tanda hubung, dll.). Pengaturan pengeditan teks ditampilkan dan Anda dapat Pilih font yang diinginkan dari menu yang muncul. seperti pada contoh berikut.
Kemudian tambahkan teks Anda dan terapkan semua pengaturan yang diperlukan:
- Masukkan teks Anda di mana "Tulis teks di sini" muncul dan kotak teks akan muncul di layar
- Pindahkan ke mana pun Anda inginkan (klik dan seret)
- Ubah ukuran poin (tidak ada ukuran khusus di menu)
- Tentukan warna menggunakan menu warna dan pemilih warna yang funky
- Untuk memutarnya, gunakan tengah atas. Teks Anda akan berada di sudut mana pun Anda meninggalkannya
- Jika Anda menempatkan teks pada halaman tertentu atau atas / bawah, Anda dapat menyesuaikannya menggunakan tombol penyesuaian (di bawah font).
Anda dapat menambahkan baris teks terpisah dengan menekan Enter saat Anda mengetik di kotak teks. Ini menyelaraskan semua teks Anda dengan opsi bungkus yang Anda pilih. Ini berguna untuk teks di satu sisi gambar atau di atas / di bawah. ** Catatan: Harap perhatikan bahwa setelah Anda menambahkan setiap blok teks, Anda tidak akan dapat mengeditnya lagi. Namun, Anda dapat membatalkan (kanan atas) untuk menghapusnya satu per satu. Saat teks Anda selesai:
- Ubah ukuran gambar Anda ke ukuran akhir Anda
- Ketuk Simpan (kiri atas)
- Pilih kompresi yang diinginkan dan simpan
** Ingat bahwa semakin banyak Anda kompres, semakin rendah kualitasnya: kurang dari 60%. Anda akan menemukan bahwa manfaatnya tertinggal. Voila, Anda memiliki gambar lengkap dengan teks!
Meskipun alat online umumnya melakukan pekerjaan itu, Beberapa foto memerlukan lebih banyak pekerjaan saat menambahkan teks. Jadi jika saya butuh sedikit lebih banyak bantuan dan peluang, Saya menggunakan PowerPoint, ** Keynote pada Mac dan Open Office Impress juga harus memiliki karakteristik yang sama. Mengapa kita harus offline ketika Pixlr (dan alat online lainnya) menawarkan apa yang kita butuhkan?
- Terkadang kita membutuhkan Tambahkan latar belakang atau bayangan ke teks kami
- Lain kali kamu bisa ingin font tertentu
Tupai asal.
Setelah Anda memiliki font, tambahkan ke PowerPoint. Butuh beberapa saat, tetapi akhirnya saya mengetahui bahwa ini sebenarnya terjadi dengan menambahkannya ke sumber sistem. itu akan secara otomatis muncul dalam daftar font PowerPoint. Jika Anda tidak tahu cara menambahkan font Windows, Ini dia seperti dari microsoft.
Tambahkan teks
Pada titik ini, Anda menginginkan versi final dari gambar: Seperti disebutkan dengan alat Onilne, semua perubahan dalam pemangkasan dan warna / kontras harus lengkap. Anda juga harus memutuskan bagaimana Anda ingin membagi dan mewarnai teks Anda (seperti yang dijelaskan dalam "Gabungkan Semua" di atas). Ketika PowerPoint terbuka, Anda harus terlebih dahulu
- Tambahkan gambar melalui menu Sisipkan> Gambar
- Pindahkan gambar ke sudut kiri atas meluncur
- Tarik sudut kiri bawah sampai seluruh film tertutup
Anda dapat melihat seperti apa di area tayangan slide (paling kiri). Bagian dari gambar mungkin tidak muncul pada slide jika proporsi gambar tidak cocok dengan ukuran slide PowerPoint yang disukai. Untuk memperbaiki ini, Anda dapat memindahkan gambar dengan meraih dan menyeret perbatasan. Pilihan lain adalah mengabaikan ini dan menyimpannya dengan tangkapan layar, yang akan saya sebutkan lagi nanti. Untuk menambahkan teks Anda, lakukan hal berikut:
- Klik pada kotak Tambahkan teks (lihat gambar di bawah).
- Pilih font yang Anda inginkan
- Pilih ukuran font
- Tulis teksnya
- Putuskan apakah Anda ingin keselarasan kanan / kiri / tengah
- Pindahkan / sesuaikan kotak
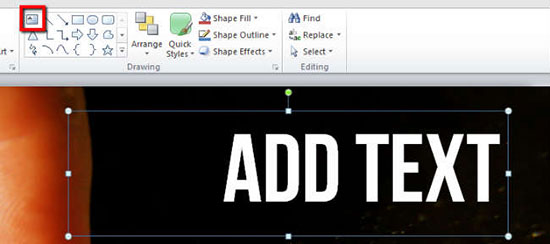
Langkah-langkah ini harus diulang untuk setiap blok teks yang Anda gunakan. Tidak seperti Pixlr online, Anda dapat mengedit dan memindahkan blok teks lagi kapan saja. ** Semua teks dapat ditempatkan di blok untuk membuatnya lebih mudah untuk bergerak dan menyesuaikan. Saya tidak melakukan ini karena sumber yang berbeda seringkali terlalu berjauhan atau tidak tepat di tempat yang saya inginkan.
Tambahkan warna latar belakang ke teks
Jika Anda memiliki latar belakang yang teksnya sulit dilihat, Anda dapat menambahkan warna latar belakang dan opacity ke kotak teks. (Tanpa opacity, gambar tidak lagi ditampilkan!) Anda harus terlebih dahulu mengklik di kotak teks Anda dan kemudian klik Menu Mulai> Formulir Lengkap> Warna isi lainnya (lihat foto di bawah):
Kemudian popup muncul dan menambahkan hitam (terlalu terang latar belakang) atau putih (terlalu gelap latar belakang). Kemudian sesuaikan opacity / transparansi melalui jendela sembulan (transparansi disorot pada gambar). Saya biasanya menggunakan sesuatu dalam kisaran 60-70%, tetapi itu sangat tergantung pada gambar.
Tambahkan bayangan ke teks
Cara lain untuk menambahkan "kekuatan" ekstra pada teks Anda adalah dengan memberi warna pada teks. Saya melakukannya ketika tampaknya sedikit "datar" atau ketika saya ingin lebih menekankan teks. Ini sangat mudah di PowerPoint. Dari Menu Mulai> Efek bentuk> Bayangan (lihat gambar di bawah). Selanjutnya, saya memilih jenis bayangan pertama yang menempatkannya di bagian bawah dan kanan.
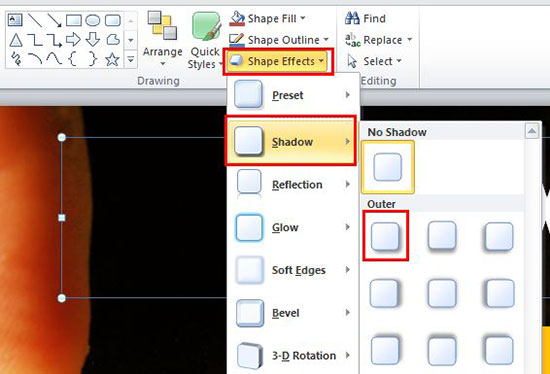
Ringkasan
Anda mungkin butuh secangkir kopi sekarang, saya tahu Anda akan! Saya hanya ingin meringkas secara singkat apa yang kami bahas.
Tambahkan gambar ke teks untuk tujuan apa pun (tambahkan judul ke posting blog Anda untuk meningkatkan gambar Anda Pinterest(Layak atau hanya untuk slide slideshare) benar-benar dapat membuat perbedaan.
Yang Anda butuhkan hanyalah beberapa font dan warna yang kontras untuk fokus pada kata-kata judul.
Dengan alat online seperti Pixlr (mudah dan cepat) atau alat offline seperti Powerpoint (lebih banyak opsi dan lebih seksi) Anda dapat menambahkan teks dengan cepat. Dan untuk gambar yang lebih kompleks seperti infografis, platform suka balas dendam Anda dapat mempercepat proses template yang siap digunakan.
Bacaan terkait – Panduan Blogger untuk mengoptimalkan gambar untuk Internet.






