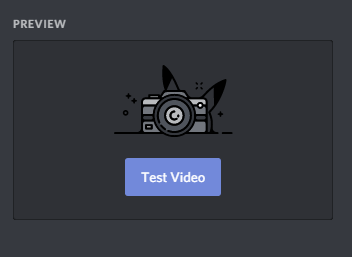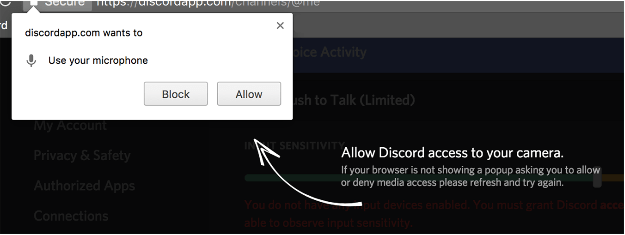Cara mengaktifkan berbagi layar di Discord
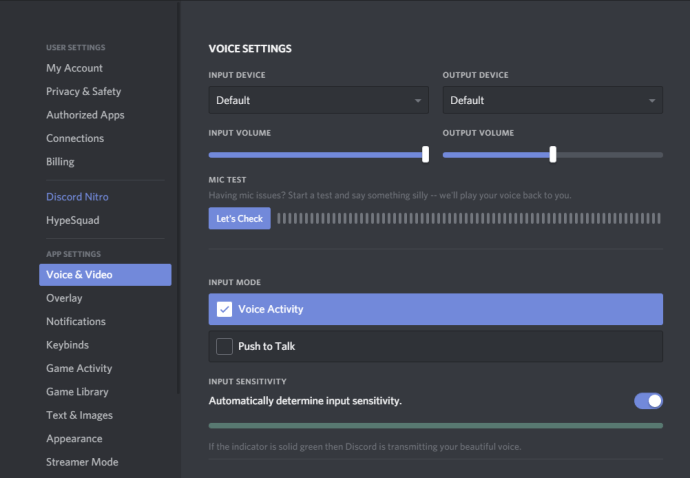
Discord adalah platform obrolan suara dan teks berfitur lengkap yang memungkinkan Anda mengatur server obrolan besar atau kecil untuk grup game, sosial, atau bisnis Anda. Namun, yang tidak diketahui banyak orang tentang Discord adalah ia juga menawarkan solusi berbagi layar dan panggilan video yang lengkap.
Discord memungkinkan Anda dan hingga sembilan orang lain di server Anda untuk melakukan obrolan video langsung sambil berbagi desktop secara bersamaan. Fitur ini dibangun ke dalam aplikasi Discord utama – tidak ada program tambahan untuk diinstal.
Berbagi layar bisa sangat berguna dan menjadikan Discord sebagai pesaing nyata untuk aplikasi rapat dan panggilan video lainnya yang saat ini ada di pasaran. Selain manfaat tambahan dari aplikasi perpesanan alternatif yang tidak mengekstrak bandwidth yang tidak perlu selama streaming atau bermain game; Discord dan fitur berbagi layarnya gratis!
Pada artikel ini, saya akan menunjukkan cara mengatur dan menggunakan fitur berbagi layar dan panggilan video di Discord.
Discord Bagikan & Instal Layar Panggilan Video
Untuk memulai, kami perlu memastikan bahwa perangkat keras video dan audio Anda dikonfigurasi dengan benar pada klien Discord Anda. Hubungkan webcam dan mikrofon apa pun yang Anda rencanakan untuk digunakan untuk obrolan video. Lebih menyukai Berbagi layar perselisihan tidak tersedia di aplikasi selulerAnda dan teman Anda harus melakukannya di web.
Pengaturan video / kamera
Mulai:
- Pertama, kunjungan Anda Konfigurasi Halaman. Ini dilakukan dengan mengklik ikon roda gigi di sebelah kanan nama pengguna Anda di kiri bawah antarmuka Discord.
- Dari menu di sebelah kiri, gulir ke Instal aplikasi dan pilih Suara dan video. Di sini Anda dapat menyesuaikan pengaturan untuk obrolan suara dan video.
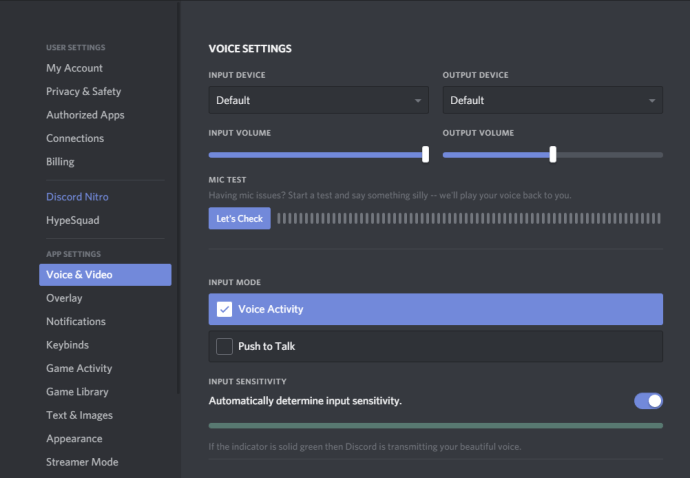
- Menggulung Pengaturan video dan pilih kamera video Anda dari menu tarik-turun.
- Di sebelah kanan, Anda memiliki opsi untuk Video percobaan untuk memastikan semuanya bekerja dengan baik.
- Jika Anda menggunakan aplikasi browser Discord alih-alih klien mandiri, Anda mungkin perlu mengaktifkan akses ke kamera dari pop-up untuk menggunakan perangkat dengan sukses.
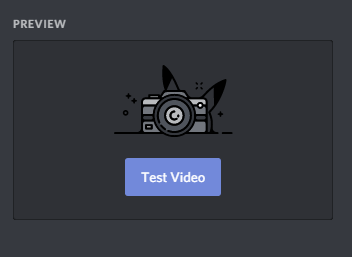
- Jika demikian, klik Mengizinkan tombol untuk mengonfirmasi akses.
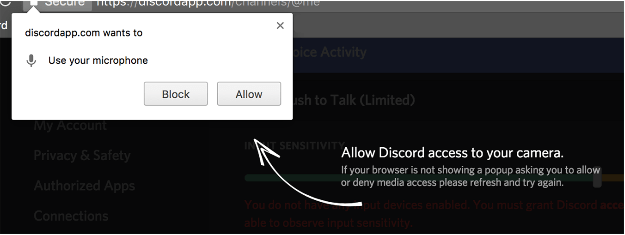
Ini akan memungkinkan Discord untuk mengakses ponsel dan kamera Anda di ponsel atau komputer Anda untuk memastikan semuanya berfungsi dengan baik.
Tambahkan teman ke “Daftar panggilan” Anda
Untuk memulai panggilan video, Anda harus menjadi Teman Perselisihan dengan semua anggota grup panggilan. Ketika semua orang yang ingin Anda telepon ada di daftar teman Anda, inilah saatnya untuk mulai menelepon!
Yang belum ke sana, yuk Halaman rumah dengan mengklik Perselisihan ikon yang terletak di kiri atas layar, tepat di atas daftar server tertaut.
- Buka Daftar Teman Anda dengan mengklik teman

- Dari sini Anda dapat mengklik nama pengguna teman Anda atau mengarahkan kursor ke nama mereka, yang akan memunculkan opsi untuk memulai Panggilan video.

- Dengan mengklik nama teman Anda, Anda akan membuka DM dengan mereka. Di atas jendela DM, Anda dapat memilih untuk memulai panggilan video dengan mengklik ikon yang sesuai. Jika Anda mengarahkan kursor ke nama pengguna alih-alih mengkliknya, Anda dapat melewati langkah ini.

Jika Anda menggunakan klien iOS atau Android, Anda dapat memulai panggilan video dengan mengetuk ikon tiga titik di kanan atas layar Anda saat berada di DM atau Pesan Grup dan memilih Mulai panggilan video Di antara pilihan.
Menggunakan panggilan video dan berbagi layar (desktop)
Setelah panggilan Anda dimulai, ada beberapa fungsi yang dapat Anda gunakan untuk mengatur berbagai hal sesuai keinginan Anda. Berikut adalah rincian dari apa yang dapat Anda lakukan.
![]()
1. Perluas panah bawah
Di paling kiri Anda akan melihat ikon dengan panah “Perluas ke Bawah”. Selama panggilan video, mengklik panah akan memperluas layar video ke ketinggian maksimum yang Anda tetapkan di Discord.
2. Ubah video untuk berbagi layar
Dua ikon berikutnya di bagian bawah layar akan memberi Anda opsi untuk beralih dari panggilan video ke mengizinkan berbagi layar. Anda mungkin akrab dengan ikon “Panggilan video”, tetapi ikon di sebelah kiri (layar monitor dengan panah di tengah) adalah ikon “Berbagi Layar”.
Anda dapat beralih di antara keduanya kapan saja selama panggilan berlangsung. Dengan beralih ke berbagi layar, Anda dapat memilih untuk berbagi layar monitor atau jendela aplikasi tertentu. Anda bahkan dapat beralih antara berbagi layar dan aplikasi dengan mengeklik ikon berbagi layar saat Anda membagikan layar.
3. Tinggalkan tombol panggil
Pilihan selanjutnya adalah tombol “Drop Call”. Tombol ini melakukan persis seperti yang dikatakannya dan ketika ditekan, panggilan akan terputus. Hindari mengklik di sini secara tidak sengaja sampai Anda mengakhiri panggilan Anda.
4. Mute dan pengaturan pengguna
Di sebelah kanan tombol “Tinggalkan Panggilan” adalah ikon yang terlihat seperti mikrofon. Ini adalah ikon “Bungkam” dan akan membisukan atau mengaktifkan mikrofon saat diklik. Di sebelah ikon itu ada ikon “Pengaturan Pengguna” yang mirip dengan yang ada di jendela beranda Discord.
5. Peralihan layar penuh
Mengeklik ikon ini akan memperluas layar video call sepenuhnya, terlepas dari tampilan saat ini. Untuk keluar dari layar penuh, klik pemilih tampilan atau ikon ciutkan, atau tekan tombol ESC.
Video kanopi
Mengeklik avatar pengguna saat berada di layar normal untuk panggilan video grup memperbesar video mereka sambil menumpuk orang lain di kanopi di sebelah kanan. Untuk mengubah fokus ke pengguna lain, klik pengguna lain di menu tenda.
Jika Anda beralih ke layar DM lain atau server lain, panggilan video Anda akan mati di tampilan gambar. Anda juga dapat dengan bebas memindahkan jendela di sekitar layar ke posisi yang paling sesuai untuk Anda. Opsi video akan terus tersedia di jendela. Mengeklik nama di sudut kiri atas akan membawa Anda kembali ke panggilan di jendela progres. Di sudut kanan bawah, Anda dapat dengan mudah mengeklik ikon untuk berbagi layar dan melakukan panggilan video.
Bagikan audio saat berbagi layar
Anda memiliki opsi untuk mengaktifkan suara layar saat berada dalam mode berbagi layar. Ini memungkinkan orang-orang di ujung panggilan untuk mendengar semua ping dan dering saat Anda menginstruksikan mereka di layar atau mendidik mereka di aplikasi tertentu.
Untuk yang terakhir, Anda harus mengganti SUARA saat berada di “Jendela Aplikasi”.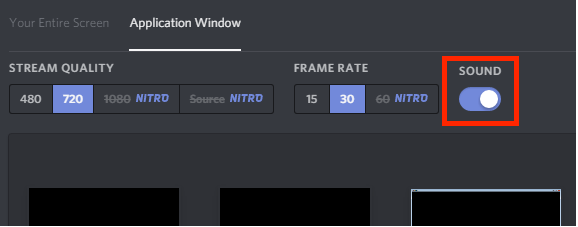
Menggunakan panggilan video dan berbagi layar (ponsel cerdas)
Antarmuka pengguna untuk versi ponsel cerdas dari aplikasi Discord sedikit berbeda dari versi desktop.
Jika Anda menggunakan Discord di iPhone atau Android, berikut adalah berbagai opsi dan fungsi yang dapat Anda akses selama panggilan.
Matikan suara (hanya iOS)
Terletak di sudut kanan atas layar samping Switch Ikon kamera, opsi ini akan memungkinkan Anda beralih output audio antara menggunakan speaker default iPhone atau headphone nirkabel. Ikon ditampilkan sebagai iPhone dengan speaker di kanan bawah.

Switch Kamera
Anda dapat beralih dengan mulus antara kamera depan dan belakang ponsel cerdas Anda. Ikon ditampilkan sebagai kamera dengan panah berkepala dua.
Ganti kamera
Menuju bagian tengah bawah layar ponsel cerdas Anda, ikon paling kiri adalah ikon kamera pengalih. Ketuk ikon ini untuk mengaktifkan atau menonaktifkan tampilan kamera Anda.
Sakelar senyap
Ikon di sisi kanan di tengah bawah layar ponsel cerdas Anda adalah tombol “Toggle Mute”. Klik untuk membisukan dan mengaktifkan mikrofon ponsel Anda selama panggilan Discord.
Pikiran terakhir
Fitur berbagi layar Discord adalah keuntungan lain bagi pengguna. Anda dapat menunjukkan kepada orang lain apa yang Anda lakukan di komputer tanpa harus mengunduh dan masuk ke aplikasi lain.