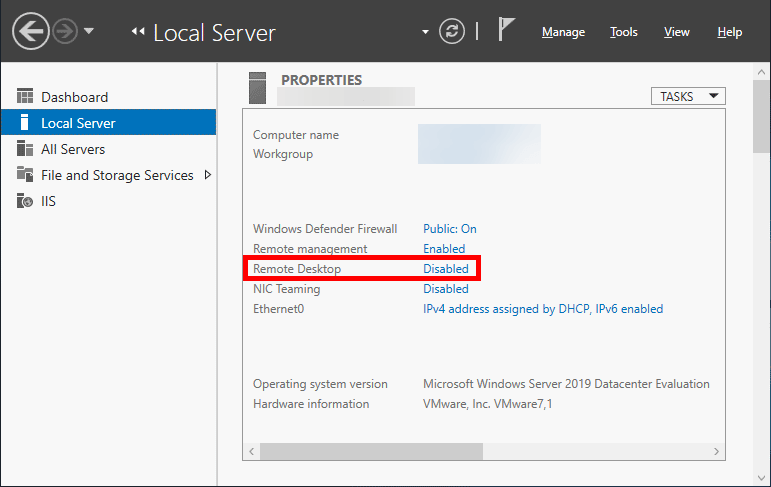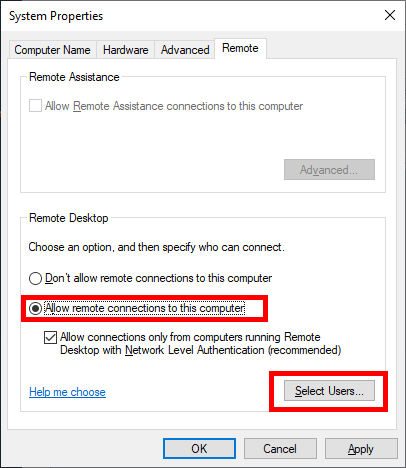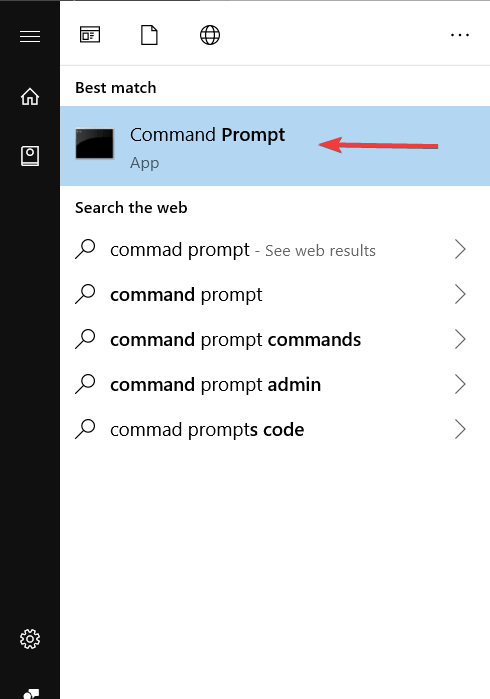Cara mengaktifkan desktop jarak jauh di Windows Server 2019
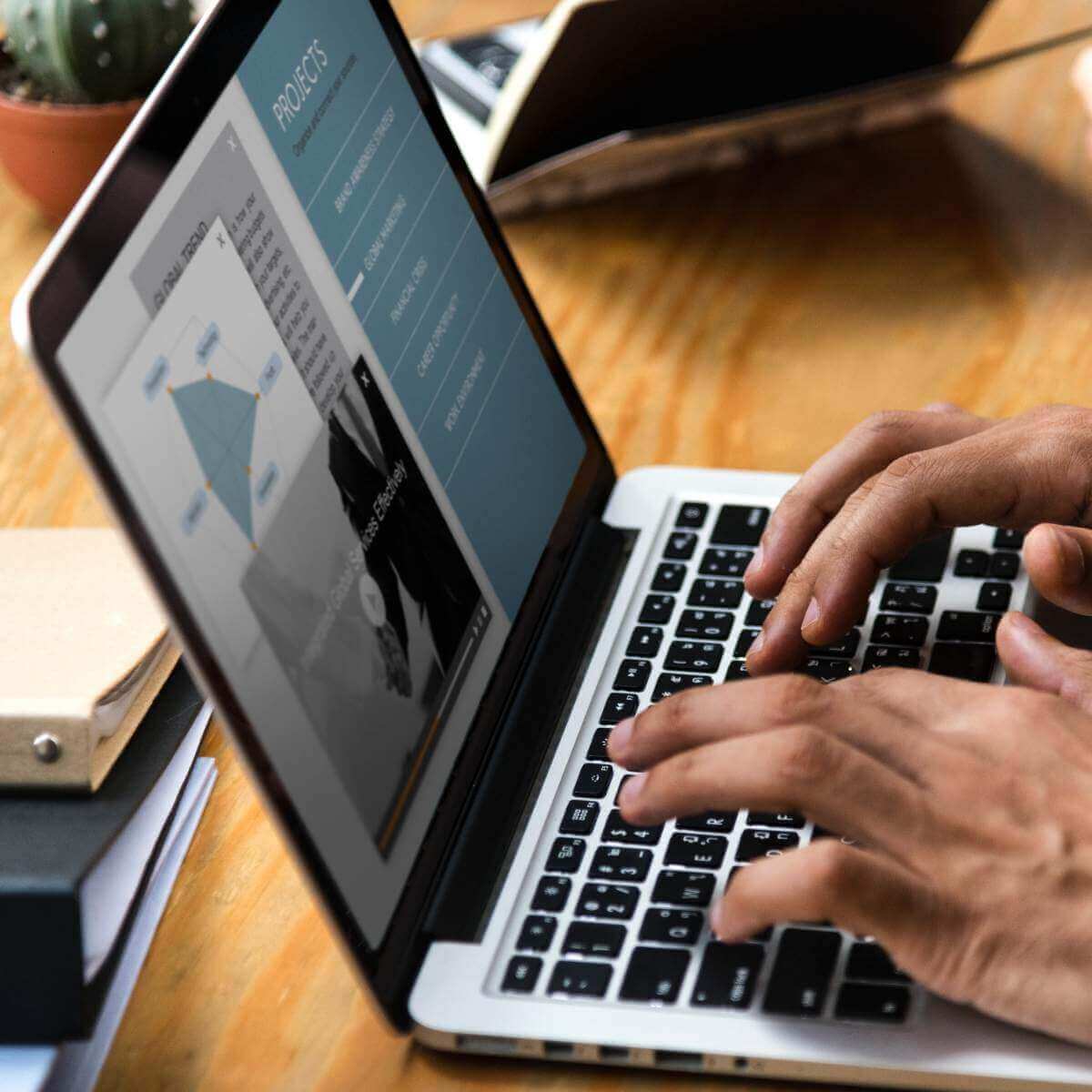
Remote Desktop Connection pada dasarnya adalah protokol yang membantu Anda terhubung ke komputer lain yang tersedia di lokasi yang jauh. Tampaknya beberapa pengguna mengalami masalah saat menyambungkan ke Remote Desktop.
Salah satu pengguna menjelaskan masalahnya di Windows forum:
Saya sudah mencoba terhubung dengan diri saya sendiri Windows System Server 2016 melalui Remote Desktop, dan itu hanya berhenti berfungsi, menampilkan pesan kesalahan ini. Ada ide? Terima kasih
Banyak orang mungkin tidak tahu bahwa Remote Desktop dinonaktifkan secara default di Windows Server. Oleh karena itu, dalam artikel ini, kami akan mengeksplorasi beberapa metode yang dapat Anda gunakan untuk mengaktifkan Remote Desktop.
Bagaimana cara mengaktifkan Remote Desktop di Windows Server 2019?
1. Aktifkan Remote Desktop dengan PowerShell
- Buka menu Start dan cari Windows Batang kerang. Tombol mouse kanan Windows PowerShell dan pilih Jalankan sebagai administrator.

- Jalankan perintah berikut di PowerShell:
Setel-ItemProperty -Path ‘HKLM: Sistem CurrentControlSet Control Terminal Server’ -nama "fDenyTSConnections" -nilai 0 - Secara default, koneksi desktop jarak jauh diblokir oleh Windows Firewall Jalankan perintah berikut untuk mengonfigurasi firewall untuk memungkinkan koneksi desktop jarak jauh.
Aktifkan-NetFirewallRule -DisplayGroup "Remote Desktop"
Jika karena alasan apa pun Anda memiliki masalah, Anda dapat menggunakan Server Administrator GUI untuk mengaktifkan koneksi Remote Desktop.
Anda ingin menghapus aplikasi default dari Windows 10? Lakukan itu dengan cepat dengan skrip PowerShell ini!
2. Aktifkan Remote Desktop dengan Server Manager GUI
- Pertama, Anda harus masuk ke server sebagai administrator lokal.
- Buka menu mulai dan cari Administrator server. Klik Administrator server dari daftar hasil pencarian untuk membukanya.
- Setelah jendela Server Manager terbuka, navigasikan ke sisi kiri dan klik Server lokal. Remote desktop dinonaktifkan secara default. Klik pada Nonaktifkan tombol di depan Desktop jarak jauh.
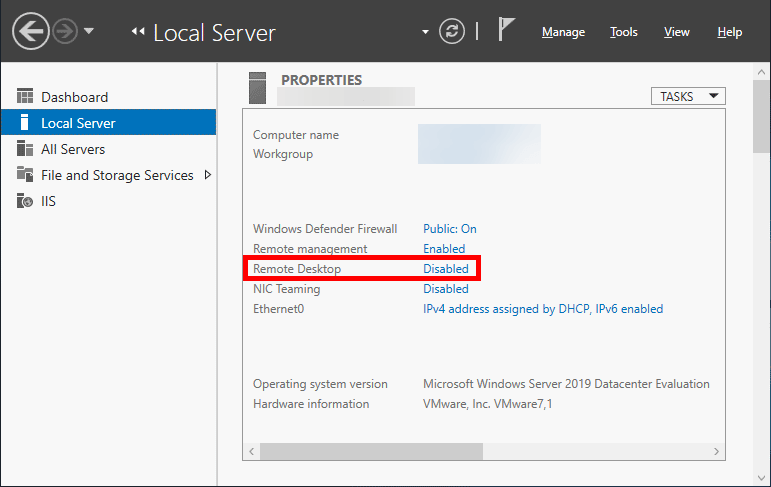
- Jendela pengaturan properti sekarang akan terbuka di layar Anda. Klik Izinkan koneksi jarak jauh ke komputer ini.
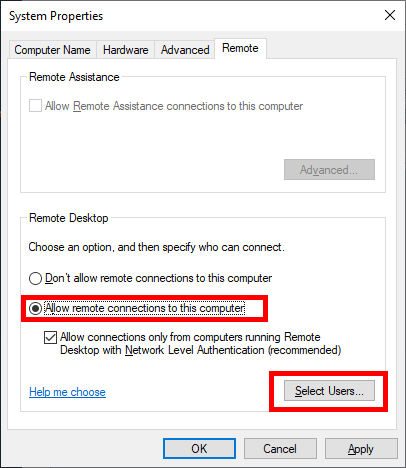
- Anda akan melihat peringatan pengecualian firewall Remote Desktop dan klik Pilih pengguna tombol untuk menambahkan pengguna yang diizinkan.
- Sekarang tambahkan Nama Pengguna dan tekan tombol Verifikasi nama tombol. Akhirnya klik Ok untuk menyimpan perubahan.
- Anda mungkin perlu memperbarui tampilan untuk mengubah status Remote Desktop Diaktifkan.
3. Aktifkan Remote Desktop menggunakan prompt perintah
- Buka Prompt Perintah dari Mulai menu.
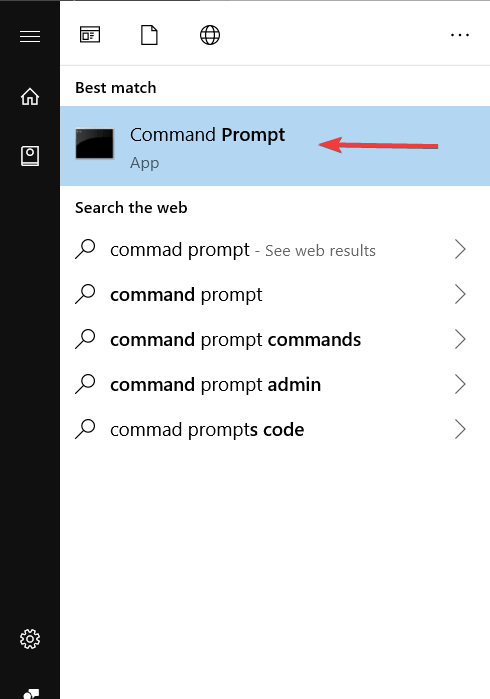
- Setelah jendela terbuka di layar Anda, ketikkan Properti sistem jarak jauh. tekan tombol Masuk tombol untuk menjalankan perintah.
- Anda sekarang akan melihat Properti Sistem windows di layar Anda
- Klik pada Tab jarak jauh dan pilih kotak centang yang tersedia di Bantuan jarak jauh.
Pertanyaan yang Sering Diajukan: Pelajari lebih lanjut tentang Remote Desktop
- Bagaimana cara kerja layanan desktop jarak jauh?
RDS memungkinkan Anda untuk mengendalikan PC jarak jauh atau VM (mesin virtual) melalui koneksi jaringan. Anda akan memerlukan lisensi RDS untuk mengaktifkan koneksi desktop jarak jauh.
- Apa itu Server Lisensi Desktop Jarak Jauh?
Lisensi RDS juga dikenal sebagai Lisensi Akses Klien (CAL) dikelola melalui server lisensi RDS. Untuk setiap koneksi yang Anda mulai melalui desktop jarak jauh, server lisensi memeriksa dan melacak jika ada CAL yang diizinkan untuk terhubung ke server host RDS tertentu.
- Bagaimana cara menemukan server lisensi RDS saya?
Instal Layanan Peran Lisensi RD menggunakan Server Manager, lalu klik licmgr.exe (Remote Desktop License Manager). Pergi ke Mulai> Alat Administratif> Layanan Desktop Jarak Jauh> Manajer Lisensi Desktop Jarak Jauh dan klik kanan pada server lisensi dan pilih Activate Server. Ikuti petunjuk di layar untuk mengaktifkan CAL yang sebelumnya Anda beli.
Pada artikel ini, kami telah mencantumkan beberapa metode cepat yang dapat Anda gunakan untuk mengaktifkan koneksi desktop jarak jauh di Windows Server. Beri tahu kami di bagian komentar di bawah ini jika panduan ini membantu Anda mengaktifkan RDC.
Dari editor Note: Posting ini awalnya diterbitkan pada Agustus 2019 dan sejak itu telah diperbarui dan diperbarui pada Maret 2020 untuk memberikan kesegaran, ketepatan dan kelengkapan.