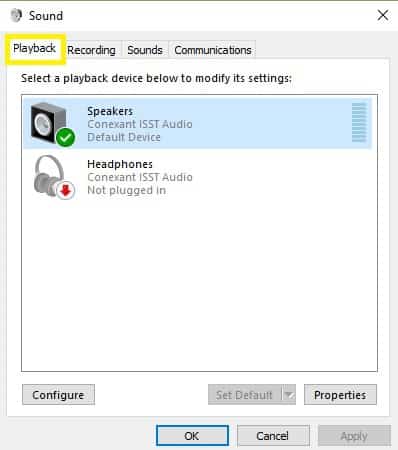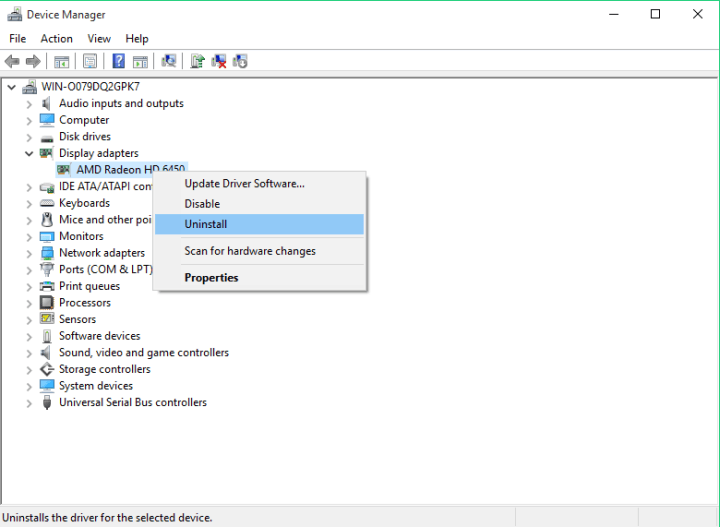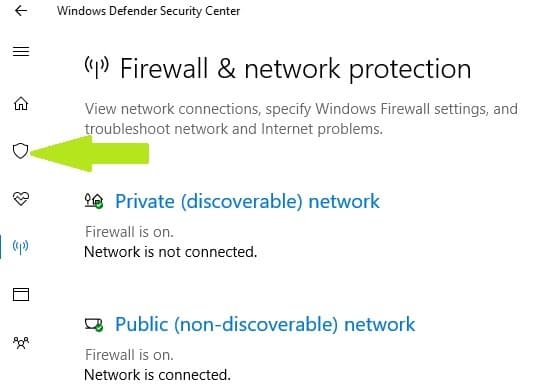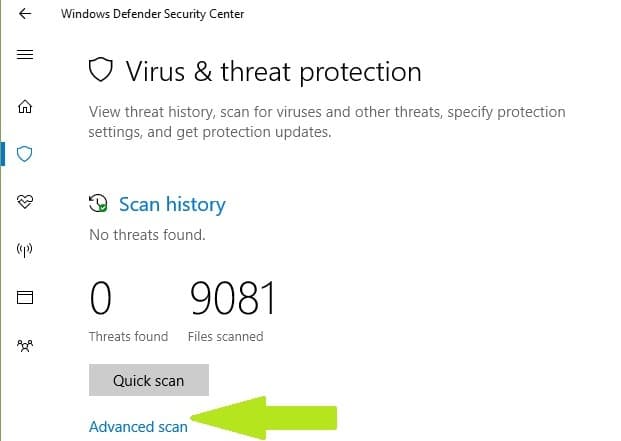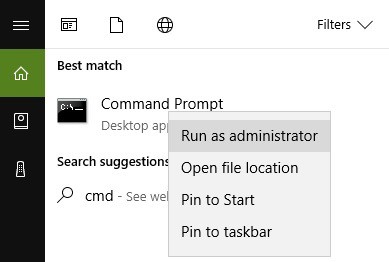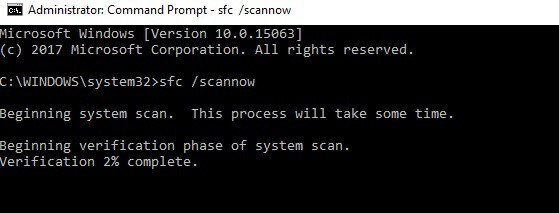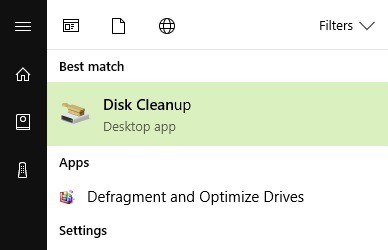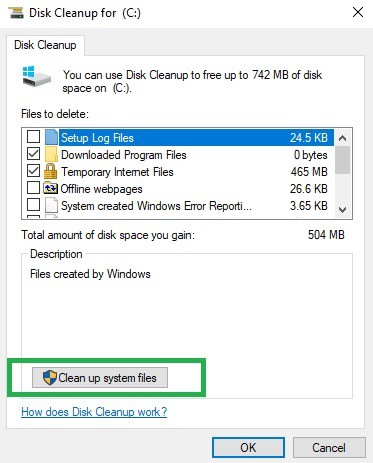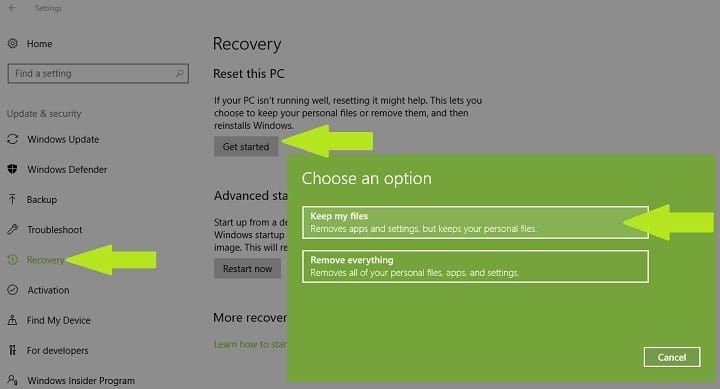Cara mengatasi masalah output HDMI aktif Windows 10

- Port HDMI adalah komponen perangkat keras penting dari PC mana pun, karena memungkinkan perangkat untuk terhubung ke perangkat eksternal seperti monitor, proyektor video, televisi, dan banyak lagi.
- Masalah perangkat keras dan ketidakcocokan driver dapat menyebabkan output HDMI Anda berhenti bekerja, dan itulah masalah yang akan kami selesaikan di bawah ini.
- Item ini hanyalah satu dari banyak yang termasuk dalam pusat perbaikan khusus kami. Windows 10 masalah, jadi pastikan untuk memeriksanya karena masalah seperti ini dapat muncul kapan saja.
- Untuk panduan pemecahan masalah yang lebih baik, lihat halaman Perbaikan khusus kami.
HDMI Ini adalah metode koneksi populer berkualitas tinggi untuk output video dan audio, jadi tidak heran jika begitu banyak orang yang menggunakannya. Berbicara tentang HDMI, banyak Windows Pengguna melaporkan berbagai masalah keluaran HDMI.
Masalah-masalah PC HDMI ini memengaruhi semua orang Windows versi termasuk Windows XP, Windows 7, Windows 8.1 dan Windows 10)
Berikut adalah beberapa contoh bagaimana masalah ini dapat bermanifestasi:
- HDMI tidak akan berfungsi di laptop
- Dalam kebanyakan kasus, televisi tidak mengenali laptop Anda.
- Audio HDMI tidak akan diputar
- Seringkali video tersedia tetapi audio tidak diputar seperti yang dilaporkan pengguna ini:
Saya memiliki PC desktop saya terhubung ke TV Samsung dengan kabel HDMI. Video dan suara telah berjalan selama berbulan-bulan tanpa masalah. Saya tidak yakin apakah ini terkait, pada beberapa titik saya membungkam desktop saya, ketika saya tidak mengaktifkan diam setelah beberapa saat, masih tidak ada suara …
- Gambar HDMI terlalu besar untuk layar
- Untungnya, menginstal pembaruan driver grafis terbaru akan memperbaiki masalah ini dalam hitungan menit.
- Video HDMI berombak
- Ini biasanya terjadi ketika monitor kedua terhubung melalui HDMI.
Masalah yang paling umum dengan HDMI adalah hilangnya audio atau video, dan dalam kebanyakan kasus itu disebabkan oleh ketidakcocokan driver, tetapi ada beberapa hal yang dapat Anda lakukan untuk memperbaiki masalah ini.
Jika tidak ada suara, video hilang, atau port HDMI Anda tidak berfungsi pada PC, ikuti langkah-langkah yang tercantum di bawah ini untuk memperbarui driver audio dan video Anda.
Bagaimana saya bisa menyelesaikan masalah keluaran HDMI di Windows 10?
- Periksa perangkat keras Anda
- Pastikan perangkat HDMI Anda adalah perangkat default
- Kembali ke pengontrol sebelumnya
- Perbarui driver Anda
- Instal driver dalam mode kompatibilitas
- Siapkan tampilan sekunder Anda
- Jalankan pemindaian sistem penuh
- Perbaiki pendaftaran Anda
- Perbarui sistem operasi Anda
- Bersihkan file dan folder sementara Anda
- Hapus perangkat lunak yang baru diinstal
- Jalankan Pemulihan Sistem
- Ganti kabel Anda
1. Periksa perangkat keras Anda
Sebelum terjun ke langkah pemecahan masalah yang rumit, periksa dulu perangkat keras Anda. Pastikan kabel HDMI dimasukkan dengan benar dan semua koneksi berfungsi penuh.
Ini adalah langkah-langkah untuk diikuti:
- Pastikan koneksi HDMI belum putus. Cabut dan pasang kembali kabel. Untuk memastikan kabel terhubung dengan baik ke port HDMI Anda, Anda juga dapat membeli Kunci HDMI.
- Nyalakan TV HDMI atau speaker HDMI Anda dan baru mulai PC Anda. Kemudian matikan TV atau speaker, lepaskan perangkat sepenuhnya, tunggu sebentar, tancapkan lagi, dan nyalakan lagi.
- Sekarang Anda telah memperbarui koneksi HDMI Anda, ikuti langkah-langkah yang tercantum di bawah ini.
2. Pastikan perangkat HDMI Anda adalah perangkat default
- Klik kanan pada ikon volume di taskbar.
- Pilih "Perangkat Playback"> di tab playback yang baru dibuka, cukup pilih HDMI atau Digital Output Device.
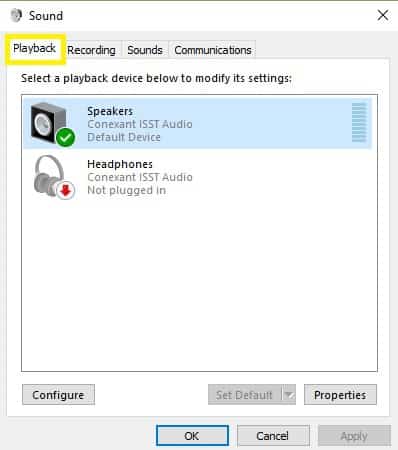
- Pilih Set Default> klik OK.
- Output suara HDMI sekarang dikonfigurasi secara default.
Hal pertama yang pertama, jika perangkat HDMI Anda tidak ditetapkan sebagai perangkat default, output HDMI tidak tersedia. Juga, pastikan bahwa opsi "Tampilkan perangkat yang terputus" diaktifkan, sehingga PC Anda dapat menampilkan semua perangkat yang terhubung dengannya.
Tidak dapat menemukan perangkat HDMI pada perangkat pemutaran? Lihat panduan sederhana ini untuk menyelesaikan masalah dengan cepat.
3. Kembali ke pengontrol sebelumnya
Buka Device Manager dan temukan driver yang menyebabkan Anda bermasalah. Biasanya memiliki tanda seru di sebelahnya. Klik kanan dan pilih Kembali pengemudi opsi.
Ini akan menginstal versi driver sebelumnya. Fitur ini tersedia di Windows 7 dan dapat membantu Anda memperbaiki masalah ini secepat yang dilaporkan pengguna ini:
Saya memperbaiki ini tadi malam dengan menginstal driver Display Intel HD untuk Win 8.1. Kemudian memungkinkan saya untuk memilih "Sony TV" sebagai opsi output audio.
Masuk Windows 10, Anda harus mengklik Properti dan buka tab Controller untuk menemukan opsi Revert. Namun, umumnya redup, seperti yang dapat Anda lihat pada tangkapan layar di bawah ini.
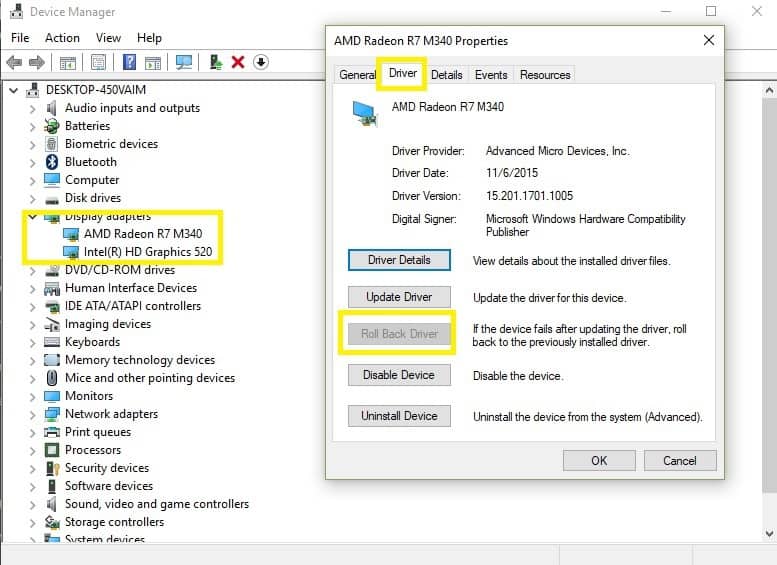
Terkadang lebih baik menggunakan driver default untuk menghindari masalah kompatibilitas. Untuk menggunakan driver default, Anda harus menghapus yang sekarang dan default akan menginstal sendiri. Untuk menghapus driver, lakukan ini:
- Buka Device Manager dan temukan driver yang salah.
- Klik kanan dan pilih Uninstall.
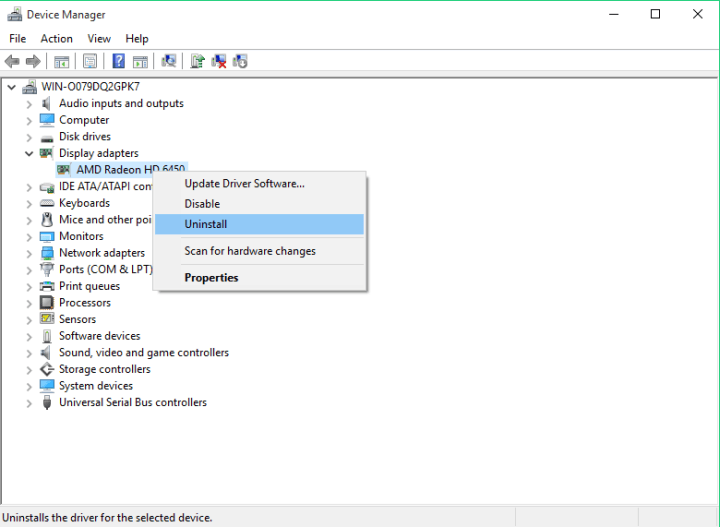
- Periksa Hapus perangkat lunak driver untuk perangkat ini dan klik OK.
- Nyalakan kembali komputer Anda.
Windows tidak dapat menemukan dan mengunduh driver baru secara otomatis? Jangan khawatir, kami siap membantu Anda.
4. Perbarui driver Anda
4.1 Perbarui Driver Secara Otomatis
Terkadang yang perlu Anda lakukan untuk memperbaiki masalah ini adalah menginstal driver terbaru. Cukup kunjungi situs web kartu grafis atau pabrikan motherboard Anda dan unduh driver terbaru dari sana.
Anda juga dapat memperbarui driver video dan audio Anda menggunakan Device Manager. Cukup klik kanan pada drive yang ingin Anda perbarui dan pilih Update Driver.
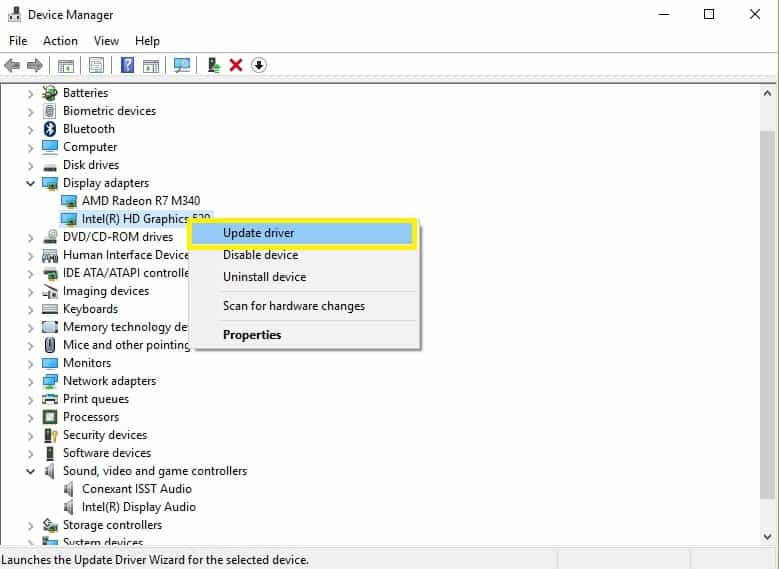
Jika Anda menggunakan laptop, yang terbaik adalah mengunduh driver dari produsen laptop.
Kami juga harus menyebutkan bahwa dalam beberapa kasus driver lama mungkin berfungsi lebih baik sehingga jika driver yang lebih baru tidak bekerja untuk Anda, silakan ikuti langkah-langkah dalam solusi sebelumnya untuk menghapus instalan mereka dan mengunduh versi lama driver.
Jika Anda menginginkan driver GPU terbaru, tandai halaman ini dan selalu tetap terbarui dengan yang terbaru dan terbaik.
Tahukah Anda bahwa sebagian besar Windows 10 pengguna memiliki driver yang sudah usang? Ambil langkah maju dengan panduan ini.
4.2 Menggunakan pembaru driver pihak ketiga
- Unduh dan pasang TweakBit Driver Updater

- Setelah diinstal, program akan mulai memindai PC Anda untuk driver yang ketinggalan jaman secara otomatis.
- Driver Updater akan memeriksa versi driver Anda yang terinstal di database cloud-nya untuk versi terbaru dan merekomendasikan pembaruan yang sesuai.
- Yang perlu Anda lakukan adalah menunggu pemindaian selesai.

- Di akhir pemindaian, Anda akan mendapatkan laporan tentang semua driver masalah yang ditemukan di PC Anda.
- Tinjau daftar dan lihat apakah Anda ingin memperbarui setiap pengontrol secara individual atau sekaligus.
- Untuk memperbarui satu pengontrol sekaligus, klik tautan "Perbarui Pengontrol" di sebelah nama pengontrol.
- Atau cukup klik tombol "Perbarui Semua" di bagian bawah untuk menginstal secara otomatis semua pembaruan yang disarankan.

- Unduh dan pasang TweakBit Driver Updater
Note: Beberapa driver harus diinstal dalam beberapa langkah, jadi Anda harus menekan tombol "Perbarui" beberapa kali hingga semua komponennya diinstal.
Pengguna dapat memperbarui driver perangkat pada PC mereka secara manual dengan mengunjungi situs web masing-masing produsen perangkat dan mencari di sana atau di web untuk driver yang sesuai untuk mencocokkan jenis dan model perangkat mereka.
Namun, selain memakan waktu, proses ini membawa risiko menginstal driver yang salah, yang dapat menyebabkan kegagalan serius.
Cara teraman dan termudah untuk memperbarui driver dalam satu Windows komputer menggunakan alat otomatis seperti TweakBit Driver Updater. Alat ini disetujui oleh Microsoft dan Norton Antivirus.
Setelah beberapa tes, tim kami menyimpulkan bahwa ini adalah solusi otomatis terbaik.
Penafian: beberapa fungsi alat ini tidak gratis.
5. Instal driver dalam mode kompatibilitas
Windows 10 masih memiliki masalah kompatibilitas dengan driver, jadi terkadang yang terbaik adalah menginstalnya dalam mode kompatibilitas.
- Klik kanan pada file konfigurasi driver dan pilih Properties.
- Lalu buka tab Kompatibilitas.
- Centang Jalankan program ini dalam mode kompatibilitas dan pilih Windows 7 dari daftar.
- Klik Terapkan dan OK.
- Jalankan file instalasi.
Masuk Windows 10, Anda juga dapat menjalankan Pemecahan Masalah Program yang khusus.
- Buka Pengaturan> Perbarui> Pemecahan Masalah
- Di bawah "Temukan dan atasi masalah lain," pilih Pemecahan Masalah Program Kompatibilitas> jalankan alat.
Jika Pemecah Masalah berhenti sebelum menyelesaikan proses, perbaiki dengan bantuan panduan komprehensif ini.
6. Siapkan tampilan sekunder Anda
Jika Anda menggunakan HDMI untuk menghubungkan layar kedua ke PC Anda, cobalah mengaturnya di Panel Kontrol NVIDIA. Jika Anda menggunakan kartu grafis AMD, gunakan Control Panel Anda sebagai gantinya. Prosesnya sama untuk kedua kartu.
- Buka Panel Kontrol Nvidia.
- Pergi ke Mengatur beberapa layar.
- Jika tampilan yang terhubung HDMI Anda tidak muncul, coba periksa dan hapus centang yang lain dalam daftar.
Ini terdengar seperti solusi gelap, tetapi beberapa pengguna melaporkan bahwa itu membantu mereka mengaktifkan tampilan HDMI.
Tidak dapat membuka Panel Kontrol Nvidia di Windows 10? Lihatlah artikel ini yang pasti akan membantu Anda untuk menyelesaikan masalah.
7. Jalankan pemindaian sistem penuh
- Pergi ke Mulai> ketik bek> klik dua kali Windows Bek untuk meluncurkan alat
- Di panel kiri pilih ikon perisai
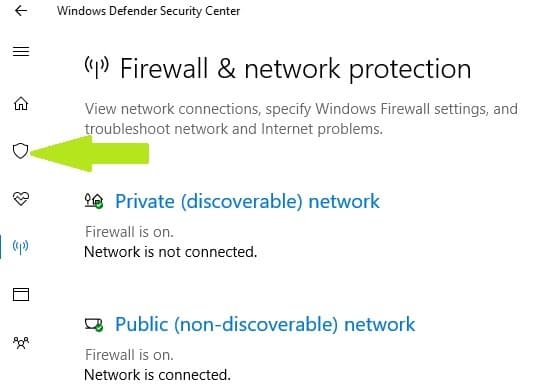
- Di jendela baru, klik opsi Pemindaian lanjutan
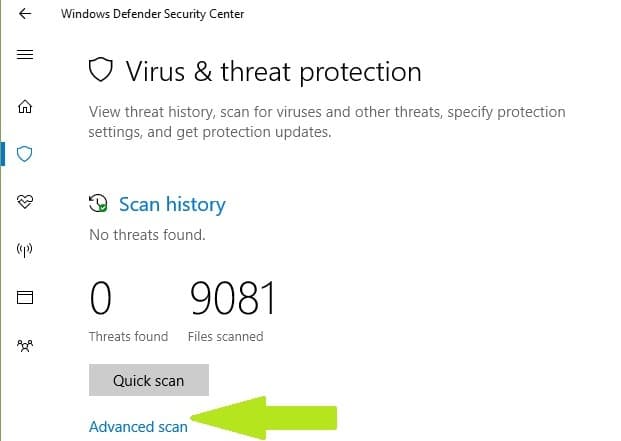
- Periksa opsi pemindaian lengkap untuk memulai pemindaian penuh untuk malware sistem.
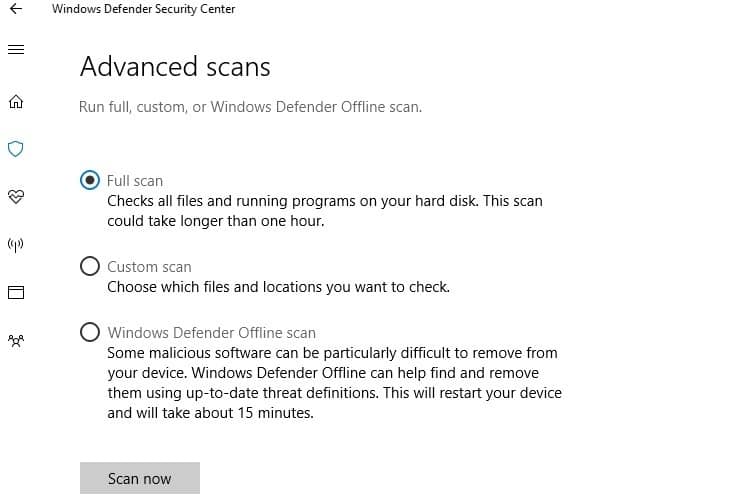
Malware dapat menyebabkan berbagai masalah di komputer Anda, termasuk masalah koneksi HDMI. Lakukan pemindaian sistem lengkap untuk mendeteksi malware yang berjalan di komputer Anda.
Anda bisa menggunakannya Windows“Antivirus bawaan, Windows Membela atau solusi antivirus pihak ketiga.
Jika Anda ingin tahu lebih banyak tentang cara memindai sistem Anda Windows Bek, lihat panduan bermanfaat ini.
8. Perbaiki pendaftaran Anda
- Pergi ke Mulai> ketik cmd > klik kanan pada Command Prompt> pilih Run as administrator
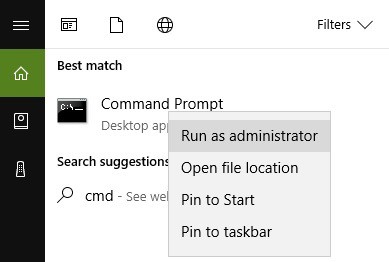
- Sekarang ketik sfc / scannow perintah
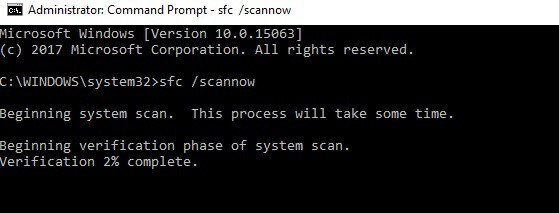
- Tunggu proses pemindaian selesai, dan kemudian restart komputer Anda.
- Semua file yang rusak akan diganti saat reboot. Setelah proses selesai, periksa untuk melihat apakah koneksi HDMI Anda tersedia.
Cara termudah untuk memperbaiki registri Anda adalah dengan menggunakan alat khusus, seperti CCleaner atau Wise Registry Cleaner. Jangan lupa untuk membuat cadangan registri Anda terlebih dahulu jika terjadi kesalahan.
Anda juga dapat menggunakan Pemeriksa File Sistem Microsoft untuk memeriksa kerusakan file sistem. Utilitas memverifikasi integritas semua file sistem yang dilindungi dan memperbaiki file masalah bila memungkinkan.
Apakah perintah scannow berhenti sebelum proses berakhir? Jangan khawatir, kami punya solusi mudah untuk Anda.
9. Perbarui sistem operasi Anda
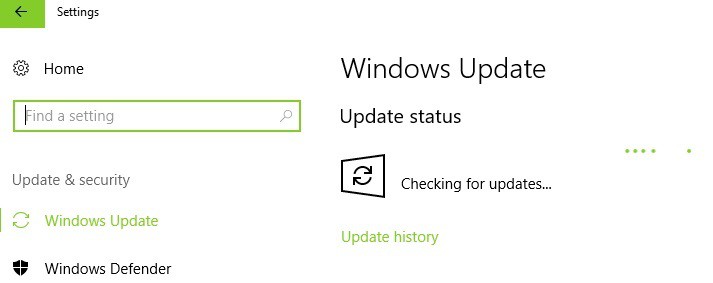
Pastikan untuk menjalankan versi terbaru Windows Pembaruan untuk sistem operasi pada mesin Anda. Sebagai pengingat cepat, Microsoft terus mengimplementasikan Windows pembaruan untuk meningkatkan stabilitas sistem dan memperbaiki berbagai masalah.
Untuk mengakses Windows Bagian pembaruan, Anda cukup mengetik pembaruan di kotak pencarian. Metode ini berfungsi pada semua Windows versi. Lalu pergi ke Windows Perbarui, periksa pembaruan, dan instal pembaruan yang tersedia.
Kesulitan memperbarui Windows 10? Lihatlah panduan ini untuk membantu Anda menyelesaikannya dalam waktu singkat.
10. Bersihkan file dan folder sementara Anda
- Pergi ke Mulai> ketik Disk Cleanup> mulai alat
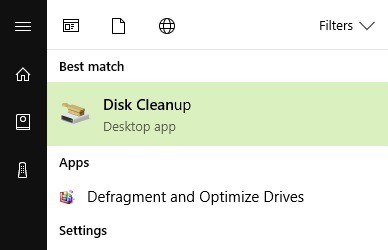
- Pilih disk yang ingin Anda bersihkan> alat ini akan memberi tahu Anda berapa banyak ruang yang bisa Anda bebaskan
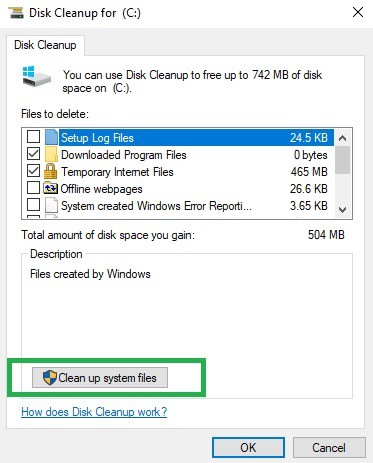
- Pilih Bersihkan file sistem.
Kesulitan menghapus semua file sampah Anda? Ikuti panduan ini untuk menyelesaikan masalah pembersihan disk dan simpan drive Anda.
Berikut cara menggunakan Pembersihan Disk Windows 7:
- Pergi ke Mulai> ketik Disk Cleanup> buka Disk Cleanup.
- Di bagian Deskripsi Pembersihan Disk, pilih Bersihkan file sistem dan pilih drive yang ingin Anda bersihkan> klik OK.
- Pada tab Pembersihan Disk, pilih kotak centang untuk jenis file yang ingin Anda hapus> klik OK> pilih Hapus file.
Cara termudah dan tercepat untuk menghapus file dan folder sementara Anda adalah dengan menggunakan Pembersihan Disk. Saat Anda menggunakan komputer atau menjelajahi Internet, PC Anda mengakumulasikan berbagai file yang tidak perlu.
File sampah ini dapat memengaruhi kecepatan pemrosesan komputer Anda, menyebabkan aplikasi merespons secara lambat, dan juga dapat menyebabkan masalah audio dan video HDMI.
11. Hapus perangkat lunak yang baru diinstal
Pergi ke Mulai> ketik Control Panel> pilih program yang baru ditambahkan> klik Uninstall.
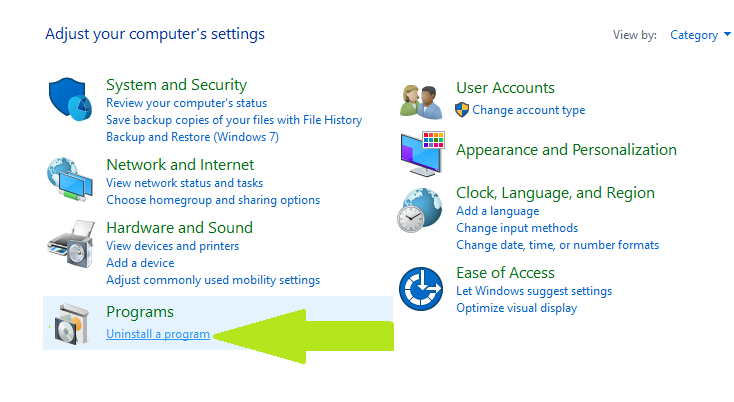
Jika Anda baru saja menginstal perangkat lunak baru di komputer Anda, coba hapus instalannya. Terkadang perangkat lunak yang baru diinstal dapat menyebabkan masalah kompatibilitas dan berbagai masalah koneksi termasuk masalah HDMI.
Kemudian restart komputer Anda dan lihat apakah masalahnya telah teratasi.
Anda tidak dapat membuka Panel Kontrol di Windows 10? Lihatlah panduan langkah demi langkah untuk menemukan solusi.
12. Jalankan Pemulihan Sistem
Windows 10 menawarkan sejumlah opsi pemulihan lanjutan yang memungkinkan pengguna untuk membersihkan dan menginstal sistem operasi. Jika Anda seorang Windows 10 pengguna juga dapat menggunakan opsi pemulihan "Reset PC ini".
- Buka Pengaturan> Perbarui & Keamanan> klik Pemulihan di bawah panel kiri.
- Klik Mulai pada Atur Ulang PC ini> pilih Simpan file Anda.
- Ikuti instruksi di layar untuk menyelesaikan reset.
Jika masalah mulai baru-baru ini, jalankan Pemulihan Sistem. Jika masalah ini terjadi setelah menginstal perangkat lunak baru di komputer Anda, alat ini membantu Anda menghapus aplikasi dan program yang baru ditambahkan.
Opsi Pemulihan Sistem memungkinkan Anda mengembalikan konfigurasi sistem sebelumnya dengan kinerja yang baik tanpa kehilangan file apa pun kecuali beberapa fitur dan pengaturan yang dapat disesuaikan.
Jika Pemulihan Sistem diaktifkan, ikuti instruksi yang tercantum di bawah ini (Windows 7 dan 8.1):
- Pergi ke Cari> ketik properti sistem> Buka Properti Sistem.
- Buka Perlindungan Sistem> klik Pemulihan Sistem.
- Klik Berikutnya> pilih titik pemulihan yang Anda inginkan di jendela baru.
- Setelah Anda memilih titik pemulihan yang Anda inginkan, klik Berikutnya> klik Selesai.
- PC Anda akan restart dan proses pemulihan akan dimulai.
Setelah menyelesaikan prosedur, cobalah untuk melihat apakah masalahnya masih ada.
Jika Anda tertarik untuk mempelajari lebih lanjut tentang cara membuat titik pemulihan dan bagaimana hal itu dapat membantu Anda, lihat artikel sederhana ini untuk mengetahui semua yang perlu Anda ketahui.
Jika Pemulihan Sistem tidak berfungsi, jangan panik. Lihatlah panduan bermanfaat ini dan perbaiki sekali lagi.
13. Pasang kembali kabel Anda
Juga, mungkin ada situasi di mana masalah Anda terkait dengan perangkat keras. Dalam hal ini, kami sarankan Anda melihat beberapa di antaranya produk yang sangat berkualitas Anda dapat membeli untuk memastikan output HDMI berfungsi dengan baik pada Anda Windows 10 perangkat:
Pertanyaan yang Sering Diajukan: Pelajari lebih lanjut tentang HDMI
- Untuk apa output HDMI digunakan?
Output HDMI digunakan untuk mengirimkan video digital dan data audio dari perangkat sumber yang kompatibel HDMI ke tampilan atau perangkat audio yang kompatibel.
- Bagaimana cara saya memeriksa apakah port HDMI saya dapat digunakan?
tekan Windows + X> Pengelola Perangkat> Gulir ke bawah ke daftar port HDMI Anda di Display adapter. Jika port HDMI tidak muncul dalam daftar, port HDMI mungkin telah gagal total dan perlu diganti.
- Bisakah PC saya memiliki beberapa port HDMI?
Dalam keadaan normal, tidak. Tetapi jika Anda harus menghubungkan beberapa perangkat HDMI yang kompatibel secara bersamaan, Anda selalu dapat menggunakan sakelar HDMI atau splitter HDMI.
Itu saja, kami berharap solusi ini telah membantu Anda memperbaiki masalah output HDMI Anda.
Seperti biasa, jika Anda menemukan solusi lain untuk memperbaiki masalah HDMI pada PC, itu bisa membantu Windows komunitas dengan mendaftar langkah pemecahan masalah di komentar di bawah.
Juga, jika Anda memiliki komentar, pertanyaan atau saran, silakan gunakan bagian komentar yang sama untuk menghubungi kami. Jangan lupa memberi tahu kami solusi mana yang cocok untuk Anda.
Jika Anda memiliki masalah terkait PC lainnya, Anda dapat mencari solusinya di Windows 10 Bagian pengaturan.
Dari editor Note: Posting ini awalnya diterbitkan pada Maret 2019 dan sejak itu telah diperbarui dan diperbarui pada April 2020 untuk memberikan kesegaran, ketepatan dan kelengkapan.