Cara mengatur ulang pabrik Chromebook Anda

Menyetel ulang pabrik Chromebook Anda tidak pernah menyenangkan, tetapi kadang-kadang itu merupakan langkah yang perlu untuk memecahkan masalah dan mulai lagi jika Anda menjual atau memberikan komputer Anda.
Kadang-kadang, Anda perlu mengatur ulang perangkat Anda, baik untuk memecahkan masalah (perangkat menjadi terlalu lambat atau mengalami beberapa jenis masalah konektivitas, dll.) Atau karena kami memperbarui atau menjual perangkat kami dan perlu menghapus informasi kami pribadi.
Berita baiknya adalah cukup mudah untuk mencadangkan dan mengatur ulang pabrik Chromebook. Dan karena semuanya ditautkan ke akun Google Anda, segera setelah Anda masuk lagi ke akun Anda, Anda akan memiliki akses ke semua aplikasi, ekstensi, file, dan folder yang dilampirkan ke profil Google Anda.
Tetapi bagaimana tepatnya Anda mengatur ulang Chromebook?
Yah, seperti halnya sebagian besar fitur di sistem operasi portabel Google, mengembalikan Chromebook ke keadaan default hampir mudah; Bahkan, bahkan ada jalan pintas keyboard untuk proses tersebut.
Namun sebelum kita membahasnya, mari kita lihat beberapa pengaturan data dan buat cadangan Chromebook Anda.
Cadangkan Chromebook Anda
Sebelum memulai ulang perangkat Anda, Anda ingin mencadangkan data Anda untuk menghindari kehilangan file penting.
Chromebook menjalankan Chrome OS, sistem operasi berbasis Linux. Itu stabil dan berfungsi dengan baik. Dengan demikian, Chromebook tidak dimaksudkan untuk menyimpan sejumlah besar data.
Karena sebagian besar file Anda disimpan di cloud dengan Google Drive, tidak banyak yang bisa dicadangkan di Chromebook.
Namun, sebagian besar dari kita kadang-kadang menyimpan dokumen lokal, koleksi foto, dan file serupa di perangkat kami, dan perlu beberapa menit untuk menyelam ke penyimpanan lokal Anda untuk memeriksa apa yang tersimpan di perangkat.
Dari desktop Chromebook Anda, sentuh ikon lingkaran kecil di sudut kiri bawah layar Anda atau tekan tombol Cari di keyboard Chromebook Anda.
Saat Anda mengeklik ikon lingkaran kecil di sudut kiri bawah layar, peluncur Chromebook akan dimuat. Di sini, Anda dapat memuat file explorer dari daftar aplikasi terbaru Anda atau, jika Anda belum mengakses file explorer untuk sementara waktu, mengklik ikon "Semua aplikasi" di bagian bawah peluncur dan mencari "File" "Aplikasi.
Setelah dimuat ke File, Anda akan melihat browser file tradisional yang dapat menampilkan berbagai folder dan pustaka konten Anda.
Di sisi kiri browser, Anda akan melihat beberapa menu berbeda, termasuk akun Google Drive dan folder Unduhan Anda.
Secara default, ini adalah dua area utama Chromebook Anda, meskipun Anda mungkin telah menambahkan layanan atau folder tambahan ke laptop Anda.
Dalam hal Chromebook uji kami, kami hanya memiliki akun Google Drive dan folder Unduhan kami, yang berisi berbagai tangkapan layar dan beberapa unduhan Chrome lainnya.
Tidak semua file di folder Unduhan kami penting, tetapi yang ingin kami simpan perlu cadangan; jika tidak, kami pasti akan kehilangan mereka ketika kami mengatur ulang pabrik Chromebook.
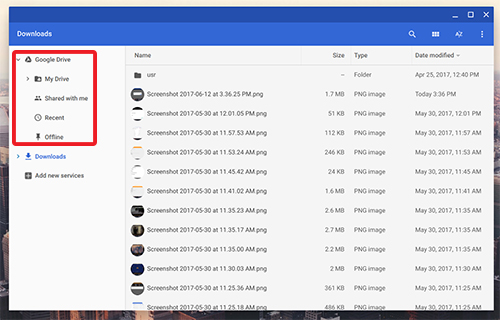
Ada dua cara utama untuk membuat cadangan file-file ini:
- Google Drive: File apa pun yang Anda unggah ke Google Drive akan tersedia di perangkat apa pun tempat Anda masuk ke akun Google Anda.
- Perangkat penyimpanan (USB, HDD, dll.): Hubungkan perangkat Anda ke port USB laptop Anda, tunggu drive Anda muncul di sepanjang panel kiri di bawah File, dan seret dan letakkan kontennya ke drive Anda. Seperti halnya Google Drive di atas, proses transfer akan ditampilkan di sudut kiri bawah jendela.
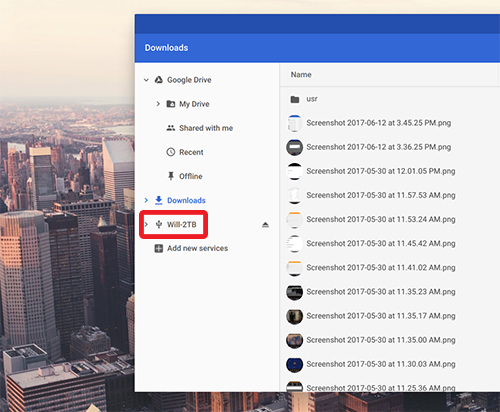
Ingat, untuk file foto atau video, Anda juga dapat menggunakan Foto Google untuk mengunggah konten Anda. Foto menggunakan penyimpanan Google Drive Anda atau dapat mengganti file Anda dengan versi kualitas lebih rendah yang tidak akan dihitung di penyimpanan Anda.
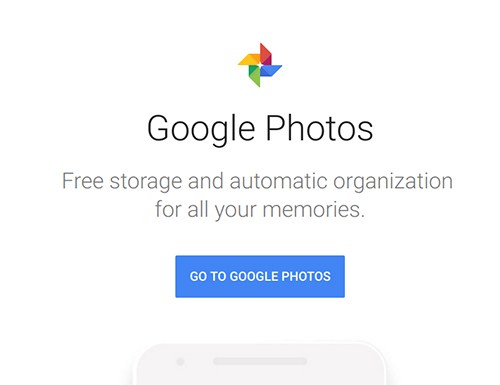
Cara mengatur ulang pabrik Chromebook
Setelah Anda mengambil file dan penyimpanan dari Chromebook dan menempatkannya di drive atau layanan penyimpanan lain, saatnya untuk mengatur ulang Chromebook Anda.
Dan seperti biasa dengan produk Google, ada beberapa cara berbeda untuk menyetel ulang Chromebook.
Setel ulang Chromebook Anda dengan hotkey
Dengan nyaman, semua Chromebook menyertakan pintasan hotkey untuk mengatur ulang perangkat Anda dengan cepat dan mudah. Mungkin bermanfaat untuk menggunakan metode hotkey jika Anda kesulitan menggunakan atau mengakses pengaturan di Chromebook Anda.
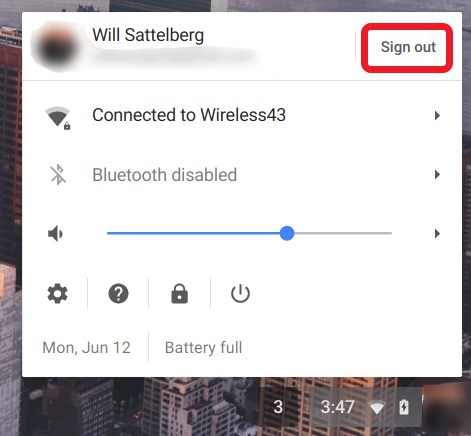
Mulailah dengan keluar dari Chromebook Anda dengan mengetuk panel informasi sistem di sudut kanan bawah layar Chromebook Anda.
Di panel ini, Anda akan menemukan banyak opsi daya yang berbeda, termasuk kemampuan untuk keluar dari perangkat Anda dengan menekan tombol "Logout" di bagian atas panel.
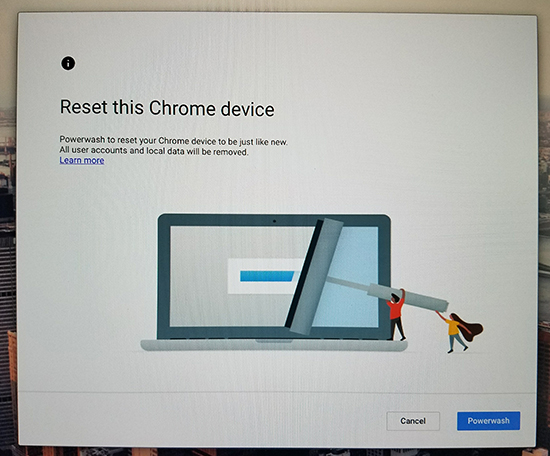
Setelah keluar dari akun, tekan dan tahan Ctrl + Alt + Shift + R. Pintasan ini akan memuat layar yang bertuliskan "Setel ulang perangkat Chrome ini" bersama dengan penjelasan bermanfaat tentang apa yang disebut panggilan Chrome "cuci" di bawah tekanan ”.
Mencuci daya perangkat Anda adalah cara lain untuk mengatakan "reset data pabrik", jadi yakinlah ini adalah menu yang kami cari. Klik tombol "Powerwash" atau, jika diminta, klik tombol "Restart", biarkan perangkat Anda restart, dan kemudian klik "Powerwash" untuk memulai proses restart.
Google kemudian dapat meminta Anda untuk mengonfirmasi pilihan Anda untuk mencuci daya perangkat; jika Anda masih ingin melanjutkan dengan setel ulang, terima saja permintaannya. Setelah sekitar satu menit, Chromebook Anda akan reboot ke Chrome OS "Selamat Datang!" layar, dan kemudian Anda dapat mengkonfigurasi ulang perangkat Anda.
Akun yang Anda gunakan untuk masuk akan menjadi "pemilik" Chromebook, jadi jika Anda ingin menjual perangkat Anda, matikan mesin untuk menggunakannya dengan pemilik barunya. Pemilik baru dapat mengaitkan akun dengan Chromebook mereka.
Setel ulang Chromebook Anda dari pengaturan
Seperti yang kami sebutkan sebelumnya, Anda tidak perlu keluar dari perangkat Anda untuk mengaktifkan sistem operasi Chrome Powerwash, juga dikenal sebagai pengaturan ulang pabrik.
Anda juga dapat mengakses opsi pengaturan ulang pabrik dari menu pengaturan, dan sesederhana yang dijelaskan di atas menggunakan metode hotkey.
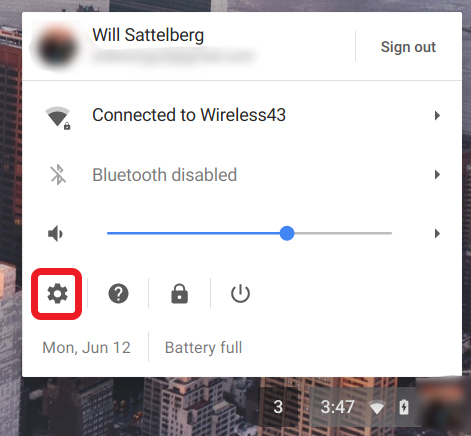
Ketuk panel info sistem di sudut kanan bawah layar Chromebook Anda, seperti yang kami lakukan sebelumnya, tetapi alih-alih keluar, ketuk ikon pengaturan untuk memuat menu konfigurasi Chrome OS.
Sebagian besar pengaturan disembunyikan di belakang tag Google "Advanced" di bagian bawah pengaturan, jadi silakan dan gulir ke bagian bawah menu Anda.
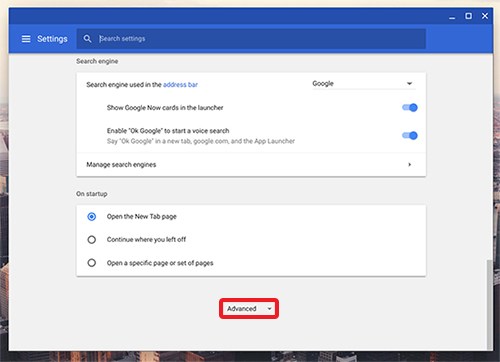
Klik "Advanced" dan Anda akan melihat menu konfigurasi meluas. Di bagian bawah daftar konfigurasi, Anda akan menemukan dua opsi reset:
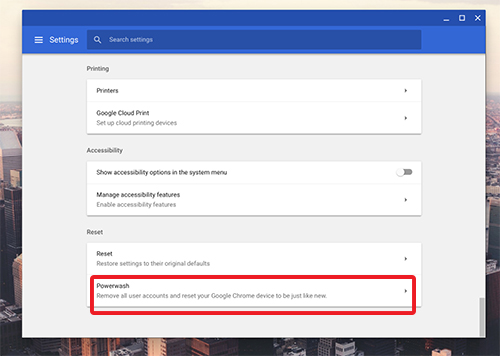
Seperti yang dapat Anda bayangkan, kami sedang mencari pengaturan "Powerwash". Mengetuk menu itu akan memuat menu yang meminta Anda untuk me-reboot Chromebook Anda terlebih dahulu, seperti yang kita lihat sebelumnya dengan metode hotkey.
Setelah memulai ulang perangkat Anda, Anda akan kembali ke menu untuk mencuci perangkat Anda. Ketuk "Powerwash", konfirmasi pilihan Anda dengan Google, dan hanya itu, seperti yang kita lihat sebelumnya, mesin Anda akan reboot setelah sekitar satu menit dan Anda akan disambut oleh monitor "Selamat Datang" Chrome.
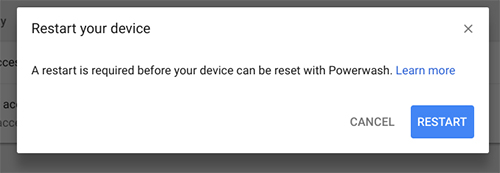
Pikiran terakhir
Secara umum, pengaturan ulang pabrik (powerwashing) Chromebook lebih mudah daripada pengaturan ulang pabrik dari banyak perangkat dan komputer.
Dan karena sistem operasi Google sangat terkait dengan layanan cloud, membuat cadangan file ke perangkat Anda – tidak peduli berapa banyak atau berapa banyak – hanya akan memakan waktu satu atau dua menit. Karena orang cenderung menyimpan lebih banyak file langsung ke PC atau Mac, mencadangkan mesin ini biasanya membutuhkan waktu lebih lama daripada mencadangkan Chromebook.
Tidak perlu mencadangkan atau mentransfer aplikasi atau ekstensi, karena semuanya memuat ulang saat pertama kali Anda menjalankan mesin dan masuk. Dan bahkan pengaturan ulang pabrik membutuhkan waktu lebih sedikit dibandingkan dengan perangkat iOS atau Android.
Jika saat ini Anda memiliki Chromebook, Anda mungkin menyukai item lain seperti:
Apakah Anda punya saran tentang cara terbaik untuk mengatur ulang pabrik Chromebook? Menurut Anda, dalam situasi apa pencucian daya Chromebook (mis. Reset pabrik) adalah tindakan terbaik? Silakan tinggalkan kami komentar di bawah ini!



