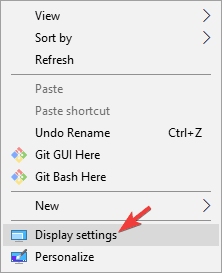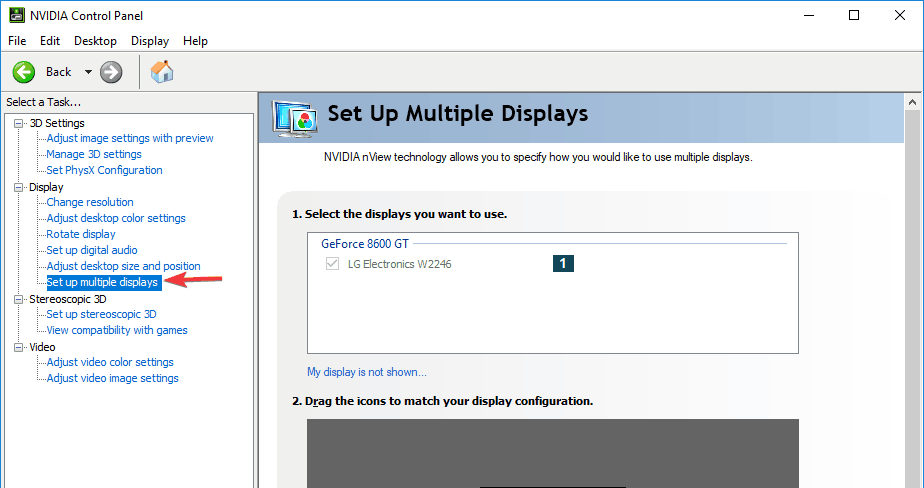Cara mengganti monitor primer dan sekunder [QUICK GUIDE]
![Cara mengganti monitor primer dan sekunder [QUICK GUIDE] 1](http://applexgen.com/wp-content/uploads/2020/04/Como-cambiar-el-monitor-primario-y-secundario-QUICK-GUIDE.jpg)
- Memiliki pengaturan dual monitor memungkinkan Anda produktivitas yang lebih baik, tetapi kadang-kadang Anda perlu mengubah monitor primer dan sekunder untuk mencapai hasil yang diinginkan.
- Jika Anda tidak tahu cara mengubah monitor primer dan sekunder, artikel ini akan cocok untuk Anda.
- Untuk tip dan trik monitor lainnya, Anda dapat memeriksa masalah Perbaiki Monitor kami – Pemecahan Masalah Hub
- Setelah Anda memperbaiki masalah monitor Anda, mungkin ada hal-hal lain yang dapat kami bantu. Mengapa tidak memeriksa Laptop dan PC hub kami untuk mendapatkan banyak panduan pemecahan masalah?
Memiliki pengaturan dual monitor memungkinkan Anda produktivitas yang lebih baik, tetapi kadang-kadang Anda perlu mengubah monitor primer dan sekunder untuk mencapai hasil yang diinginkan.
Ini sebenarnya cukup sederhana, dan Anda bisa melakukannya dalam hitungan menit. Jika Anda tidak tahu cara mengubah monitor primer dan sekunder, artikel ini akan cocok untuk Anda.
Pada artikel ini, kami akan menunjukkan kepada Anda dua metode sederhana dan cepat yang dapat Anda gunakan, jadi tanpa basa-basi, mari kita mulai.
Bagaimana cara mengubah monitor utama saya? Windows 10?
1. Ubah pengaturan tampilan
- Klik kanan pada ruang kosong di Desktop dan pilih Pengaturan tampilan dari menu
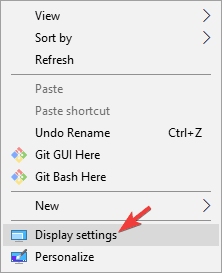
- Pilih apa yang Anda inginkan dari monitor utama Anda, gulir ke bawah dan pilih Jadikan ini layar utama saya.
- Setelah melakukan itu, monitor yang dipilih akan menjadi monitor utama.
2. Atur Monitor sebagai layar utama di NVIDIA Control Panel
- Buka Panel kontrol NVIDIA.
- Di bawah Monitor opsi, di panel kiri pilih Siapkan beberapa layar.
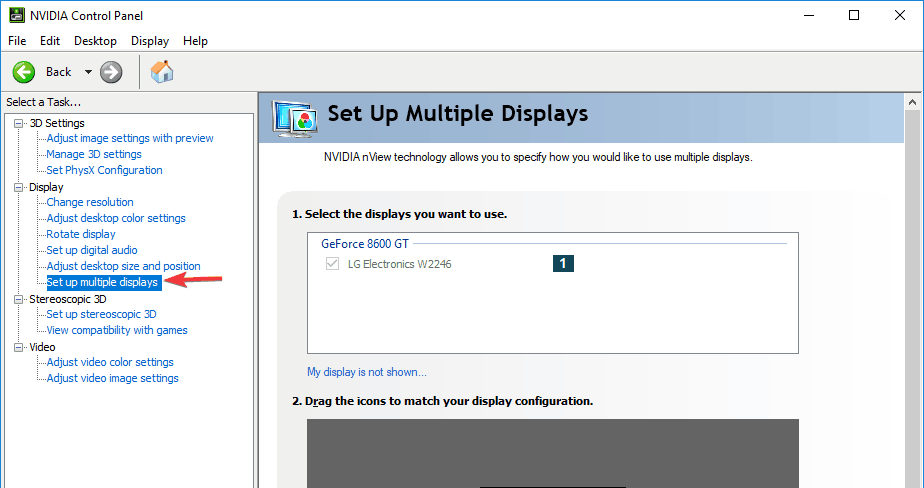
- Sekarang klik kanan pada nomor tampilan Anda ingin menggunakan untuk layar utama dan pilih Buat yang utama. Note: Nomor layar yang dapat Anda lihat dengan tanda bintang (*) adalah monitor saat ini.
- Kemudian klik Terapkan.
- Akhirnya, konfirmasikan dengan mengklik iya.
Mengubah monitor primer dan sekunder cukup mudah dilakukan Windows 10. Pilihan tercepat adalah melakukannya secara asli dari bagian Tampilan di aplikasi Pengaturan, tetapi Anda juga dapat menggunakan Panel Kontrol Nvidia atau Pusat Kontrol Katalis AMD untuk melakukan hal yang sama.
CATATAN: Solusi ini juga berfungsi untuk pengaturan multi-layar.
Pastikan untuk mencoba semua solusi kami dan beri tahu kami di bagian komentar solusi mana yang cocok untuk Anda.
Pertanyaan yang Sering Diajukan: Pelajari lebih lanjut tentang pengaturan beberapa monitor
- Mengapa layar kedua saya tidak terdeteksi?
Periksa koneksi kabel antara monitor dan kartu grafis. Lepaskan koneksi kabel dari kedua ujungnya, tunggu beberapa detik dan sambungkan kembali. Gunakan kabel yang berbeda, karena masalahnya bisa pin konektor atau kabel yang rusak.
- Berapa banyak monitor yang dapat saya hubungkan ke laptop saya? Windows KOMPUTER PRIBADI?
Beberapa komputer desktop memungkinkan Anda untuk menambahkan kartu grafis kedua, yang berarti Anda dapat menghubungkan empat monitor. Dan ada komputer game yang mendukung hingga tiga kartu grafis dengan total enam output monitor. Secara teknis Windows Sistem operasi dapat mendukung sebanyak kartu grafis memungkinkan.
- Mengapa monitor saya memiliki warna yang berbeda?
Ada banyak alasan mengapa gambar pada monitor Anda yang berbeda tidak cocok. Itu karena setiap monitor berbeda; Variabel produksi dan cacat perakitan dapat berarti bahwa monitor dengan model yang persis sama tidak akan memiliki warna yang cocok dengan sempurna.
Dari editor Note: Posting ini awalnya diterbitkan pada Juni 2019 dan Sejak April 2020 telah diperbarui dan diperbarui untuk menawarkan kesegaran, ketepatan dan kelengkapan.