Cara Menggunakan Fitur QuickPath Baru di iPhone dan iPad

Keyboarding berbasis gesek telah lama populer di perangkat Android. Namun, di iOS, Anda harus menggunakan keyboard pihak ketiga untuk menyelesaikan pekerjaan. Tidak lagi. Baik iOS 13 dan iPadOS 13 telah memperkenalkan fitur QuickPath berbasis swipe ke keyboard asli. Kedatangan alat berarti Anda dapat menggunakan satu tangan untuk mengetik maju.
Menggesekkan keyboard untuk mengetik kata-kata membutuhkan waktu untuk membiasakan diri dan itu tidak untuk semua orang. Namun, jika Anda meluangkan waktu untuk mempelajari langkah-langkahnya, Anda mungkin akan menikmatinya dan begini caranya.
Apa itu QuickPath?
Ketika digunakan dengan benar, QuickPath memungkinkan Anda mengetik kata-kata dengan satu ketukan untuk setiap huruf. Untuk melakukannya, Anda menahan jari Anda dan geser ke setiap huruf dalam kata. QuickPath tersedia pada keyboard asli di iOS 13 dan melalui keyboard miniatur mengambang hanya di iPadOS 13.
Sebelum Apple membawa QuickPath ke iOS 13, fitur serupa tersedia di aplikasi pihak ketiga seperti Google's Gboard, SwiftKey, dan aplikasi Swype yang dihentikan, yang Nuance dihapus dari App Store pada tahun 2018. QuickPath bekerja paling baik ketika digabungkan dengan gerakan teks baru di iOS 13.
Menggunakan QuickPath di iPhone
Setelah Anda menginstal iOS 13 atau lebih baru di iPhone Anda, Anda dapat mulai menggunakan fitur QuickPath melalui keyboard asli dengan aplikasi apa pun, asli dan sebaliknya. Selama aplikasi mendukung keyboard, Anda dapat menggunakan QuickPath.
Kunci untuk menggunakan QuickPath adalah mengingat untuk tidak mengangkat jari Anda saat Anda bergerak di antara huruf-huruf saat mengetik. Saat Anda mulai, sentuh huruf pertama dalam kata seperti yang Anda lakukan sebelum memastikan untuk tidak mendorong terlalu keras. Jika tidak, Anda akan mengaktifkan trackpad digital keyboard.
Untuk kata "Apple, ”Misalnya, letakkan jari Anda di huruf“ A, ”lalu geser ke“ P, ”dan seterusnya. Setelah menggesek ke "E," angkat jari Anda. Jika Anda mengetik lebih dari satu kata, QuickPath secara otomatis menambahkan spasi di antara kata-kata, artinya Anda tidak perlu menekan bilah spasi pada keyboard. Namun, jika Anda menekan tombol kembali setelah geser untuk mengetikkan kata, itu menghapus seluruh kata.
Seperti sebelumnya, saat Anda mengetik dengan QuickPath, the Apple keyboard akan secara otomatis merekomendasikan kata-kata. Jika kata yang tepat muncul di atas keyboard, ketuk di atasnya, lalu pindah ke kata berikutnya.
Saat memasukkan teks dengan QuickPath, Anda juga dapat:
- Ketik huruf besar: Ketuk Shift, atau sentuh tombol Shift dan geser ke huruf.
- Aktifkan Caps Lock: Ketuk dua kali Shift.
- Batalkan hasil edit terakhir: Geser ke kiri dengan tiga jari.
- Ulangi pengeditan terakhir: Geser ke kanan dengan tiga jari.
- Masukkan huruf beraksen atau karakter alternatif lain: Sentuh dan tahan tombol, lalu geser untuk memilih salah satu opsi.
Menggunakan QuickPath di iPad
Untuk menggunakan QuickPath di iPad, Anda harus terlebih dahulu mengaktifkan versi mengambang miniatur. Untuk melakukan ini, cubit ke dalam pada keyboard ukuran biasa. Sementara itu, jepit keyboard digital untuk mengembalikannya ke ukuran biasa. Setelah Anda menggunakan keyboard mengambang mini, QuickPath berfungsi seperti halnya di iPhone.
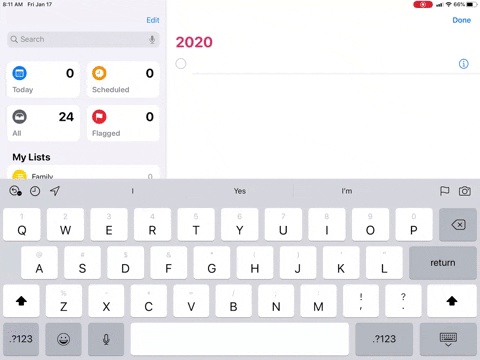
Menonaktifkan QuickPath
Jika Anda tidak ingin menggunakan QuickPath dan ingin menghapus kemampuannya di perangkat Anda, Anda dapat melakukannya dengan mengikuti langkah-langkah ini:
- Ketuk pada Pengaturan aplikasi pada Anda Apple alat.
- Memilih Umum.
- Pilih Papan ketik.
- Buka kunci Geser ke Jenis.
Itu saja, QuickPath tidak lagi tersedia di keyboard asli Anda.

Aktifkan kembali QuickPath
Jika Anda mematikan QuickPath dan ingin mengaktifkannya lagi:
- Ketuk pada Pengaturan aplikasi pada Anda Apple alat.
- Memilih Umum.
- Pilih Papan ketik.
- Beralih Geser ke Jenis.
Dengan iPhone yang semakin besar ukurannya, QuickPath adalah add-on yang hebat yang memungkinkan Anda mengetik dengan satu tangan menggunakan keyboard asli. Namun itu tidak sempurna. Ini melibatkan proses pembelajaran yang moderat dan kesabaran. Sekali kamu mengertiNamun, itu bisa terbukti sangat berguna.





