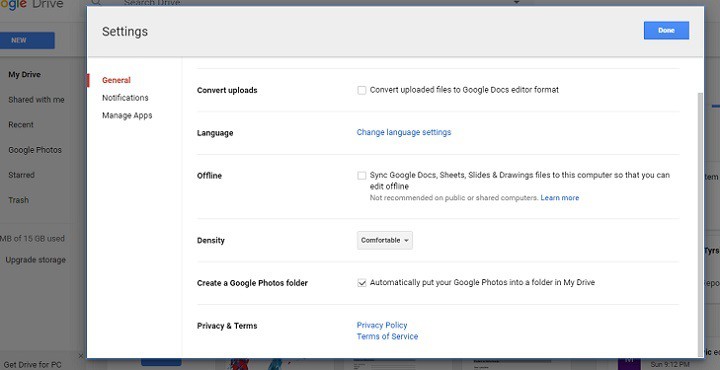Cara menggunakan Foto Google di Windows 10

Microsoft mempromosikan aplikasi foto internal sebagai solusi terbaik untuk menyimpan foto Anda Windows 10. Walaupun Microsoft adalah pilihan yang sangat kuat, beberapa pengguna mungkin menginginkan alternatif.
Layanan yang muncul sebagai salah satu alternatif terbaik untuk aplikasi Foto di Windows 10, Ini adalah layanan penyimpanan foto populer lainnya, Foto Google.
Foto Google bekerja secara native lebih baik di perangkat Android, di mana ia juga lebih banyak digunakan. Tetapi tidak banyak pengguna yang tahu bahwa Anda sebenarnya dapat menggunakan layanan penyimpanan foto Google Windows meja juga.
Oleh karena itu, kami telah memutuskan untuk menulis panduan komprehensif tentang penggunaan Foto Google di Microsoft. Windows 10, jika Anda menginginkan alternatif untuk aplikasi foto asli Anda.
Kami telah menulis banyak tentang topik Foto Google. Lihat panduan ini untuk informasi lebih lanjut.
Dapatkah saya menggunakan Foto Google di blog saya? Windows 10 pcs? Ya, Anda bisa, dan itu sebenarnya sangat sederhana. Sejak 2018, ada aplikasi Foto terpisah yang berfungsi Windows 10. Anda juga dapat mengakses Foto Google melalui Google Drive.
Foto Google di Windows 10
Sayangnya, Foto Google tidak sepenuhnya lengkap Windows 10 aplikasi, seperti halnya dengan foto-foto. Karenanya, Anda tidak dapat menggunakan satu aplikasi untuk mengunggah dan mengakses foto yang diunggah.
Bahkan, Anda hanya dapat mengakses foto yang diunggah di browser, karena Google Foto tidak memiliki klien untuk melakukannya Windows (10)
Tetapi ada alat yang dapat Anda gunakan di Windows desktop. Alat itu disebut Pengunggah Desktop, dan memungkinkan Anda untuk secara otomatis mengunggah foto yang Anda inginkan dari komputer ke Foto Google.
Untuk mengunduh alat ini, kunjungi Situs web Foto Google.

Setelah mengunduh Desktop Loader, instal dan masukkan kredensial masuk akun Google Anda. Setelah itu, alat akan meminta Anda untuk memasukkan beberapa folder dari tempat Anda ingin foto Anda diunggah.
Setelah Anda memasukkan semua folder yang diinginkan, cukup klik OK dan foto Anda akan diunggah ke Foto Google secara otomatis.
Anda dapat mengonfigurasikan alat ini untuk dibuka pada startup sistem, sehingga setiap kali Anda menambahkan foto baru ke folder yang dipilih, itu akan secara otomatis mengunggah ke cloud Foto Google.
Seperti yang kami katakan, nanti Anda dapat mengakses foto yang dimuat di browser, di situs web Google Photo.
Akses Foto Google melalui Google Drive
Meskipun tidak ada cara langsung untuk mengakses Foto Google di Anda Windows 10 komputer, Anda dapat mengambil jalur yang sedikit berbeda dan membuatnya tersedia melalui klien Google Drive Windows.
Yang perlu Anda lakukan untuk mengakses Foto Google melalui Google Drive adalah menghubungkan dua layanan, dan unduh klien Drive resmi untuk Windows Meja kerja.
Hal pertama yang akan Anda lakukan adalah menghubungkan Google Drive dan Foto Google. Google Drive memiliki kemampuan bawaan untuk menampilkan Foto Google di dalam cloud, Anda hanya perlu mengaktifkannya terlebih dahulu.
Setelah Anda mengintegrasikan Foto Google dan Google Drive, semua foto Anda akan ditampilkan dalam folder Google Drive khusus yang disebut "Foto Google". Untuk memungkinkan ini, lakukan hal berikut:
- Buka Google Drive di browser web Anda.
- Buka pengaturan (ikon roda gigi kecil di kiri atas layar).
- Periksa Buat folder Foto Google, di bawah Jenderal.
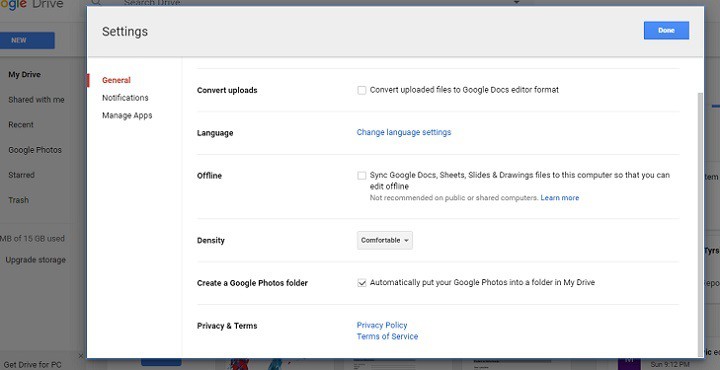
- Simpan perubahan.
Sekarang semua gambar Anda dari Foto Google akan ditampilkan di Google Drive. Jadi yang perlu Anda lakukan sekarang adalah membuat akses dapat diakses Windows Desktop.
Untuk melakukannya, cukup unduh Google Drive Windows klien, sinkronkan semua konten Anda, dan folder Foto Google akan ada di sana.
Untuk mengunduh Google Drive untuk desktop, kunjungi tautan ini. Setelah Anda menginstalnya, tunggu beberapa menit untuk sinkronisasi. Ketika proses selesai, buka saja folder Google Drive di komputer Anda dan buka Foto Google.

Pelajari cara menyimpan file Google Drive di flash drive eksternal dengan cara cepat!
Gunakan aplikasi pihak ketiga
Untuk hampir semua layanan yang aplikasi resminya tidak ada di Internet Windows Toko, ada alternatif pihak ketiga. Dan Google Photos tidak terkecuali.
Karena itu, jika Anda tidak ingin mengakses Foto Google di browser atau melalui Google Drive, Anda dapat mengunduh aplikasi pihak ketiga dan membuat layanan ini berfungsi di komputer Anda.
Klien Foto Google pihak ketiga terbaik untuk Windows 10 yang saat ini dapat Anda temukan adalah aplikasi bernama Client for Google Photos. Ini memungkinkan Anda untuk melakukan apa pun seperti yang Anda lakukan dengan aplikasi resmi.
Anda dapat mengakses foto dan album Anda, mengunggah foto baru, membuat album baru, melihat peragaan slide, dan banyak lagi.

Anda dapat mengunduh Klien untuk Foto Google secara gratis dari toko, tetapi ada juga versi berbayar, jika Anda menginginkan beberapa fitur tambahan.
Sayangnya, ini adalah satu-satunya cara yang dikenal untuk mengakses Foto Google secara lokal. Sejauh yang kami ketahui tentang kebijakan Google tentang WindowsKita seharusnya tidak mengharapkan aplikasi Foto Google lengkap untuk segera mengenai platform Microsoft.
Foto Google bukan satu-satunya layanan Google yang hilang Windows. Misalnya, pengguna masih menunggu aplikasi resmi dari YouTube, Gmail, Google Play, dll.
Pembaruan 2019: Foto Google muncul pada akhir Oktober 2018 di Microsoft Store. Aplikasi memiliki Google LLC sebagai penerbit dalam deskripsi dan tetap di sana untuk sementara waktu hingga Microsoft menghapusnya. Anda dapat menemukannya di Google Store atau di situs resmi Situs web Google. Cukup unduh dari sana dan mulai gunakan.
Anda sekarang memiliki fungsionalitas penuh, fitur yang diperbarui, sinkronisasi otomatis dan semua yang Anda perlukan untuk menjalankannya dengan benar, sebagai aplikasi mandiri, di Windows 10 pcs.
Sekarang Anda dapat memilih folder mana yang akan disinkronkan, unggah dan unduh foto secara otomatis, ubah perangkat yang mengunggah foto ke cloud, dan ubah kualitas gambar yang disimpan.
Jika ada di antara Anda yang sudah mencoba foto Google Windows 10, beri tahu kami di bagian komentar di bawah tentang pengalaman Anda. Jika Anda memiliki komentar atau pertanyaan, jangan ragu untuk meninggalkannya di sana juga.
Dari editor Note: Posting ini awalnya diterbitkan pada Oktober 2016 dan sejak itu telah diubah dan diperbarui menjadi lebih terkini, akurat dan lengkap.