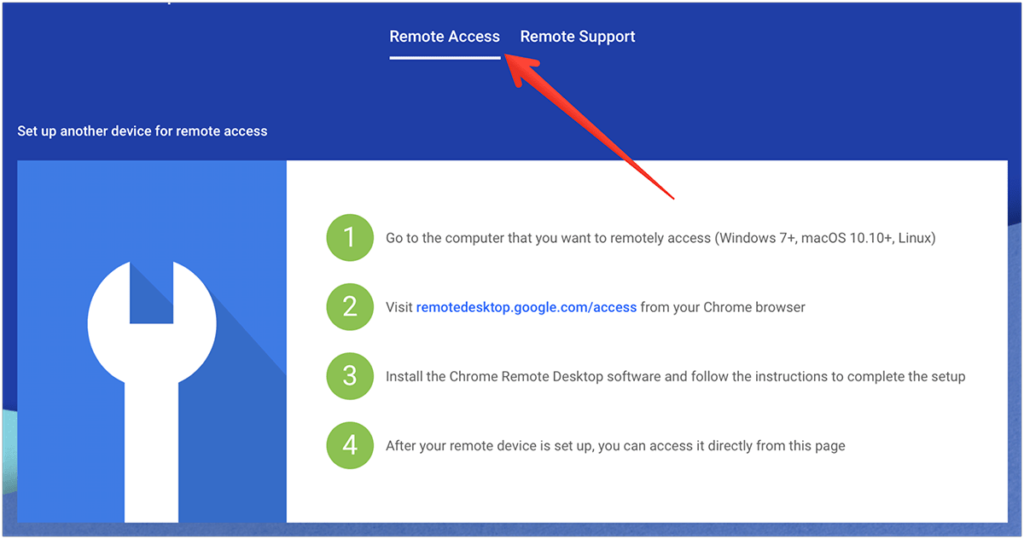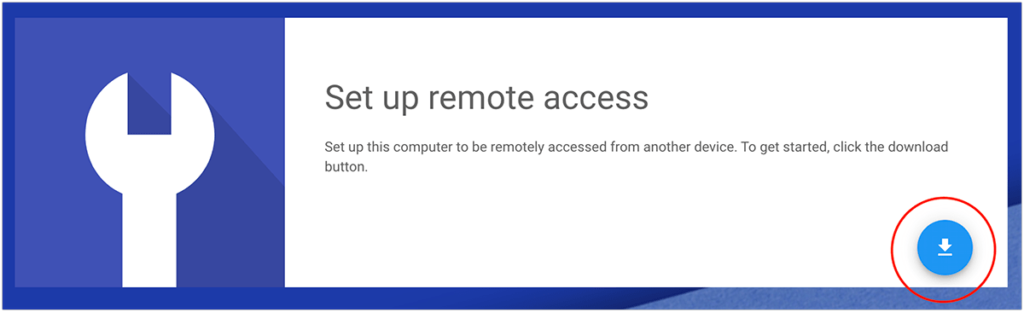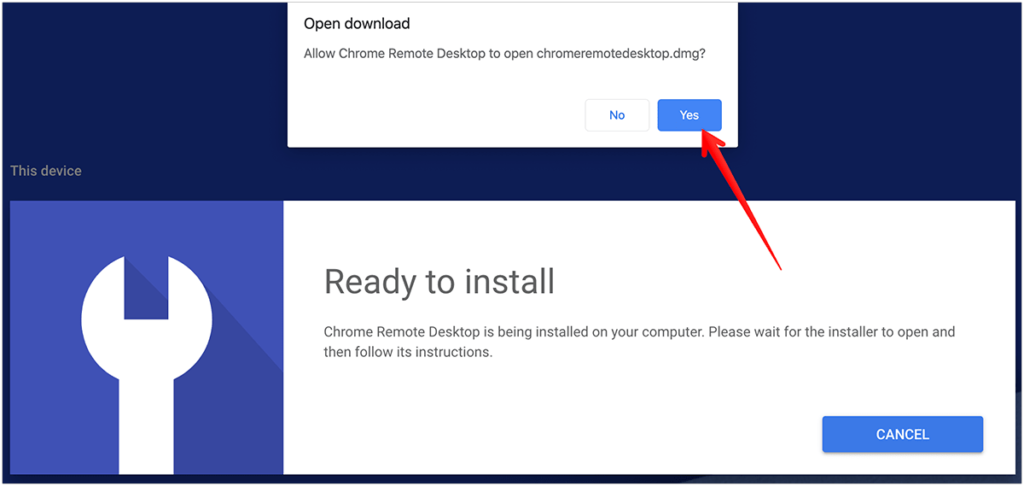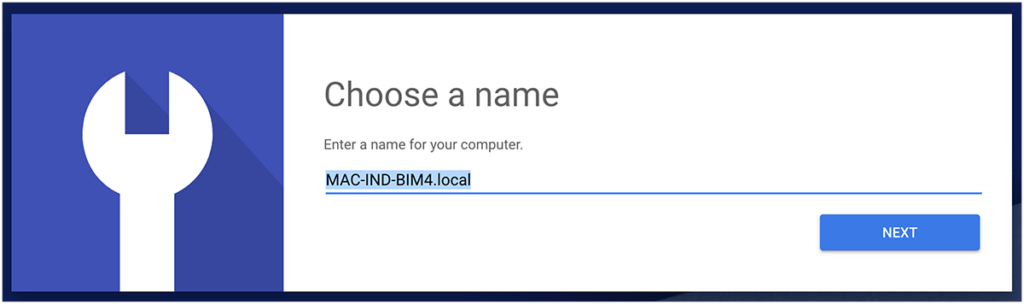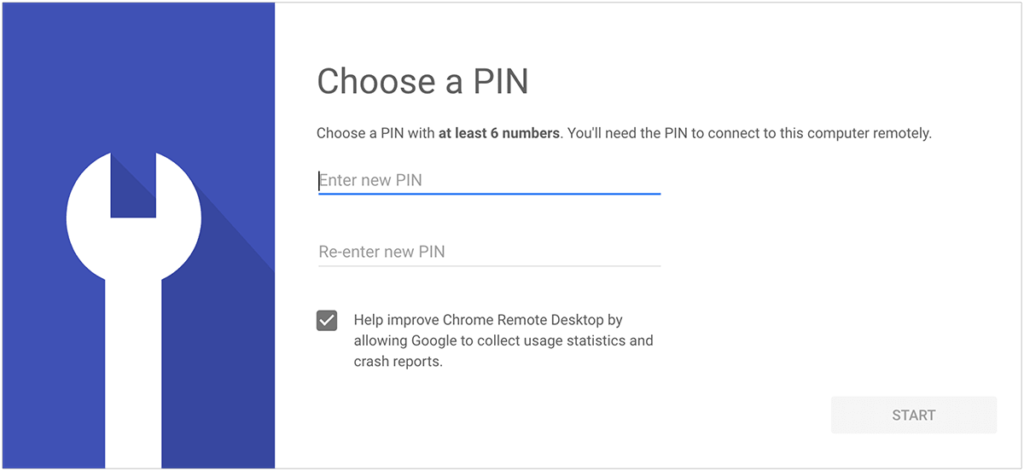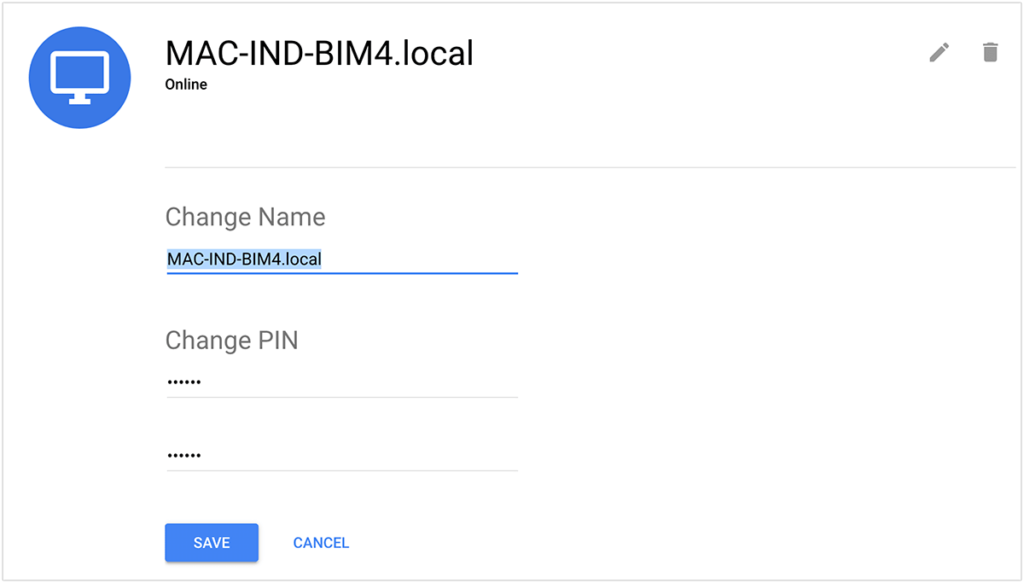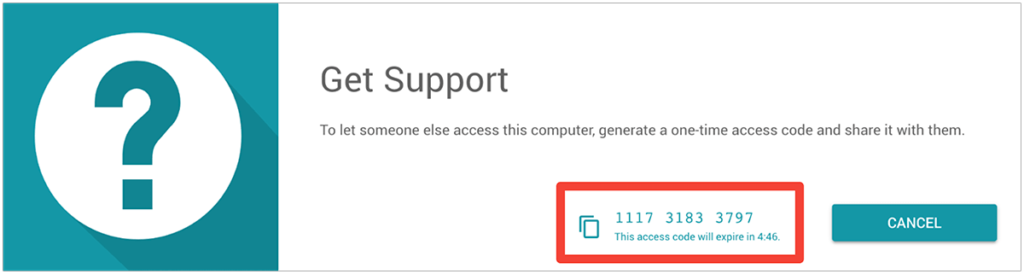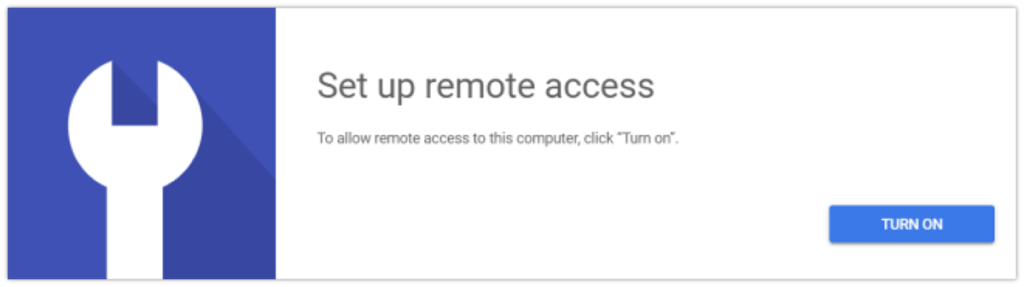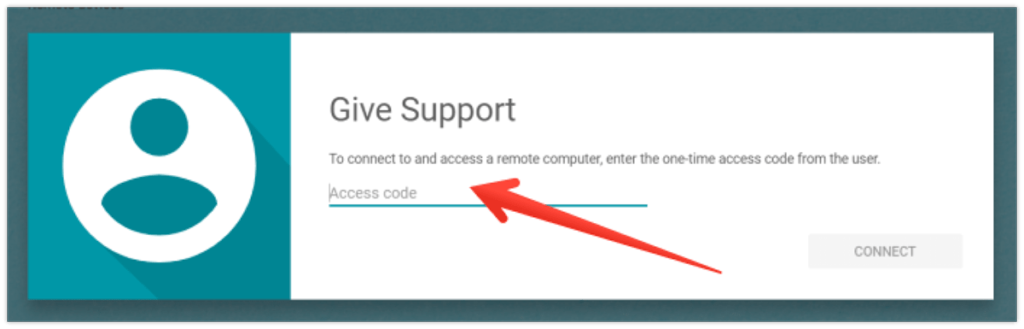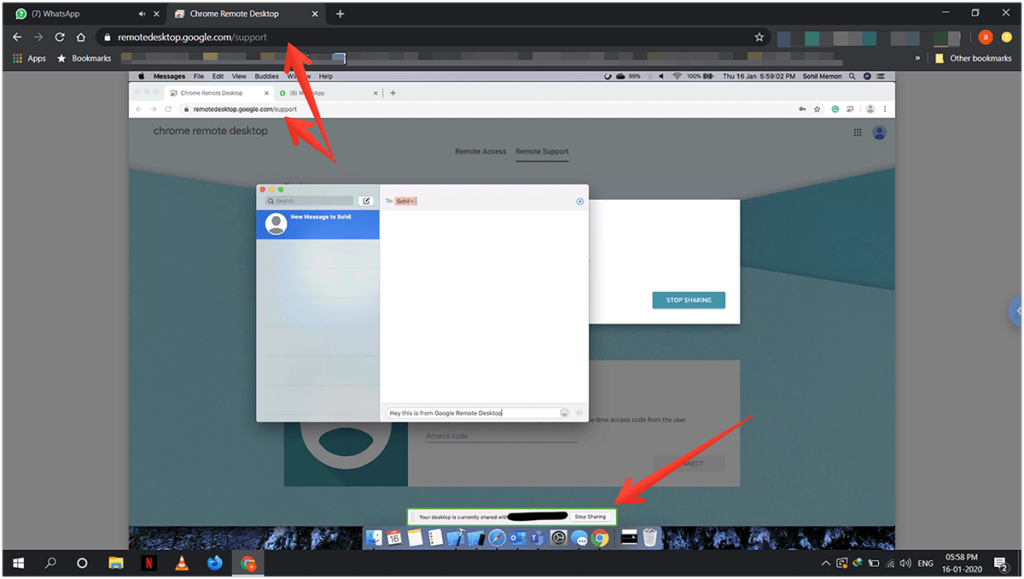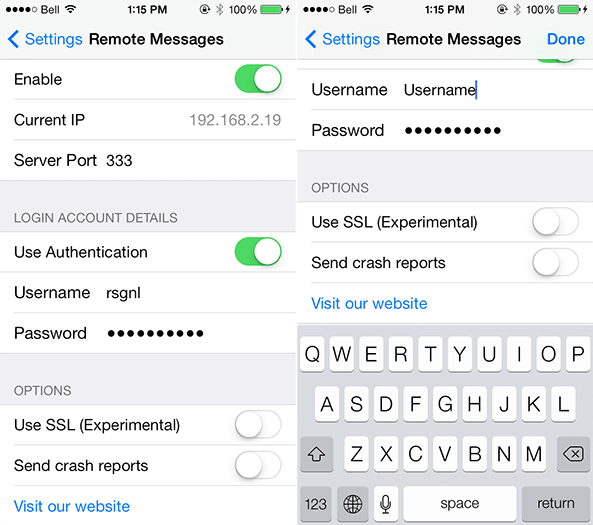Cara menggunakan iMessage di Windows komputer pribadi [2 Ways]
![Cara menggunakan iMessage di Windows komputer pribadi [2 Ways] 1](http://applexgen.com/wp-content/uploads/2020/04/Como-usar-iMessage-en-Windows-ordenador-personal-2-Ways.png)
Meskipun WhatsApp dan Telegram saat ini adalah salah satu aplikasi perpesanan yang paling populer, Apple iMessage tetap menjadi layanan perpesanan pilihan saya karena beberapa alasan. Yah, sebagai permulaan, iMessage bekerja sangat baik pada banyak Apple produk, menawarkan pengalaman sempurna.
Hal-hal baik lainnya tentang aplikasi ini adalah fitur-fiturnya yang kecil tapi bagus, seperti kemampuan untuk menautkan tautan eksternal yang populer tanpa meninggalkan aplikasi.
Saya baru-baru ini mulai menggunakan Windows PC selain MacBook saya untuk alur kerja saya. Sayangnya tidak ada Dukungan IMessage untuk Windows, Yang menyebalkan bagi saya.
Jadi saya memutuskan untuk mencari solusi buat iMessage bekerja pada saya Windows komputer pribadi. Setelah menghabiskan beberapa jam, saya telah menemukan dua cara berbeda untuk menggunakan iMessage Windows mesin. Jika ini terdengar menarik bagi Anda, maka Anda harus membaca lebih lanjut di artikel ini.
2 Cara menggunakan Apple iMessage di Windows Komputer desktop atau laptop
Seperti disebutkan sebelumnya, ada dua pendekatan berbeda untuk menggunakan iMessage di Windows, dan keduanya memiliki berbagai manfaat. Anda mungkin ingin melihat keduanya dan memilih yang terbaik sesuai keinginan Anda.
Perlu disebutkan bahwa tidak ada aplikasi independen perusahaan untuk produk Apple. Ini berarti Anda masih membutuhkan pekerjaan. Apple produk dengan iMessage (iPhone atau Mac) untuk kedua trik agar berfungsi.
Dengan itu dibersihkan, mari kita langsung menuju metode pertama.
Metode 1: Gunakan iMessage di Windows dengan Chrome Remote Desktop (jailbreak tidak diperlukan)
Nah, judul trik ini mengatakan semuanya: ini adalah bagaimana Anda akan melakukannya. gunakan aplikasi Chrome Desktop Jarak Jauh untuk menggandakan dan menggunakan iMessage aktif Windows KOMPUTER PRIBADI:
- Buka Mac Anda dan instal browser Chrome jika Anda belum melakukannya. Setelah diinstal, buka remotedesktop.google.com untuk mengakses Aplikasi Chrome Desktop Jarak Jauh.
Chrome Layanan Remote Desktop kini telah berpindah dari ekstensi ke aplikasi web khusus yang dapat Anda akses dari tautan di atas.
- Setelah Anda berada di situs web, Anda akan melihat dua opsi untuk Akses Jarak Jauh dan Dukungan Jarak Jauh. Anda harus memilih Akses jarak jauh opsi.
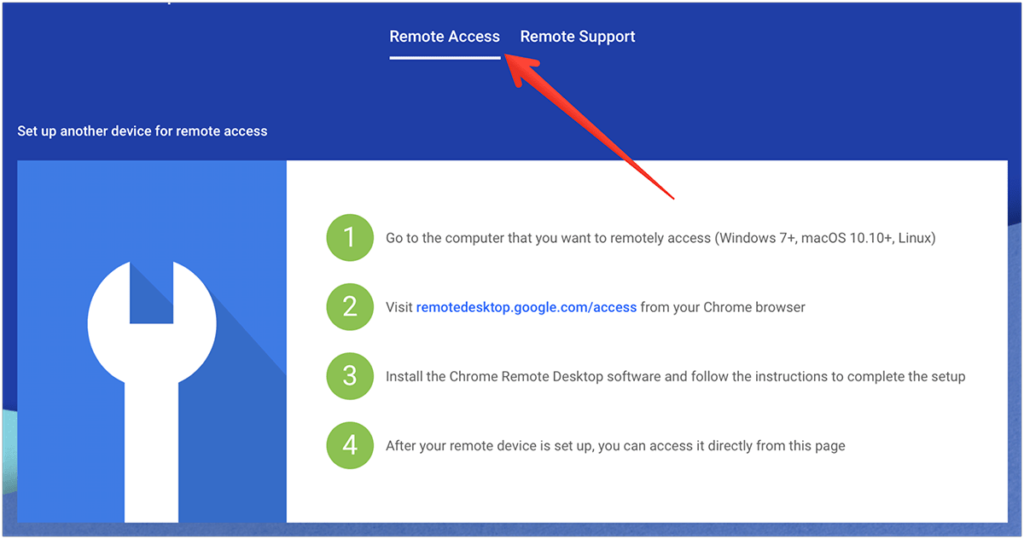
- Sekarang Anda perlu mengkonfigurasi Mac Anda untuk menyiapkannya untuk akses jarak jauh dan menggunakan iMessage di Windows. Untuk melakukannya, ketuk tombol Unduh. Ini akan mengunduh Server Host Chrome Remote Desktop ke Mac Anda.
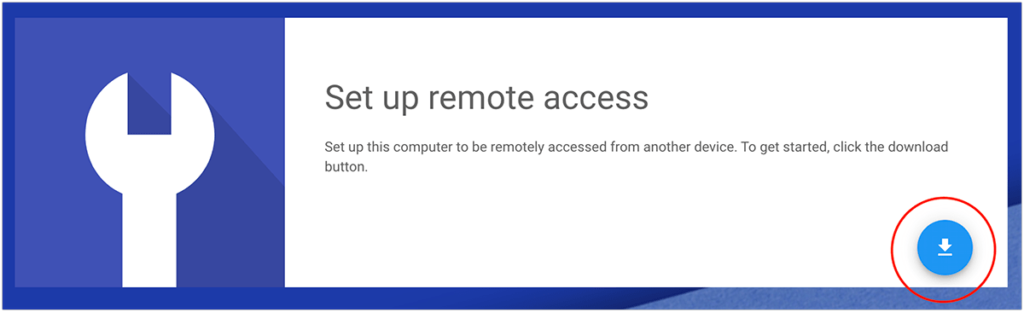
Chrome mungkin meminta Anda untuk menginstal Ekstensi Browser Desktop Jarak Jauh Chrome untuk pintasan lainnya. Tetapi menginstal ekstensi adalah opsional.
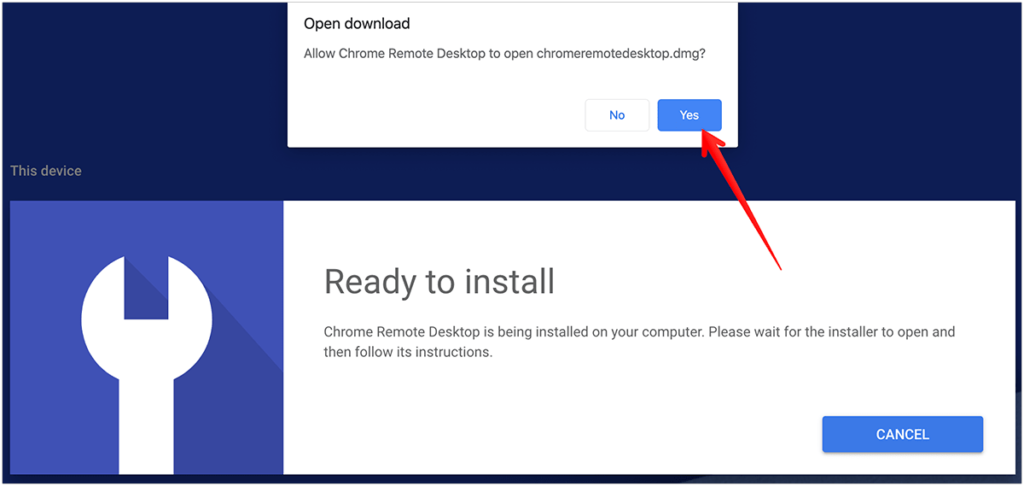
- Setelah mengunduh file, buka "chromeremotedesktop.app" dan selesaikan pengaturan instalasi.
Selama instalasi aplikasi, Anda kadang-kadang akan diminta untuk memasukkan kredensial administrator Mac Anda. - Anda akan diminta untuk memberi nama komputer Anda dan atur pin dengan setidaknya 6 angka. Pin ini akan diperlukan untuk membuat koneksi antara Mac dan Windows.
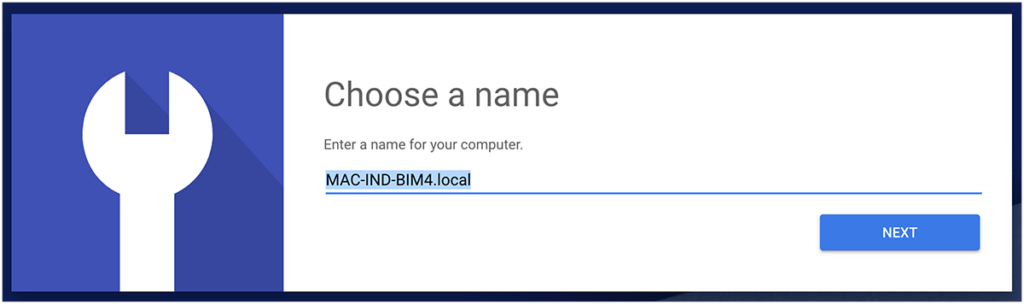
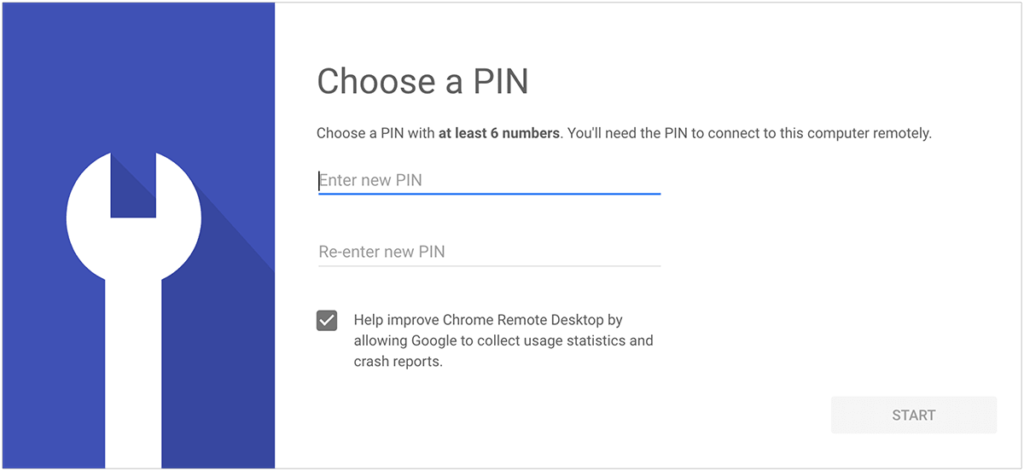
- Setelah mengatur kode PIN, Anda akan melihat Mac Anda di bawah ini Perangkat ini bagian dalam akses jarak jauh.
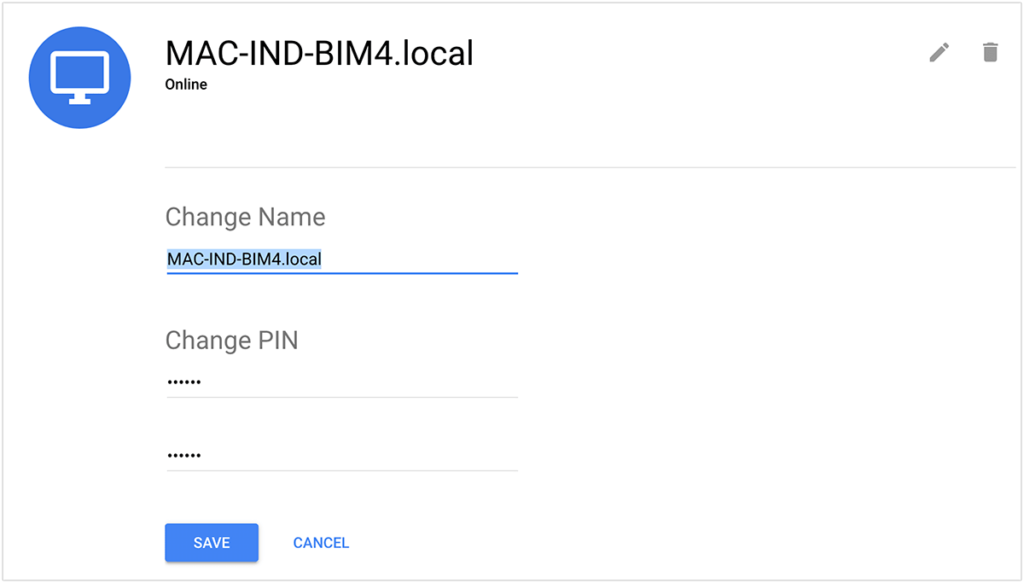
- Setelah memasang server host, Anda dapat membuat kode sandi di situs web Chrome Remote Desktop di bawah Dukungan jarak jauh lidah
- Untuk melakukannya, buka Dukungan Jarak Jauh dan klik pada Buat kode tombol di dalam Dapatkan dukungan. Ini akan menghasilkan kode akses 12 digit yang akan kedaluwarsa dalam 5 menit.
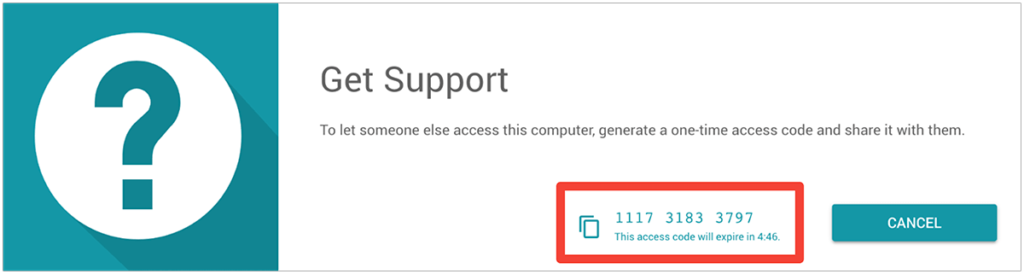
- Sekarang, mari kita beralih ke Windows PC dan buka browser Chrome. Pastikan Anda menggunakan akun Google yang sama di kedua perangkat.
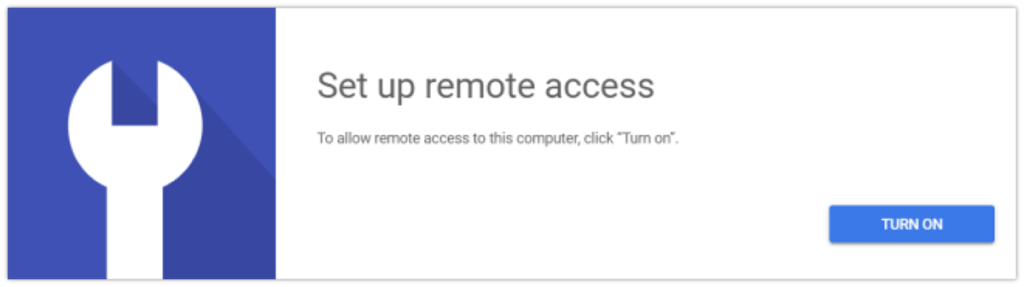
Mulai konfigurasi akses jarak jauh di Windows - Alih-alih akses jarak jauh, kali ini Anda harus mengklik pada Dukungan jarak jauh opsi di Windows perangkat. Anda akan menemukan bagian yang berbunyi Berikan dukungan.
- Anda harus memasukkan kode akses yang dihasilkan dari Mac sebelumnya di bagian "Dukungan". Setelah ini selesai, permintaan akan dikirim ke Mac untuk koneksi jarak jauh. Anda akan diminta memasukkan kode PIN untuk otentikasi.
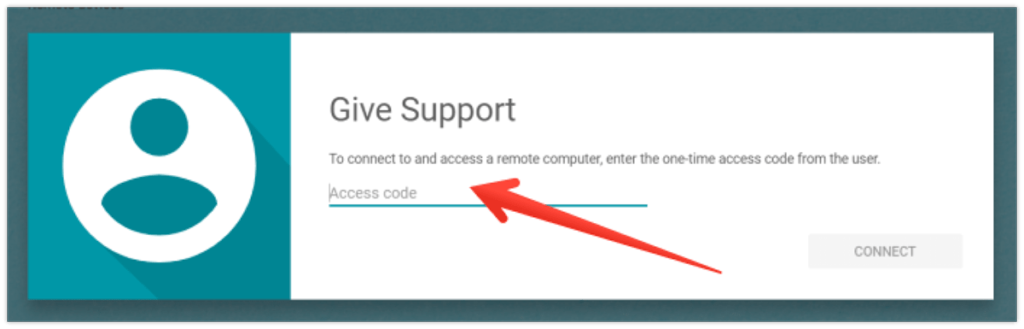
- Setelah memasukkan kode PIN yang valid, kedua perangkat akan terhubung dari jarak jauh. Anda sekarang dapat mengontrol Mac dari Windows KOMPUTER PRIBADI.
- Sekarang semua yang Anda butuhkan Luncurkan pad pada layar Mac Anda terhubung ke remote control dan aktifkan itu Pesan aplikasi
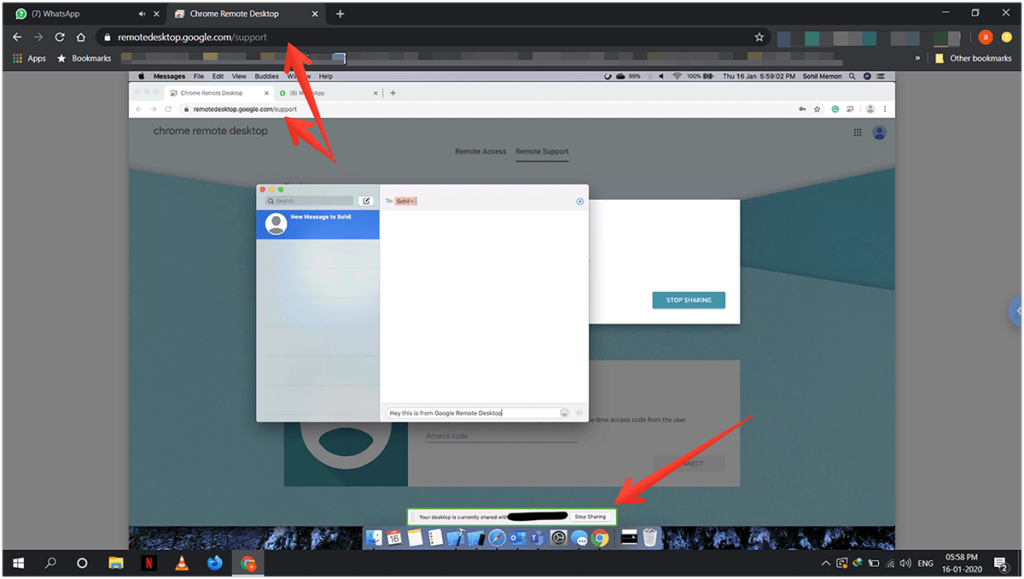
Anda sekarang dapat mengakses iMessage di blog Anda Windows PC cukup dengan masuk ke laci aplikasi. Anda dapat melihat dan mengirim pesan dari iMessage Windows melalui aplikasi Chrome desktop jarak jauh di Mac. Seperti disebutkan di atas, ini adalah versi solusi yang tidak bisa di-jailbreak. Sayangnya, metode ini hanya akan bekerja untuk mereka yang memiliki Mac.
Metode 2: Dapatkan iMessage di Windows menggunakan aplikasi Cydia untuk iOS (Diperlukan Jailbreak)
Setelah mencapai metode kedua, Anda akan memerlukan perangkat iOS yang sudah di-jailbreak untuk menggunakan iMessage Windows. Metode ini pada dasarnya untuk mereka yang tidak memiliki akses ke MacBook dan masih ingin mendapatkan iMessage di komputer mereka Windows platform. Bagi mereka yang tidak tahu, jailbreaking sangat mirip dengan rooting smartphone Android.
Berbicara tentang Cydia, ini adalah aplikasi yang akan kami gunakan untuk membuat komunikasi antara iOS dan Windows platform Dengan itu, ikuti langkah-langkah di bawah ini untuk mengaktifkan iMessage Windows.
- Unduh dan instal aplikasi Cydia dari ini tautan.
- Setelah menginstal Cydia di iPhone Anda, buka dan ketuk Sumber tab yang terletak di menu bawah.
- Sekarang, sentuh Edit tombol di sudut kanan atas. Sekarang pukul Tambah tombol di sudut kiri atas dan masukkan URL sumber sebagai http://repo.hackyouriphone.org
- Setelah ditambahkan ke daftar, cari Pesan jarak jauh repositori menggunakan opsi pencarian. Dari hasil pencarian, pilih repositori Pesan Jarak Jauh berdasarkan versi iOS Anda.
- Sekarang, masuklah ke iPhone Konfigurasi dan gulir ke bawah hingga Anda menemukan Pesan jarak jauh opsi.
- Sentuh untuk mengakses pengaturan aplikasi dan sekarang aktifkan untuk meluncurkan aplikasi Pesan Jarak Jauh.
- Setelah Anda melakukannya, Anda dapat melihat IP saat ini y Nomor port. Kami akan menggunakannya untuk membuat tautan koneksi antara iPhone dan Windows mesin. Jika diinginkan, Anda juga dapat mengaktifkan otentikasi pengguna untuk membuat koneksi lebih aman dengan menambahkan nama pengguna dan kata sandi.
- Sekarang pergi ke Windows PC dan buka browser web favorit Anda. Ketik IP dan nomor port saat ini dengan titik dua (:) di bilah alamat dan tekan Enter untuk membuka URL.
Jika anda IP saat ini adalah 193.134.245.273 dan nomor port adalah 73maka url Anda akan menjadi 193.134.245.273:73
Juga, pastikan iPhone dan iPhone Anda Windows Perangkat terhubung ke jaringan WiFi yang sama. - Anda mungkin dimintai nama pengguna dan kata sandi jika Anda telah mengaktifkan otentikasi pengguna sebagaimana disebutkan dalam Langkah 7.
- Setelah memasukkan informasi yang diperlukan, koneksi antara Anda Windows PC dan iPhone.
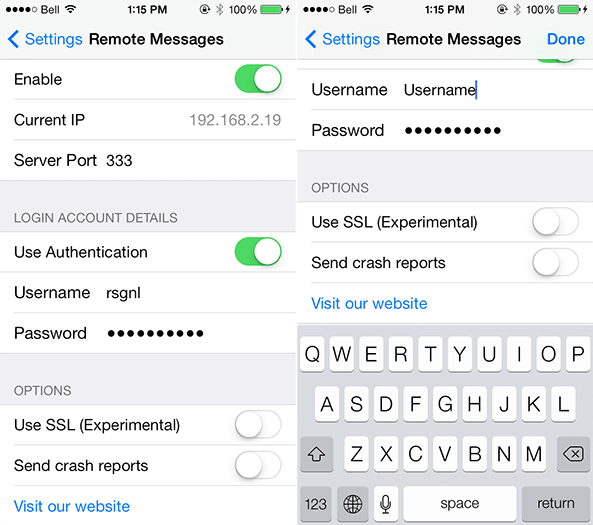
Kamu bisa sekarang akses semua iMessages Anda di Windows komputer pribadi dengan bantuan Cydia dan repositori pengiriman pesan jarak jauh.
Kesimpulan
Kami telah menunjukkan dua solusi berbeda untuk Anda gunakan aplikasi iMessage di blog Anda Windows komputer pribadi. Sebelum mencoba metode kedua, kami sarankan Anda mempelajari lebih lanjut tentang proses jailbreak dan kelebihan dan kekurangannya sebelum melanjutkan.
Jika Anda memiliki masalah saat mengikuti panduan ini untuk mengaktifkan iMessage Windows komputer, Anda dapat memberi tahu kami di bagian komentar di bawah. Kami akan dengan senang hati membantu Anda.