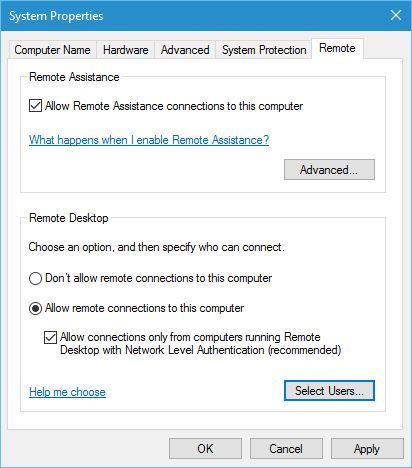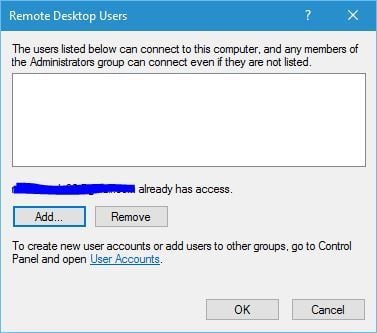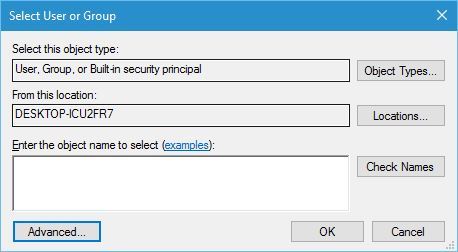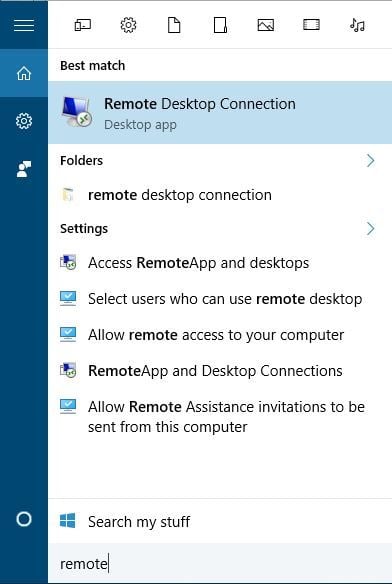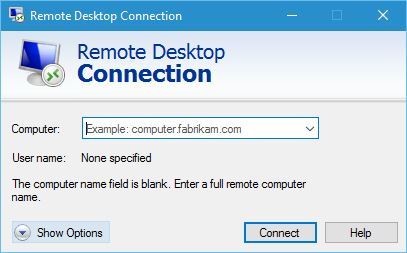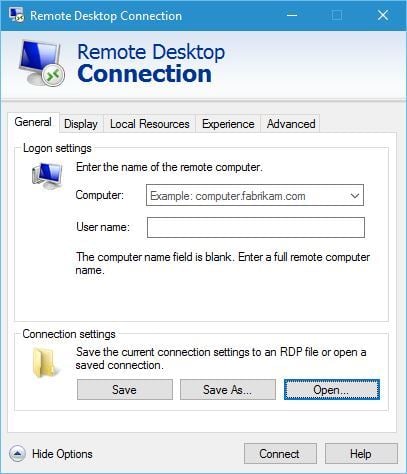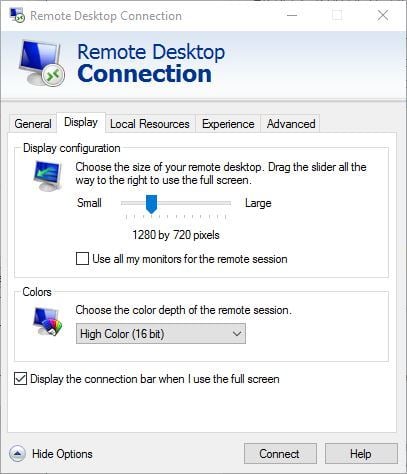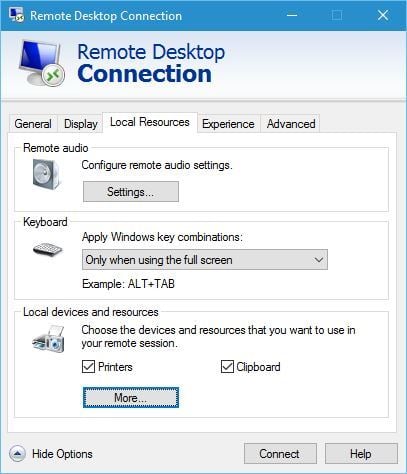Cara menggunakan Remote Desktop Connection di Windows sepuluh

Catatan: Dalam topik berikutnya yang akan Anda baca, Anda akan mempelajari tentang: Cara menggunakan Remote Desktop Connection di Windows sepuluh

Terkadang, untuk memperbaiki masalah komputer tertentu, Anda harus mengakses PC yang bermasalah dari jarak jauh. Akses desktop jarak jauh tidak sulit, dan hari ini kami akan menunjukkan cara melakukannya menggunakan Remote Desktop Connection di Windows sepuluh)
Bagaimana cara menggunakan Remote Desktop Connection dan apa fungsinya?
Koneksi Desktop Jarak Jauh sangat berguna Windows fitur yang memungkinkan Anda mengakses PC lain di jaringan atau di Internet dari PC Anda sendiri.
Fitur ini mengharuskan kedua komputer dihidupkan dan terhubung ke Internet, dan jika kondisi tersebut terpenuhi, Anda dapat menggunakan PC Anda untuk memecahkan masalah PC lain dari jarak jauh.
Dengan menggunakan fitur ini Anda akan memiliki akses penuh ke semua file yang tersimpan di PC tersebut dan bahkan mendapatkan live desktop sehingga Anda dapat melihat perubahan secara real time.
Sebelum kita mulai menjelaskan cara kerja Remote Desktop Connection, mari kita kenali beberapa terminologi. Komputer yang digunakan untuk mengakses komputer jarak jauh sering disebut klien dan komputer jarak jauh disebut server.
Jika Anda ingin menggunakan fitur ini, sistem operasi klien dan server harus mendukung fitur ini. Perhatikan bahwa versi Beranda dari Windows Itu tidak mendukung fitur ini secara asli, jadi Anda mungkin perlu menggunakan aplikasi pihak ketiga dalam hal ini.
Seperti disebutkan, Anda dapat menggunakan Remote Desktop Connection dengan komputer di jaringan yang sama, tetapi Anda juga dapat terhubung ke server jarak jauh selama komputer host memiliki alamat IP publik.
Sebelum Anda dapat menggunakan Remote Desktop Connection, Anda harus memastikan bahwa komputer host telah mengaktifkan Remote Desktop Connection. Untuk mengaktifkan Remote Desktop Connection di komputer host, lakukan hal berikut:
- tekan Windows Kunci + AKAN dan ketik izinkan jarak jauh. Pilihan Izinkan akses jarak jauh ke komputer Anda dari daftar hasil.
Jendela Properti Sistem. Di tab Remote, pastikan itu Izinkan koneksi Remote Assistance ke komputer ini diaktifkan. Jika mau, Anda dapat mengubah Opsi Lanjutan dan mengatur berapa lama undangan Bantuan Jarak Jauh dapat bertahan.
- Pilihan Izinkan koneksi jarak jauh ke komputer ini. Jika Anda menginginkan keamanan ekstra, pastikan untuk check out Hanya izinkan koneksi dari komputer yang menjalankan Remote Desktop dengan autentikasi tingkat jaringan (disarankan).
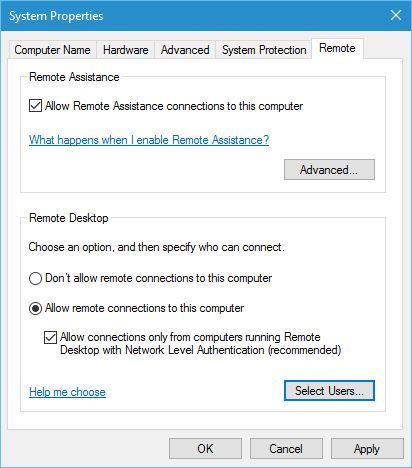
Perhatikan bahwa Anda juga dapat mengatur pengguna mana yang dapat mengakses komputer Anda, dan untuk melakukannya Anda harus mengikuti langkah-langkah berikut:
- Di jendela System Properties buka tab Remote dan klik Pilih pengguna tombol.
- Klik Menambahkan tombol untuk menambahkan pengguna.
- Sekarang masukkan nama pengguna di Masukkan nama objek untuk memilih dan klik Verifikasi nama. Jika pengguna itu ada di jaringan Anda, Anda mungkin juga perlu memasukkan nama komputer Anda. Atau, Anda dapat mengklik Canggih tombol dan mencari pengguna secara manual. Jika pengguna memiliki akun Microsoft, mereka dapat menggunakan alamat email mereka.
- Setelah selesai, klik setuju.
- Pengguna itu sekarang akan ditambahkan ke daftar pengguna Desktop Jarak Jauh. Klik setuju sekali lagi
Setelah komputer host mengaktifkan Remote Desktop Connection, Anda dapat mengaksesnya dari PC klien dengan mengikuti langkah-langkah berikut:
- tekan Windows Kunci + AKAN dan masukan jarak jauh. Memilih Koneksi desktop jarak jauh dari menu
- Klik Tampilkan opsi tombol untuk melihat pengaturan lanjutan.
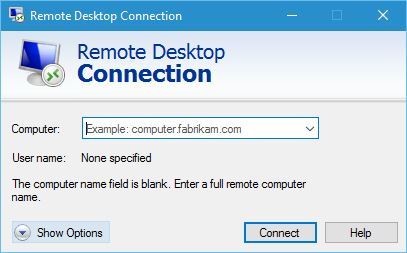
- Di tab Umum, Anda dapat memasukkan nama atau alamat IP komputer yang ingin Anda sambungkan. Atau, Anda juga dapat mengatur nama akun pengguna yang ingin Anda akses.
- Dengan bagian Tampilan, Anda dapat mengubah ukuran jendela desktop jarak jauh dan kedalaman warna.
- Di bagian Sumber Daya Lokal, Anda dapat mengubah cara kerja perekaman dan pemutaran audio jarak jauh. Anda juga dapat mengubah waktu dan cara pintasan keyboard berfungsi di komputer host. Terakhir, Anda dapat mengonfigurasi perangkat mana yang ingin Anda gunakan dari klien Anda.
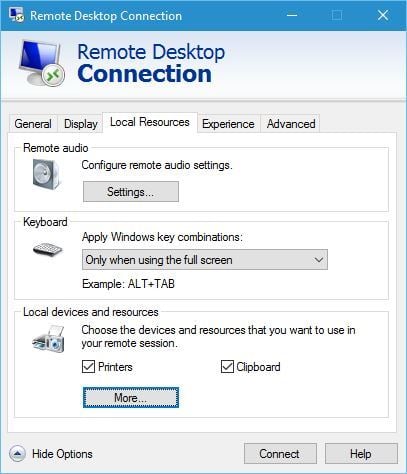
Bagian Pengalaman memungkinkan Anda memilih dari berbagai konfigurasi jaringan untuk kinerja terbaik, tetapi Anda juga dapat menyesuaikan gambar yang ingin Anda gunakan di sesi jarak jauh.
- Akhirnya, ada bagian lanjutan. Di sini Anda dapat mengubah bagaimana komputer Anda akan bereaksi jika otentikasi server gagal.
- Setelah semuanya diatur, Anda dapat mengklik Koneksi tombol. Harap dicatat bahwa tidak diperlukan untuk mengubah opsi ini, tetapi jika Anda adalah pengguna tingkat lanjut, Anda mungkin ingin menyesuaikan pengaturan ini untuk hasil yang maksimal.
Kami harus menyebutkan bahwa Remote Desktop Connection tidak hanya terbatas pada Windows platform dan Anda dapat terhubung dengan Windows dihosting menggunakan Linux atau Mac OS. Bahkan, Anda bisa mengontrolnya Windows jarak jauh menggunakan aplikasi desktop jarak jauh UWP.
Remote Desktop Connection adalah alat yang berguna untuk administrator sistem yang membutuhkan pemecahan masalah jarak jauh, tetapi fitur tersebut juga dapat digunakan oleh pengguna yang kurang berpengalaman.
Jika Anda merasa fitur ini agak canggung, atau jika server atau PC klien Anda tidak mendukungnya, Anda dapat menggunakan solusi pihak ketiga seperti Teamviewer atau LogMeIn.
FAQ: Baca lebih lanjut tentang koneksi desktop jarak jauh
Menggunakan Anda dapat menggunakan Remote Desktop pada Windows 10 atau di atas komputer Anda Windows, perangkat Android atau iOS untuk terhubung ke PC jarak jauh. Pertama, konfigurasikan PC yang ingin Anda sambungkan untuk mengizinkan koneksi jarak jauh. Pilih Mulai > Pengaturan > Sistem > Desktop Jarak Jauh dan centang Aktifkan desktop jarak jauh. Di PC lain, ketik Remote Desktop Connection dan pilih dari hasil. Kemudian masukkan nama komputer yang ingin Anda sambungkan dan pilih Hubungkan.
Remote Desktop adalah aplikasi klien yang memungkinkan pengguna untuk mengakses komputer atau server jarak jauh melalui Internet. Pengguna dapat mengontrol dan menggunakan sumber daya komputer itu. Server desktop jarak jauh memungkinkan pengguna untuk bekerja dari lokasi mana pun selama mereka memiliki koneksi Internet.
Remote Desktop adalah aplikasi yang sangat mendasar dan dibuat untuk memudahkan penggunaannya. Itu juga mengapa ini diterapkan secara luas. Aplikasi ini bahkan hadir dengan sebagian besar versi Microsoft Windows. Sayangnya, itu tidak cukup aman untuk mengekspos Internet dengan aman.
Dari editor Note: Posting ini awalnya diterbitkan pada Juli 2016 dan sejak itu telah diperbarui dan diperbarui pada Maret 2020 karena kesegaran, keakuratan, dan kelengkapannya.