Cara menggunakan Screencastify dengan Google Slides

Perangkat lunak perekaman layar hadir dalam berbagai bentuk dan ukuran. Tetapi ketika Anda membutuhkan sesuatu yang sangat sederhana dan efisien, Screencastify siap menawarkan Anda. Sangat mudah untuk menginstal ekstensi Chrome yang memungkinkan Anda menambahkan bakat ke presentasi online Anda.
Screencastify adalah alat yang sangat baik untuk orang yang menggunakan Google Slide untuk bisnis atau pendidikan online. Anda dapat melupakan email panjang dan panggilan konferensi. Jika Anda harus membuat presentasi, cukup rekam dengan Screencastify.
Artikel ini akan menunjukkan kepada Anda cara merekam, menyimpan, dan berbagi presentasi Google Slide dengan Screencastify.
Merekam presentasi Anda
Google Slides memiliki antarmuka pengguna yang sederhana dan sangat mudah digunakan. Itu berarti itu adalah pasangan yang sempurna untuk Screencastify.
Setelah Anda menginstal Screencastify Chrome ekstensidan presentasi Google Presentasi Anda siap, Anda dapat memulai sesi rekaman. Inilah yang harus Anda lakukan:
- Buka dek Google Slide Anda.
- Pilih panah di sebelah tombol "Present".
- Pilih opsi "Tampilan Presenter".
- Klik ikon Screencastify di browser Chrome Anda dan pilih "browse rekaman tab".
- Jika Anda ingin audio, aktifkan "Mikrofon". Dan untuk videonya, aktifkan opsi "Embed webcam".
- Akhirnya, klik ikon Screencastify lagi dan tekan "Stop."
Anda akan melihat dan mendengar hitungan mundur pendek tiga. Setelah itu, Screencastify akan mulai merekam presentasi Google Slide Anda.
Fitur Webcam
Saat merekam presentasi Google Slide Anda, Anda mungkin memperhatikan bahwa jendela kamera terlalu kecil atau terlalu besar. Atau itu hanya cara yang salah.
Anda dapat memperluas atau memperkecil jendela webcam Anda dengan kursor. Itu bisa persegi atau persegi panjang. Atau Anda bisa layar penuh. Namun, yang terakhir mungkin tidak berfungsi lebih baik untuk menyajikan Google Slide.
Jendela webcam, secara default, akan muncul di sudut kanan bawah tab. Tetapi Anda dapat dengan bebas memindahkannya di sekitar layar dan menemukan tempat terbaik yang menawarkan sedikit gangguan.
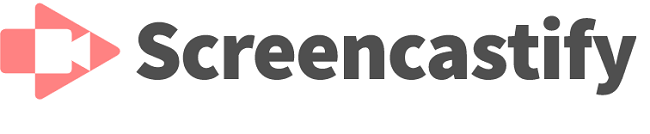
Fitur Tambahan
Ketika Anda memilih "Tabbed Recording" di Screencastify, seperti yang seharusnya saat merekam Google Slides, Anda juga mendapatkan beberapa fitur tambahan. Misalnya, di sudut kiri bawah, Anda dapat memilih kursor yang disorot yang akan memungkinkan Anda untuk menunjuk ke bagian yang relevan dari presentasi Anda.
Itu terlihat seperti sorotan putih kecil, dan bisa berguna ketika mencoba memasukkan sesuatu. Jika Anda ingin menonaktifkannya, klik lagi.
Fungsi perekaman tab juga memungkinkan Anda untuk menjeda dan melanjutkan kapan saja. Jadi, jika Anda harus melakukan atau mengatakan sesuatu di suatu tempat di presentasi Google Slide Anda yang tidak ingin Anda tampilkan dalam rekaman, fitur ini memudahkan Anda.
Jika presentasi Anda memerlukan anotasi, Screencastify juga memiliki opsi itu. Di bilah alat di sudut kiri bawah, pilih ikon yang terlihat seperti kuas.
Ada beberapa warna yang dapat dipilih dan kemudian cukup memberi keterangan pada Google Slide Anda. Jika Anda melakukan kesalahan, Anda dapat menggunakan fungsi penghapus.
Ada juga tombol untuk mematikan webcam jika pemirsa Anda tidak perlu melihatnya lagi. Dan tepat di sebelahnya, ada ikon yang terlihat seperti jam. Ini memberi tahu Anda berapa lama Anda telah merekam presentasi.

Simpan dan bagikan slide Google dengan Screencastify
Setelah menyelesaikan presentasi Google Slide Anda, yang harus Anda lakukan adalah menekan tombol "Stop". Kecuali Anda telah mengubah pengaturan default, rekaman Anda akan langsung masuk ke Google Drive Anda.
Tetapi Anda juga mendapatkan beberapa opsi lain segera tersedia. Anda dapat menyalin tautan dan mengirimkannya melalui aplikasi ketiga. Atau Anda dapat mengeklik ikon "Bagikan" langsung dari tab dan membagikan rekaman itu kepada Anda YouTube saluran atau Google Drive.
Jika Anda ingin membagikannya YouTube, Anda harus memberikan alamat email saluran. Keuntungan dari opsi Google Drive adalah Anda juga mendapatkan tautan berbagi di sini. Anda juga dapat mengatur pengaturan privasi dalam kedua kasus.
Jika Anda menggunakan fungsi Google Slides dan Google Classroom, Screencastify bisa berguna. Setelah selesai dengan presentasi Anda, mengunggah rekaman ke Google Classroom itu mudah.
Anda dapat menjatuhkan tautan atau mengunggah video secara langsung. Keuntungannya adalah file-file tersebut tidak besar tetapi memiliki kualitas yang agak bagus.
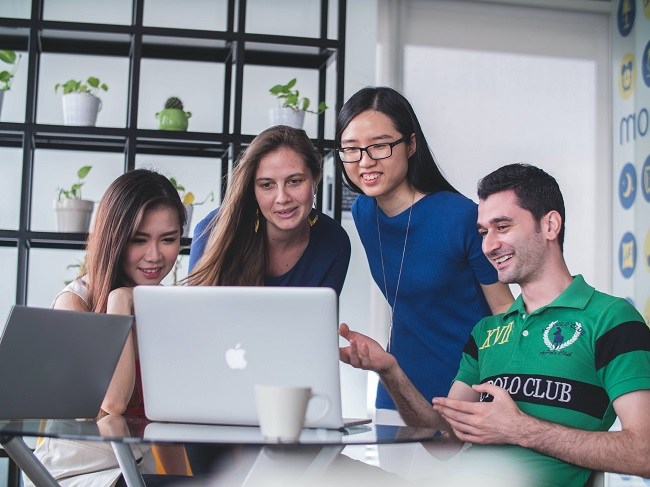
Membawa slide Google ke tingkat berikutnya dengan Screencastify
Screencastify populer karena berfungsi dengan baik dan mudah digunakan. Dan komputer Anda dan Google Slides tidak ketinggalan atau merasa kelebihan beban.
Anda juga mendapatkan beberapa fitur tambahan yang membuat keseluruhan pengalaman menjadi lebih interaktif. Jika Anda ingin menyoroti poin-poin penting selama presentasi, fitur perekaman tab Screencastify akan memungkinkan Anda untuk melakukannya.
Pernahkah Anda menggunakan Screencastify dan Google Slides sebelumnya? Beri tahu kami di bagian komentar di bawah.



