Cara menghidupkan dan mematikan mode layar penuh pada Mac

Sebelum kita mulai
Setelah menghabiskan beberapa tahun mengkodekan aplikasi untuk macOS, kami telah menciptakan alat yang dapat digunakan semua orang. Pemecah masalah komprehensif Mac.
Jadi, inilah tipnya: Unduh CleanMyMac untuk segera memperbaiki beberapa masalah yang disebutkan dalam artikel ini. Tetapi untuk membantu Anda melakukan semuanya sendiri, kami telah mengumpulkan ide dan solusi terbaik kami di bawah ini.
Fitur yang dijelaskan dalam artikel ini merujuk pada rilis situs MacPaw dari CleanMyMac X.
Jika Anda menggunakan MacBook tanpa layar eksternal, mode layar penuh sangat bagus karena memungkinkan Anda untuk mengisi seluruh layar dengan aplikasi atau dokumen yang sedang Anda kerjakan, sambil membuatnya mudah untuk beralih di antara layar yang berbeda untuk bernavigasi antar aplikasi atau windows. Aplikasi yang mengambil seluruh layar lepas landas, dan kedua Dock dan bilah menu meluncur keluar dari pandangan – meskipun untuk mendapatkannya kembali yang harus Anda lakukan adalah memindahkan kursor ke bawah atau ke atas layar.
Berkat penerapan cerdas Apple fitur seperti kontrol gerakan dan gerakan, menggunakan mode layar penuh sangat mudah. Namun, itu pasti membantu Anda jika Anda mempelajari gerakan ini, bersama dengan perintah keyboard dan cara lain untuk menggunakan mode layar penuh pada Mac. Sama pentingnya, pelajari cara keluar dari mode layar penuh.
Cara mengaktifkan mode layar penuh
Hingga saat ini, setelah beberapa tahun diperkenalkan, tidak semua aplikasi sepenuhnya mendukung mode layar penuh. Ini sering karena mereka memiliki aplikasi mereka sendiri untuk mode layar penuh, atau karena mereka menjaga toolbar dan palet warna terpisah dari dokumen windows.
Untuk melihat apakah aplikasi yang Anda jalankan mendukung mode layar penuh, arahkan kursor ke tombol hijau di kanan atas jendela. Jika dua panah yang muncul di dalam tombol hijau, Anda dapat menggunakannya dengan mode layar penuh. Untuk memainkannya, cukup klik tombol hijau.
Anda juga dapat melakukan salah satu dari yang berikut untuk menampilkan jendela dalam mode layar penuh:
- Gunakan pintasan keyboard Mac layar penuh: Control-Command-F; atau
- Buka menu tampilan aplikasi yang Anda gunakan dan pilih masuk mode layar penuh.
Cara keluar dari mode layar penuh
Ada dua cara untuk keluar dari mode layar penuh:
- Tekan tombol Escape. Ini berfungsi di sebagian besar aplikasi, tetapi tidak semua.
- Dorong penunjuk mouse ke kiri atas layar sampai tiga titik berwarna muncul, lalu klik titik hijau.
Either way, jendela akan menyusut dan duduk di desktop, maka Anda dapat mengubah ukurannya seperti biasa.
Cara meminimalkan layar
Cara meminimalkan jendela di layar tidak berubah, cukup ketuk titik kuning di sebelah titik hijau. Namun, jika Anda berada dalam mode layar penuh, titik kuning tidak akan terlihat, jadi Anda harus keluar terlebih dahulu. Untuk menampilkan jendela setelah meminimalkannya, temukan saja di Dock dan ketuk.
Cara menggunakan mode layar penuh dengan kontrol tugas
Mission Control memungkinkan Anda memiliki beberapa ruang kerja desktop di Mac Anda dan dengan cepat beralih di antaranya. Saat Anda menggunakan mode layar penuh dengan dokumen atau aplikasi, ruang kerjanya disesuaikan. Jika Anda menekan tombol kontrol tugas (F3), Anda akan melihat semua ruang kerja dan aplikasi layar penuh yang sedang Anda gunakan. Jika Anda mengarahkan kursor ke kursor mouse, Anda akan melihat nama aplikasi atau dokumen yang muncul di bawah thumbnail.
Anda juga dapat menjalankan kontrol tugas dengan menggesekkan dengan tiga jari di trackpad. Setelah Anda menampilkan aplikasi dan ruang kerja di layar penuh di sepanjang bagian atas layar, Anda dapat menarik windows Sekitar untuk memasukkannya ke dalam urutan yang Anda inginkan. Ini sangat berguna jika Anda menggunakan gerakan untuk menavigasi antar layar.
Jika Anda menggunakan beberapa aplikasi atau dokumen dalam mode layar penuh dan perlu beralih di antara keduanya, gunakan metode di atas untuk menempatkannya di samping satu sama lain. Anda kemudian dapat menggeser ke kiri dan kanan dengan tiga jari pada trackpad untuk dengan cepat beralih antara aplikasi dan dokumen dalam layar penuh.
Cara lain untuk beralih di antara aplikasi layar penuh
Anda tidak harus menggunakan kontrol misi jika Anda mau. Anda dapat mengganti layar menggunakan pengalih aplikasi.
- Tekan Command + Tab untuk pindah ke layar berikutnya; atau
- Tekan dan tahan Command + Tab dan kemudian gunakan tombol panah untuk bergerak ke kiri dan ke kanan di sepanjang deretan ikon aplikasi.
Anda juga dapat menahan kenop Kontrol dan tekan tombol panah kiri atau kanan untuk berpindah di antara aplikasi layar penuh.
Kapan menggunakan mode layar penuh
Mode layar penuh sangat berguna ketika Anda perlu beralih aplikasi dengan cepat. Misalnya, jika Anda perlu memeriksa angka dalam tabel di dokumen Google dibandingkan dengan yang ada di spreadsheet dengan angka. Cukup letakkan Safari dan Numbers dalam mode layar penuh, lalu gunakan kontrol tugas untuk menempatkan komputer desktop Anda bersebelahan sehingga Anda dapat menggesek dengan cepat di antara mereka.
Menempatkan aplikasi dalam mode layar penuh juga merupakan cara terbaik untuk mengurangi gangguan. Banyak aplikasi menulis sekarang memiliki mode bebas dispersi dan tampilan layar penuh memungkinkan Anda memanfaatkan cara kerja ini sebaik-baiknya.
Saat Anda mengedit foto dan membutuhkan ruang layar paling banyak, mode Layar Penuh mendorong Dock dan bilah menu agar tidak menghalangi. Demikian juga, ketika Anda menonton video, mode layar penuh meningkatkan pengalaman.
Apa yang harus dilakukan jika mode layar penuh macet
Pertama, coba masing-masing dari tiga metode untuk kembali ke mode normal: Command + Control + F; Tombol hijau; Atau daftar tampilan. Jika tidak ada tindakan ini yang berhasil, coba akhiri aplikasi lalu mulai kembali. Jika, sebagai upaya terakhir, ini tidak membantu, mulai ulang Mac Anda.
Jika Anda sering menghadapi masalah mode layar penuh, salah satu solusi yang mungkin adalah dengan menggunakan skrip pemeliharaan di CleanMyMac X. Anda dapat mengunduhnya secara gratis di sini. Setelah diinstal dan dijalankan, lakukan hal berikut:
- Klik Maintenance di bagian Utilities.
- Centang kotak di sebelah Jalankan skrip pemeliharaan dan izin perbaikan disk.
- Klik Mainkan.
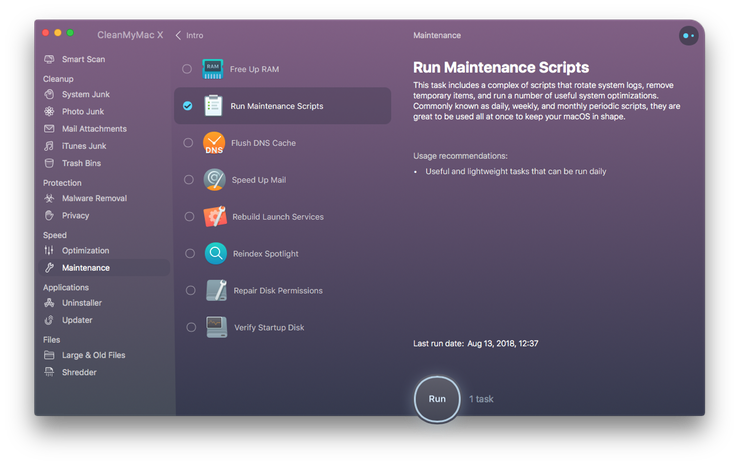
Ini adalah! Omong-omong, dengan bantuan CleanMyMac, Anda dapat dengan mudah mengoptimalkan kinerja Mac Anda. Aplikasi ini akan dengan cepat memindai sistem Anda dan menemukan semua sampah yang memperlambatnya. Yang harus Anda lakukan adalah klik Pindai, lalu klik Bersihkan. Jangan lewatkan kesempatan untuk menjadikan Mac Anda seperti baru dengan hanya dua klik!
Mode layar penuh adalah cara yang bagus untuk membuat mode ruang layar yang dapat digunakan pada Mac Anda. Jika Anda menggunakannya dengan kontrol tugas, Anda mungkin merasa seperti menggunakan beberapa layar terpisah. Sebaiknya pelajari pintasan keyboard untuk layar penuh dan kontrol tugas sehingga Anda dapat menggunakannya dengan cepat dan efektif.




