Cara mengonversi banyak gambar ke PDF


PDF tidak diragukan lagi salah satu format file paling populer. Kami menggunakan file PDF untuk membuat ebook, manual, dan bahkan galeri gambar. Membuat PDF cukup mudah di Windows 10, tetapi dalam artikel ini kita tidak akan berbicara tentang membuat file PDF biasa.
Seperti yang kami sebutkan, Anda dapat membuat koleksi gambar PDF dari gambar normal Anda, untuk membagikannya dengan lebih mudah atau hanya menyimpannya dengan cara yang lebih praktis.
Tidak seperti tindakan lain, seperti mengambil tangkapan layar dalam PDF atau membuat Live Tile khusus, tidak mungkin dengan Windows Fitur bawaan 10, sistem operasi terbaru Microsoft ini memang mampu mengonversi banyak gambar menjadi satu file PDF.
Akan lebih berguna untuk membuat PDF dari gambar Anda jika Anda ingin mengelompokkan semua dokumen yang dipindai menjadi satu. Oleh karena itu, kami berasumsi bahwa Anda terutama akan menggunakan Windows 10 opsi pembuatan PDF untuk tujuan itu.
Jadi jika Anda ingin membuat galeri gambar PDF, Windows 10 memiliki semua yang Anda butuhkan. Kami juga harus menyebutkan bahwa fungsi ini hanya tersedia di Windows 10, jadi jika Anda ingin membuat galeri gambar PDF di Windows 8.1 atau Windows 7, Anda harus menggunakan program pihak ketiga untuk itu.
Anda dapat menggunakan program pihak ketiga di Windows 10, juga, jika Anda tidak menyukai opsi default, semuanya terserah Anda.
Berbicara tentang PDF, Kami merekomendasikan menggunakan Adobe Acrobat untuk mengonversi gambar ke file PDF. Dan kami akan menunjukkan kepada Anda bagaimana Anda bisa melakukannya.
Tetapi pertama-tama, Anda perlu menginstal Adobe Acrobat Reader di komputer Anda.
Unduh Adobe Acrobat Reader
Gunakan Adobe Acrobat untuk mengonversi gambar menjadi file PDF
- Letakkan gambar yang ingin Anda ubah ke dalam folder
- Buka Adobe Acrobat Reader dan buka Mengajukan
- Klik Buat PDF
- Pilih gambar yang ingin Anda konversi dengan mengklik Pilih file untuk dikonversi ke PDF pilihan
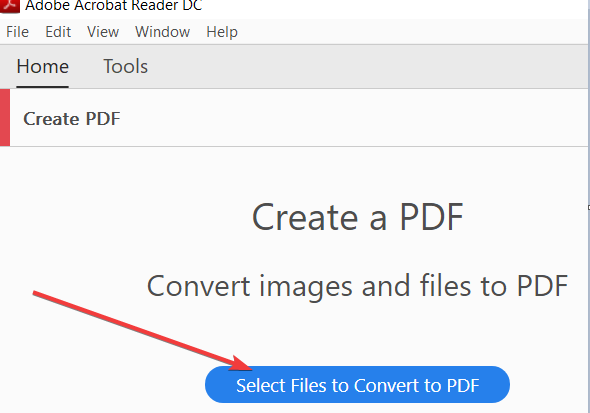
- Anda juga dapat mengatur ulang gambar Anda untuk mengaturnya dalam urutan yang Anda inginkan, atau menambahkan gambar tambahan
- Memilih Konverter Berkas
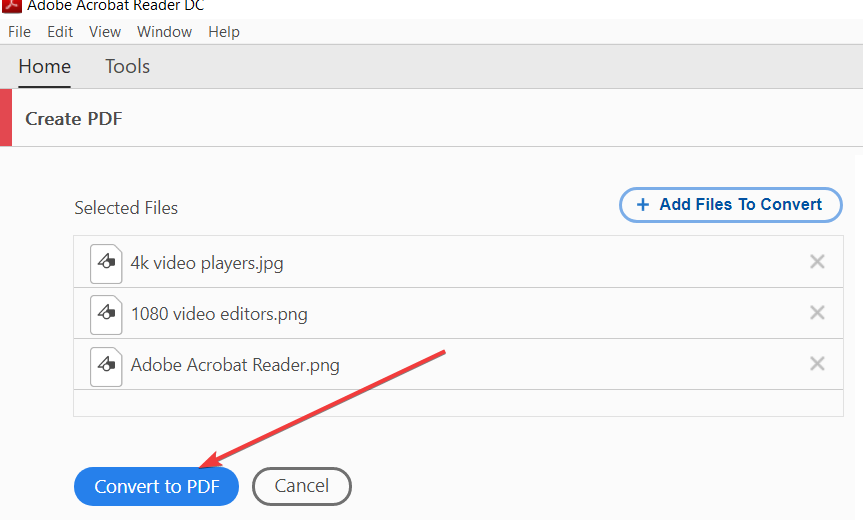
- Memilih Menyimpan untuk menyimpan gambar gabungan ke dalam dokumen PDF.
Tetapi jika Anda suka menggunakan Windows 10 alat bawaan, ikuti petunjuk di bawah ini.
Cara membuat galeri gambar PDF di Windows sepuluh
Inilah yang perlu Anda lakukan untuk membuat file PDF dengan gambar Anda:
- Pertama, pastikan semua gambar Anda ditempatkan dalam folder dan dibuka di File Explorer. Dengan begitu Anda dapat menggunakan opsi cetak, karena tidak tersedia di desktop.
- Sekarang pilih semua gambar yang ingin Anda konversi ke file PDF, klik kanan pada yang pertama dan pilih Cetak
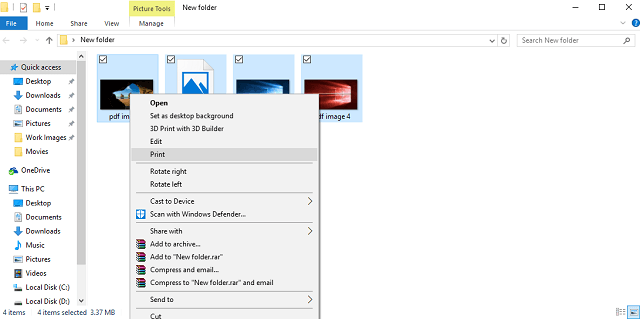
- Saat jendela muncul, pilih Microsoft Print to PDF print
- Dari jendela ini, Anda juga dapat memilih ukuran kertas, kualitas gambar, dan melihat pratinjau setiap gambar. Setelah Anda selesai dengan semua pengaturan, cukup tekan Cetak

- Pilih folder tempat Anda ingin menyimpan file PDF Anda
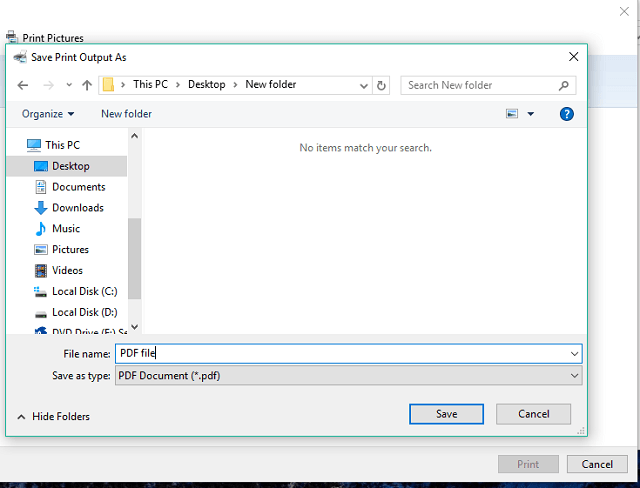
- Tunggu wizard untuk menyelesaikan proses.
Ini dia, sekarang Anda hanya perlu membuka file PDF dan semua gambar Anda akan disimpan di sana. Seperti yang Anda lihat, prosesnya cukup mudah dan sederhana. Anda dapat menggunakan printer Microsoft Print to PDF untuk menggabungkan gambar PDF sebanyak yang Anda inginkan.
Cara mengatur Microsoft Print sebagai printer PDF
Menggunakan printer Microsoft Print to PDF sangat efisien, Anda hanya perlu melihatnya, namun mungkin tidak ditampilkan kepada semua pengguna secara default. Oleh karena itu, jika Anda tidak dapat menemukan printer Microsoft Print to PDF dalam daftar printer yang tersedia, Anda harus mengaktifkannya sendiri.
Berikut cara melakukannya:
- Ulangi dua langkah pertama dari atas untuk membuka wizard cetak.
- Di bawah Printer, pilih Pengaturan Printer…
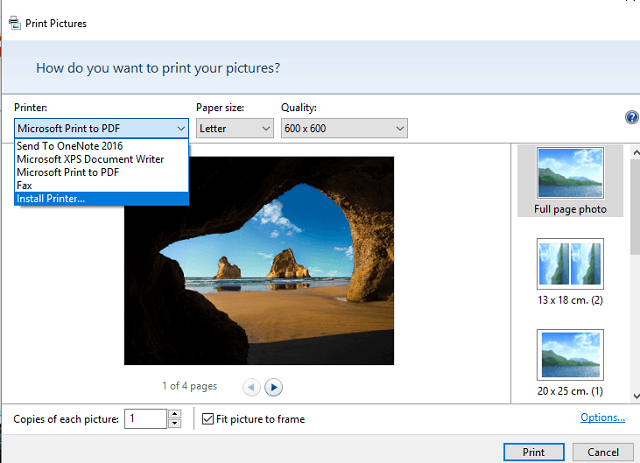
- Sekarang alih-alih menunggu wizard untuk menemukan printer, klik Printer yang saya inginkan tidak terdaftar
- Di kotak dialog Tambah Printer, klik Tambahkan printer lokal atau jaringan dengan opsi konfigurasi manual dan klik Berikutnya

- Pastikan untuk memilih Gunakan port yang ada dan pilih FILE: (Cetak ke file) dari menu tarik-turun
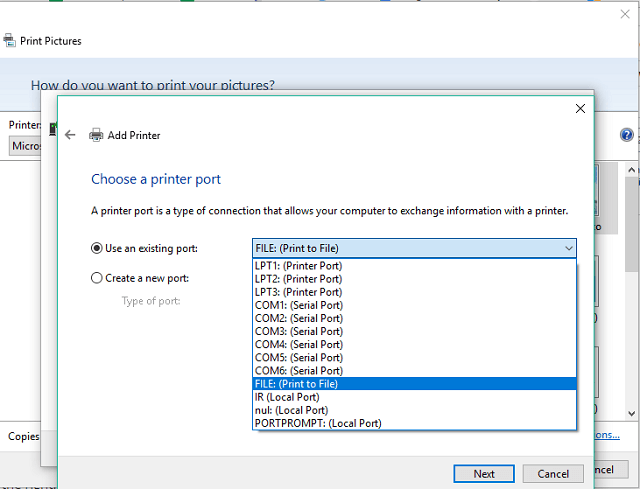
- Sekarang, di bawah Produsen, pilih Microsoft dan di bawah Printer, pilih Microsoft Print to PDF
- Jika printer sudah terinstal di komputer Anda, pilih saja opsi Gunakan driver yang saat ini diinstal (disarankan)
- Biarkan namanya sebagai Microsoft Print ke PDF, atur secara default
- Di jendela berikutnya, pilih Set as default printer
- Klik Berikutnya dan tunggu penginstal selesai.
Itu dia, setelah mengatur Microsoft Print ke printer PDF, Anda biasanya dapat membuat file PDF dari gambar, seperti yang kami tunjukkan sebelumnya.
Karena panduan ini hanya untuk Windows 10, tidak akan berfungsi di versi sistem sebelumnya, seperti yang kami sebutkan di awal artikel ini.
Untuk melakukan tindakan ini di Windows 7 atau Windows 8.1 kami merekomendasikan Unduh dan instal Adobe Acrobat. Saat Anda menginstal add-on ini, lakukan proses seperti yang ditunjukkan di atas, tetapi kali ini menggunakan Adobe Acrobat alih-alih printer Microsoft Print to PDF.
Jika Anda memiliki komentar, pertanyaan, atau saran, beri tahu kami di komentar di bawah.
FAQ – pelajari lebih lanjut tentang menggabungkan gambar
- Cara menggabungkan file PDF menjadi Windows sepuluh?
Untuk menggabungkan file PDF di Adobe Acrobat, pilih semua dokumen PDF yang ingin Anda gabungkan. Tekan CTRL + P untuk membuka jendela cetak dan pilih tata letak cetak di panel kanan. Klik Cetak untuk menyimpan file ke file PDF.
- Bisakah saya menggabungkan file PDF tanpa Adobe Acrobat?
Untuk menggabungkan file PDF tanpa Adobe Acrobat Reader, gunakan Windows 10 fungsi cetak ke PDF bawaan atau layanan online khusus yang menautkan file PDF.
- Bagaimana Anda memasukkan PNG ke dalam PDF?
Untuk memasukkan PNG ke dalam PDF, buka PDF dan buka menu Edit untuk memilih dan menyisipkan gambar PNG dari komputer Anda.
Dari editor Note: Posting ini awalnya diterbitkan pada Oktober 2016 dan sejak itu telah diperbarui untuk kesegaran dan akurasi.

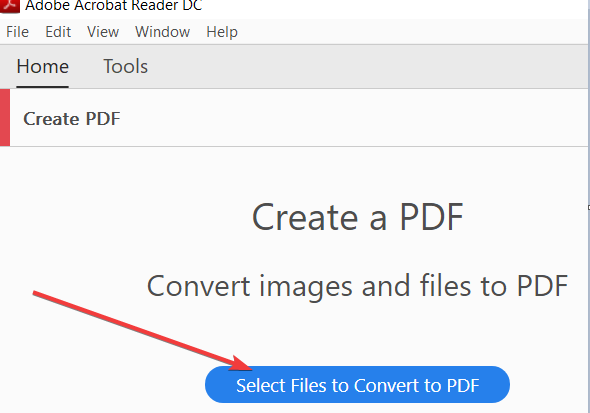
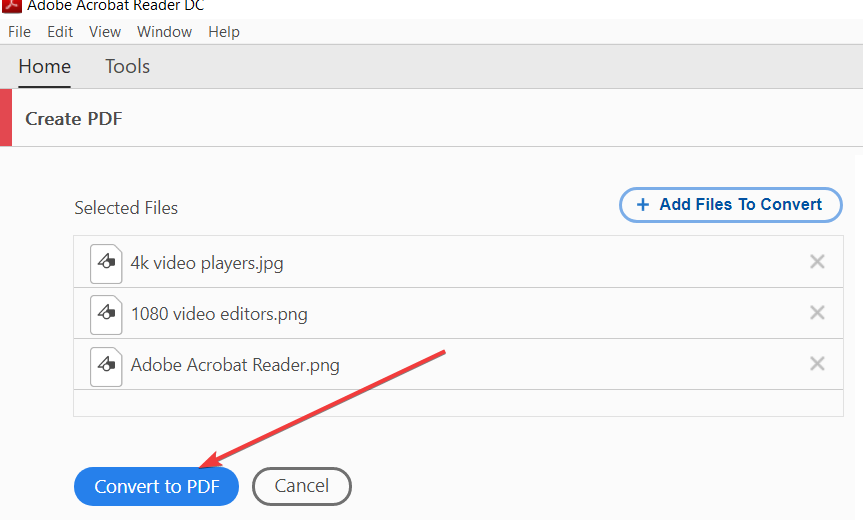
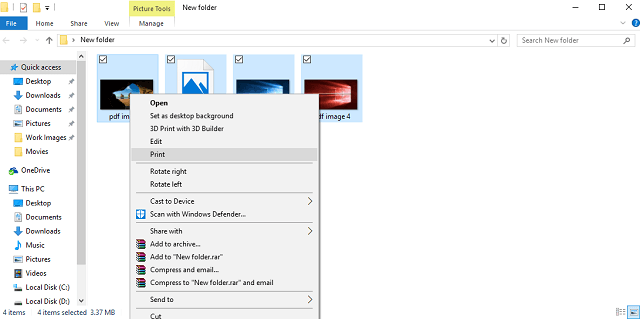

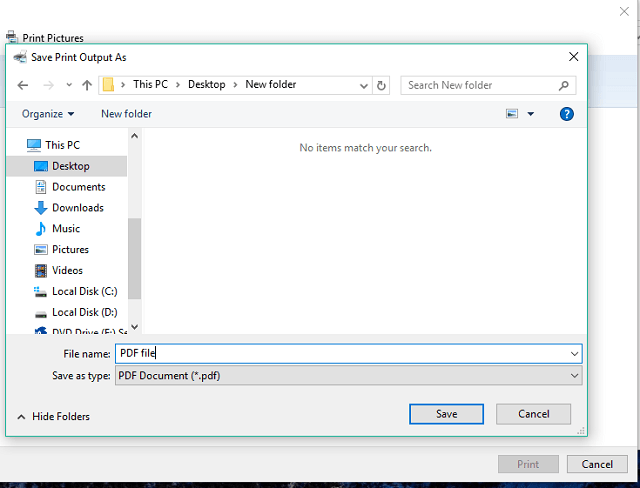
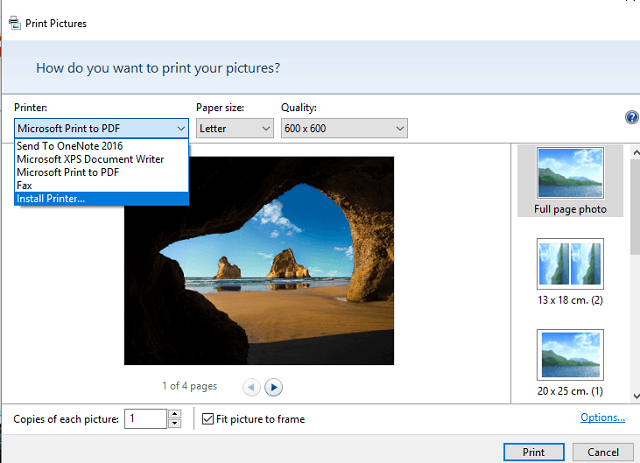

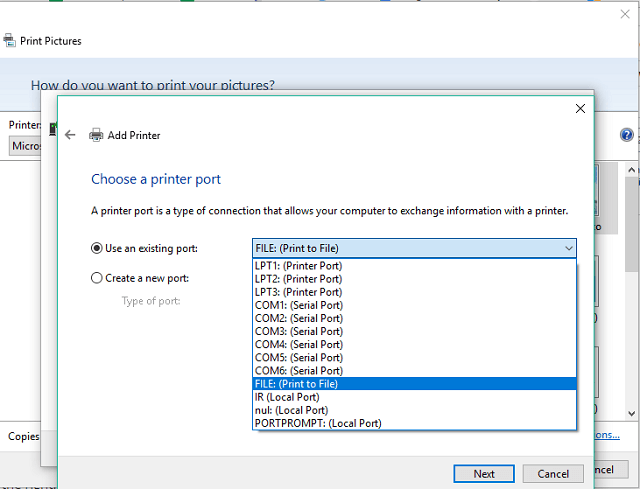
![Patch Cepat Kamera Burst v8.0.5 [Latest]](http://iunlocked.org/wp-content/uploads/2020/05/Fast-Burst-Camera-v8.0.5-patched-Latest.png)


