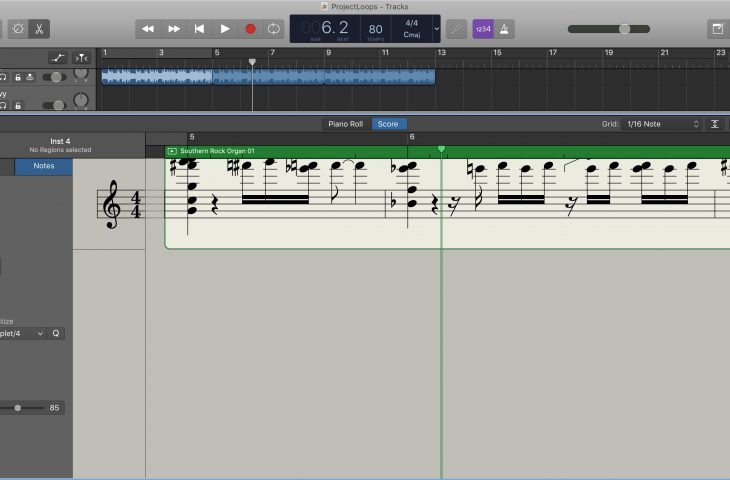Cara Menonaktifkan Pelaporan Kesalahan Di Windows 10

sayajika Anda muak dengan berbagai gangguan sistem dan laporan kesalahan yang menurut Anda tidak berguna, maka saatnya untuk menonaktifkan Windows layanan pelaporan kesalahan. Dalam artikel ini, kami telah membagikan dua metode kerja untuk menonaktifkan fitur pelaporan kesalahan Microsoft.
Di Windows saat melakukan banyak tugas kadang-kadang kesalahan terjadi di kotak dialog. Kesalahan ini sering disebabkan karena masalah dengan gangguan sistem, gangguan yang dikirim kernel pada lapisan OS-nya. Ini terjadi karena kegagalan tugas di windows seperti kegagalan akses memori, kesalahan akses file, dll. Tidak hanya itu, tetapi kadang-kadang malware atau virus juga memicu sejumlah kesalahan Windows 10 komputer. Untuk menyimpan catatan semua kesalahan, fitur pelaporan kesalahan Microsoft masuk ke dalam permainan. Fitur pelaporan kesalahan di Windows melacak semua kesalahan dan mengirimkannya ke Microsoft.
Nah, fitur pelaporan kesalahan di Windows hanya mencoba mengirim informasi kesalahan ke Microsoft. Namun, saat melakukannya, ia juga mengirimkan beberapa informasi pribadi tentang komputer Anda ke Microsoft juga. Fitur pelaporan kesalahan Microsoft berfungsi di latar belakang dan menghabiskan banyak sumber daya sistem. Jadi, selalu yang terbaik untuk menonaktifkan pelaporan Kesalahan di Windows. Jadi, dalam artikel ini, kami telah membagikan beberapa metode terbaik yang akan membantu Anda menonaktifkan pelaporan Kesalahan di Windows 10.
Cara Menonaktifkan Pelaporan Kesalahan Di Windows 10
Metode ini cukup sederhana dan mudah dan Anda hanya perlu mengikuti beberapa langkah sederhana yang diberikan di bawah ini. Jadi, mari kita periksa cara menonaktifkan pelaporan Kesalahan di Windows 10 komputer.
Baca Juga: Cara Menambahkan Tautan Situs Web ke Windows 10 Menu Mulai
# 1 Menggunakan Editor Registri
Langkah 1. Pertama-tama di Anda windows 10 PC Tekan “Menangkan + R ” tombol keyboard. Dan ini akan membuka Run explorer. Masuk Regedit dan edit registri windows akan buka.
 Nonaktifkan Windows Pelaporan kesalahan
Nonaktifkan Windows Pelaporan kesalahanLangkah 2. Sekarang Anda perlu menavigasi ke folder HKEY_LOCAL_MACHINE SOFTWARE Microsoft WindowsWindows Pelaporan Kesalahan ini adalah pengaturan registri yang menampilkan semua interupsi yang terjadi di layar untuk menampilkannya kepada pengguna.
 Nonaktifkan Windows Pelaporan kesalahan
Nonaktifkan Windows Pelaporan kesalahanLangkah 3. Di sana Anda perlu menemukan nilai bernama "Dengan disabilitas”Atau tambahkan yang baru Nilai DWORD dengan nama ini jika tidak ada.
Langkah 4. Nilai default dari kunci ini adalah 0 cukup klik dua kali untuk mengedit dan kemudian ubah nilainya menjadi 1 dan kemudian klik menyimpan.
Itu saja, kamu sudah selesai! Ini adalah bagaimana Anda dapat menonaktifkan pelaporan kesalahan di Windows 10 dengan mengedit nilai-nilai registri.
# 2 Menggunakan Windows Jasa
Nah, pengguna dapat menonaktifkan pelaporan kesalahan di Windows 10 dari layanan juga. Metode ini jauh lebih mudah daripada yang pertama. Jadi, mari kita periksa cara menonaktifkan pelaporan kesalahan di Windows 10 dari menu layanan.
Langkah 1. Pertama-tama, tekan tombol Windows Kunci + R pada keyboard Anda. Ini akan membuka kotak dialog RUN.
 Menggunakan Windows Jasa
Menggunakan Windows JasaLangkah 2. Pada kotak dialog RUN, masukkan ‘services.msc’ dan tekan tombol Enter.
 Menggunakan Windows Jasa
Menggunakan Windows JasaLangkah 3. Sekarang dari layanan, Anda perlu mengklik kanan pada ‘Windows Layanan Pelaporan Kesalahan ’
 Menggunakan Windows Jasa
Menggunakan Windows JasaLangkah 4. Dari menu klik kanan, pilih opsi ‘Properti’
Langkah 5. Sekarang Anda akan melihat layar seperti di bawah ini. Di sini Anda perlu mengklik ‘Nonaktif’.
 Menggunakan Windows Jasa
Menggunakan Windows JasaItu saja, Anda sudah selesai! Ini adalah bagaimana Anda dapat menggunakannya Windows 10 layanan untuk menonaktifkan pelaporan kesalahan. Jika Anda ragu, beri tahu kami di kotak komentar di bawah.
Baca Juga: Cara Mengatur Batas Waktu untuk a Windows 10 Pengguna
Jadi pembahasan di atas adalah semua tentang Menonaktifkan Pelaporan Kesalahan Di Windows 10. Dengan ini, Anda dapat dengan mudah menonaktifkan interupsi kesalahan di windows yang mengalihkan Anda dari pekerjaan Anda. Semoga Anda menyukai panduan ini, terus berbagi dengan orang lain juga. Tinggalkan komentar di bawah jika Anda memiliki pertanyaan terkait dengan ini.
: membutuhkan (/ srv / pengguna / techviralnet2 / apps / techviralnet2 / publik / wp-content / plugins / td-composer / legacy / Newspaper): gagal membuka aliran: Berhasil dalam
Kesalahan fatal: membutuhkan (): Gagal membuka diperlukan '/ srv / pengguna / techviralnet2 / apps / techviralnet2 / publik / wp-content / plugins / td-komposer / legacy / Newspaper /' (include_path = '.: / opt / sp / php7. 2 / lib / php: / srv / pengguna / techviralnet2 / apps / techviralnet2 / publik / wp-content / plugins / wp-appbox / inc / phpQuery /: / srv / pengguna / techviralnet2 / apps / techviralnet2 / publik / wp-content / plugins / wp-appbox / inc / phpQuery / plugins / ') di /srv/users/techviralnet2/apps/techviralnet2/public/wp-includes/comment-template.php on line 1510
Situs ini mengalami kesulitan teknis.