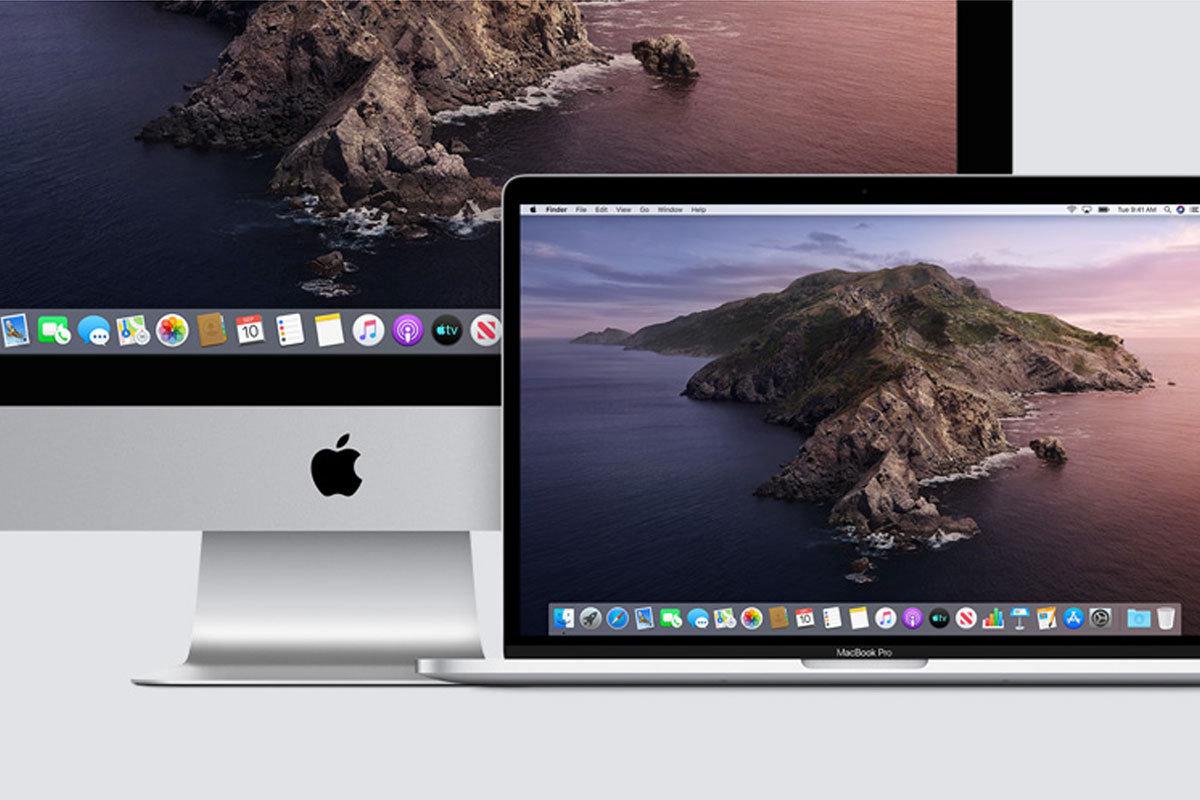Cara Menonaktifkan Pesan di Mac

Sangat bagus Anda bisa memasangkan iMessages ke Mac Anda dan merespons dengan cepat menggunakan keyboard Anda. Namun, terkadang ini bisa mengganggu. Tentu saja, Anda menggunakan iPhone dan Mac, plus itu tidak akan lama untuk mengasumsikan ada iPad tergeletak di dekatnya.
Secara default, iMessages diaktifkan di semua perangkat dan semuanya mati ketika teks baru tiba. Menariknya, bahkan mungkin ada sedikit keterlambatan dalam notifikasi. Itu bisa sangat menjengkelkan jika Anda juga mengaktifkan lonceng pengingat 2 menit. Inilah sebabnya mengapa Anda mungkin ingin mempertimbangkan untuk menonaktifkan layanan ini di Mac Anda.
Sampai jumpa, Bye Chimes
Sebelum Anda melanjutkan, perlu dicatat bahwa metode ini telah diuji pada macOS Mojave. Di sisi lain, pengaturan ini berubah sangat sedikit sehingga langkah-langkah berikut juga berlaku untuk versi yang lebih lama.
Langkah 1
Di Mac, semuanya dilakukan melalui aplikasi Pesan. Tekan Cmd + Space pada keyboard Anda, ketik "mess" dan tekan Enter. Anda juga dapat menavigasi ke Pesan melalui Launchpad atau cukup klik atau ketuk aplikasi jika ada di Dock Anda.

Langkah 2
Klik atau ketuk Pesan di bilah menu di kiri atas dan pilih Preferensi dari jendela drop-down. Anda juga dapat melakukannya dengan menekan Cmd +, – cukup pastikan bahwa jendela Pesan dipilih jika ada banyak windows di desktop Anda.

Langkah 3
Sekarang, klik pada tab iMessage di jendela Preferensi dan hapus centang pada kotak di depan nomor telepon Anda. Dalam beberapa kasus, alamat email Anda perlu tetap diperiksa atau sistem tidak akan memungkinkan Anda untuk menonaktifkan pesan.
Dengan cara ini, Anda sekarang dapat menghapus centang pada kotak di depan "Aktifkan akun ini" dan Anda siap melakukannya.
Pengaturan Pesan Umum
Mirip dengan iPhone Anda, Anda dapat menyesuaikan beberapa pengaturan Pesan pada Mac Anda juga. Anda dapat mengubah pengaturan suara, memilih lonceng yang berbeda, atau menyesuaikan ukuran teks.
Menu drop-down di sebelah "Simpan pesan" memungkinkan Anda untuk mengubah preferensi untuk menyimpan pesan. Namun, disarankan untuk menjaga ini sama seperti pada iPhone / iPad Anda untuk menghindari kehilangan beberapa teks lama.
Opsi yang paling berguna adalah "Simpan file yang diterima." Klik atau ketuk Lainnya di menu tarik-turun dan simpan file yang Anda terima melalui iMessages ke folder tertentu.

Mematikan Notifikasi
Bagaimanapun, Anda mungkin tidak perlu menonaktifkan iMessages sepenuhnya. Jika pemberitahuan adalah satu-satunya hal yang mengganggu Anda, mengapa tidak mematikannya? Inilah yang perlu Anda lakukan.
Langkah 1
Tekan Cmd + Space di keyboard Anda, ketik "notifikasi", dan tekan Enter. Anda juga dapat mencapai pengaturan pemberitahuan dengan mengklik Preferensi Sistem, lalu ikon Pemberitahuan.

Langkah 2
Gulir ke bawah menu di sebelah kiri dan pilih Pesan. Sekarang, ada dua cara untuk menyesuaikan notifikasi – nonaktifkan semuanya atau hapus centang pada kotak di depan semua opsi.
Pilih Tidak Ada jika Anda ingin berhenti menerima pemberitahuan iMessage atau Anda dapat menyimpannya di Spanduk dan hapus centang semua kotak kecuali "ikon aplikasi Lencana." Dengan cara ini Anda akan membuang semua pratinjau, suara, dan pop-up tetapi masih mendapatkan sedikit ingatkan bahwa ada pesan baru di kotak masuk Anda.
Tip: Opsi Alerts menyimpan notifikasi di layar Anda hingga Anda mengabaikannya. Secara umum, jenis notifikasi ini adalah yang paling menjengkelkan dari semua sehingga Anda mungkin tidak ingin mempertimbangkannya sama sekali.
Menonaktifkan Pesan di iPad
Dengan asumsi Anda hanya ingin menerima teks di iPhone Anda, sebaiknya lihat cara menonaktifkannya di iPad Anda. Buka aplikasi Pengaturan, navigasikan ke Pesan, dan ketuk tombol di sebelah iMessage untuk mematikannya. Dan jika Anda ingin melakukannya di iPhone, metode yang sama berlaku.
Tip: Menu Pesan menampilkan opsi "Kirim sebagai SMS". Dianjurkan untuk terus opsi ini untuk memastikan teks mencapai penerima bahkan jika dia tidak terhubung ke Wi-Fi atau jaringan seluler. Ini berlaku untuk iPhone dan iPad dengan seluler – yang memiliki slot kartu SIM.
Mengatasi masalah iMessages
Salah satu alasan untuk menonaktifkan Pesan di Mac Anda adalah karena mereka tidak berfungsi sebagaimana mestinya. Ini mungkin terdengar agak kontra-intuitif, tetapi bekerja seperti trik mematikannya dan menghidupkan kembali.
Jadi garis pertahanan pertama adalah menonaktifkan Pesan, lalu mengaktifkannya setelah beberapa detik. Jangan lupa untuk memeriksa apakah nomor telepon iMessages di Mac Anda sama dengan di iPhone Anda. Selain nomor telepon, Anda juga perlu menggunakan alamat email yang dikaitkan dengan Anda Apple ID yang Anda gunakan untuk masuk di iPhone Anda.
Jika Anda masih belum mendapatkan teks, keluar dari aplikasi Pesan dan masuk. Tentu saja, Anda dapat memulai ulang iPhone dan Mac setelah Anda melakukan perubahan.
Anda Belum Mendapat Teks
Apa pun cara Anda melihatnya, menonaktifkan pesan di Mac adalah hal yang mudah. Metode ini dapat digunakan untuk memecahkan masalah aplikasi dan ini membantu Anda menyingkirkan pemberitahuan sial. Tetapi jika pemberitahuan adalah satu-satunya masalah Anda, akan lebih baik mematikannya daripada seluruh layanan iMessages.
IMessage apa yang paling sering Anda kirim? Apakah itu teks biasa, gambar, atau mungkin video? Jangan ragu untuk mengomentari preferensi Anda di bagian di bawah ini.