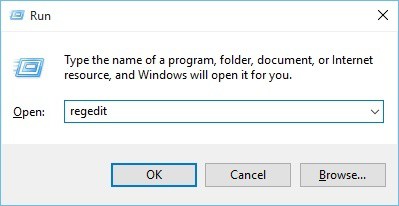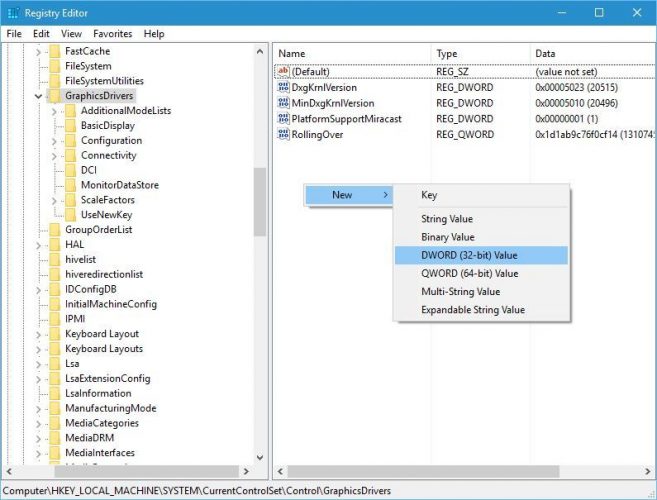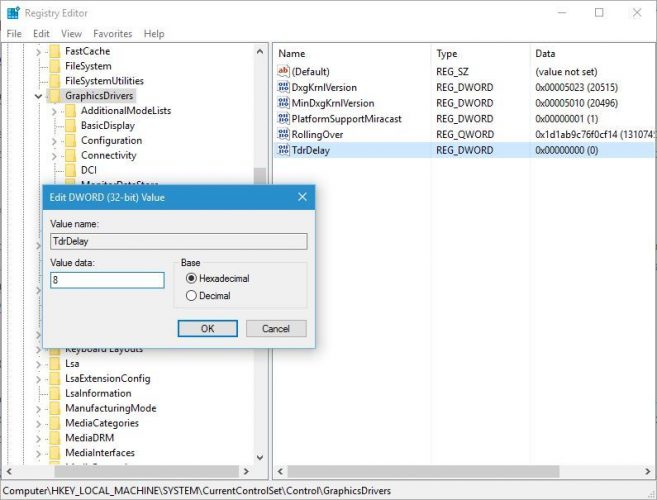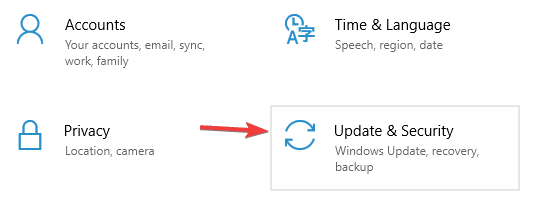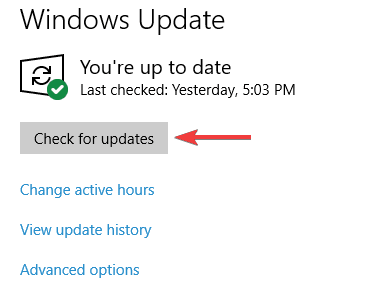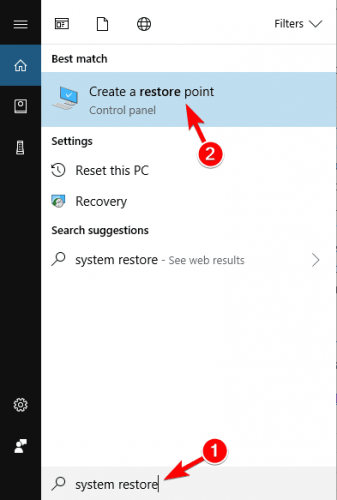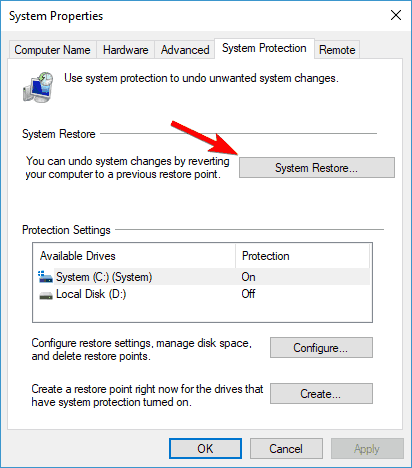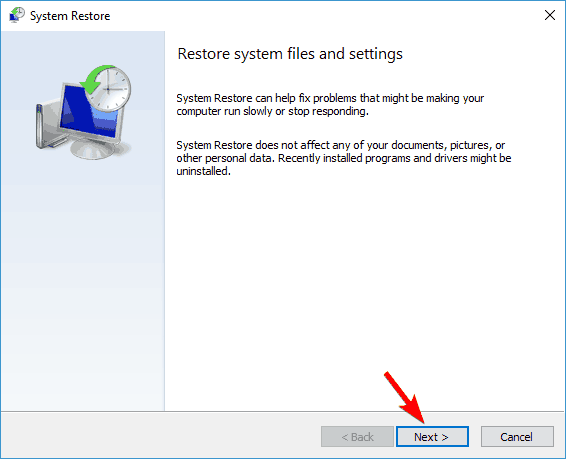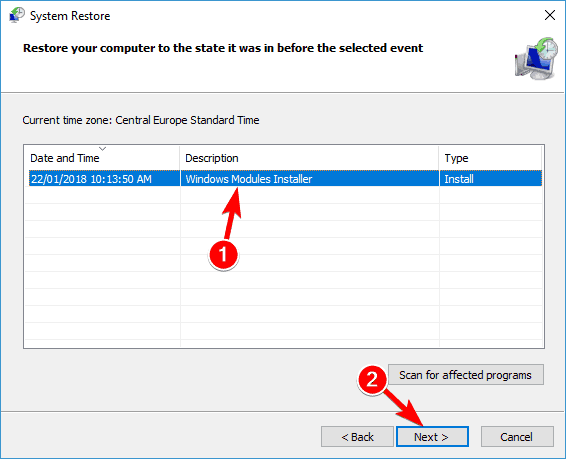DIPERBAIKI: VIDEO_TDR_TIMEOUT_DETECTED kesalahan dalam Windows sepuluh

- Jika driver Anda kedaluwarsa atau mengandung kesalahan tertentu, Windows 10 tidak akan dapat mengenali perangkat keras yang terkait dengan driver tersebut dan Anda akan mendapatkan kesalahan BSoD seperti VIDEO_TDR_TIMEOUT_DETECTED.
Pengguna melaporkan bahwa driver NVIDIA terbaru menyebabkan kesalahan ini, dan menurut mereka, solusinya adalah menghapus driver yang bermasalah dan menginstal versi driver NVIDIA sebelumnya.
- Bagian pemecahan masalah kesalahan BSoD secara khusus didedikasikan untuk memecahkan jenis masalah ini, jadi pastikan untuk memeriksanya untuk kasus di masa mendatang.
- Windows 10 kesalahan cukup sering terjadi, tetapi ada solusi untuk semuanya. Temukan semua panduan dan solusi ahli kami di Windows Bagian 10 kesalahan.

Layar biru kesalahan kematian adalah salah satu kesalahan paling serius dalam Windows 10, dan jenis kesalahan ini dapat menyebabkan banyak masalah. Karena kesalahan ini bisa sangat merepotkan, hari ini kami akan menunjukkan cara memperbaiki kesalahan VIDEO_TDR_TIMEOUT_DETECTED.
Bagaimana cara memperbaiki kesalahan BSoD VIDEO_TDR_TIMEOUT_DETECTED?
Kesalahan VIDEO_TDR_TIMEOUT_DETECTED dapat mengganggu dan menyebabkan masalah pada PC Anda. Berbicara tentang kesalahan ini, berikut adalah beberapa masalah serupa yang dilaporkan pengguna:
- 0x117 video_tdr_timeout_detected – Terkadang kesalahan ini dapat memiliki kode tertentu yang ditetapkan. Namun, Anda harus dapat memperbaiki masalah dengan salah satu solusi kami.
- Nvlddmkm.sys video_tdr_timeout_detected – Masalah ini terkadang dapat disebabkan oleh driver Nvidia Anda dan untuk memperbaiki masalah cukup perbarui ke versi terbaru dan periksa apakah itu menyelesaikan masalah.
- Video_tdr_timeout_detected windows 7 – Kesalahan ini dapat muncul di versi Windows lainnya, dan jika Anda menemukannya, Anda hanya perlu membuat beberapa perubahan pada registri Anda untuk memperbaikinya.
- Dxgkrnl.sys Microsoft Corporation video_tdr_timeout_detected – Terkadang driver tertentu dapat menyebabkan kesalahan ini muncul. Untuk memperbaiki masalah, cukup perbarui driver Anda dan lihat apakah itu membantu.
Solusi 1 – Unduh driver terbaru

Driver adalah bagian penting dari sistem operasi Anda karena driver digunakan oleh perangkat keras Anda dan Windows 10 sama.
Jika driver Anda kedaluwarsa atau mengandung kesalahan tertentu, Windows 10 tidak akan dapat mengenali perangkat keras yang terkait dengan driver tersebut dan Anda akan mendapatkan kesalahan BSoD seperti VIDEO_TDR_TIMEOUT_DETECTED.
Untuk memastikan bahwa sistem Anda stabil dan bebas kesalahan, kami menyarankan Anda memperbarui semua driver Anda. Memperbarui driver cukup mudah, dan Anda dapat melakukannya dengan membuka situs web produsen perangkat keras dan mengunduh driver terbaru untuk perangkat Anda.
Harap dicatat bahwa Anda mungkin perlu memperbarui semua driver PC Anda untuk memperbaikinya. Menurut pengguna, bug ini telah diperbaiki setelah menginstal chipset terbaru dan driver Intel Rapid Storage, jadi pastikan untuk memperbarui driver tersebut terlebih dahulu.
Memperbarui driver secara manual dapat menjadi proses yang panjang dan membosankan, tetapi Anda dapat mengunduh semua driver yang diperlukan dengan Pembaruan Driver Perangkat Lunak ini yang secara otomatis mengunduh kontrol driver untuk Anda.
Solusi 2 – Kurangi driver kartu grafis Anda
Meskipun menggunakan driver terbaru penting untuk stabilitas sistem, terkadang driver terbaru dapat memiliki bug tertentu yang menyebabkan kesalahan BSoD dan masalah ketidakstabilan lainnya.
Pengguna melaporkan bahwa driver Nvidia terbaru menyebabkan kesalahan VIDEO_TDR_TIMEOUT_DETECTED dan menurut mereka solusinya adalah menghapus driver yang bermasalah dan menginstal versi driver Nvidia sebelumnya.
Untuk menghapus driver Nvidia, sebaiknya gunakan Display Driver Uninstaller dan hapus semua file yang terkait dengan driver Nvidia. Setelah menghapus driver, buka situs web Nvidia dan unduh versi driver sebelumnya untuk kartu grafis Anda.
Selama instalasi driver, pastikan untuk memilih Custom Install dan hapus centang semua opsi kecuali driver kartu video dan Physx. Meskipun solusi ini dirancang untuk bekerja dengan kartu grafis Nvidia, Anda masih dapat mencobanya meskipun Anda tidak menggunakan grafis Nvidia.
Solusi 3 – Ubah nilai TdrDelay
Windows Ini memiliki nilai registri khusus yang disebut TdrDelay dan nilai ini dirancang untuk memeriksa berapa lama waktu yang dibutuhkan kartu grafis Anda untuk merespons.
Jika kartu grafis menjadi tidak responsif dalam jangka waktu yang ditetapkan, driver kartu grafis akan mogok dan dimulai ulang. Menurut pengguna, Anda dapat memperbaiki kesalahan BSoD VIDEO_TDR_TIMEOUT_DETECTED dengan mengubah TdrDelay dengan mengikuti langkah-langkah berikut:
- tekan Windows Kunci + MURAH di keyboard Anda dan ketik regedit. tekan Memasuki atau klik setuju.
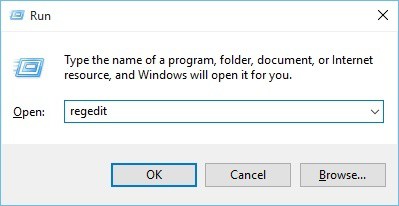
- Saat Peninjau Suntingan Registri terbuka, navigasikan ke HKEY_LOCAL_MACHINESYIUSC showControlSetControlGraphicsDrivers tombol di panel kiri.
- Periksa apakah Anda memiliki DWORD TdrValue di panel kanan. Jika item tidak tersedia, Anda harus membuatnya. Untuk membuat DWORD baru, klik kanan ruang kosong di panel kanan dan pilih Baru> Nilai DWORD (32 bit). Memasuki TdrDay sebagai nama DWORD baru.
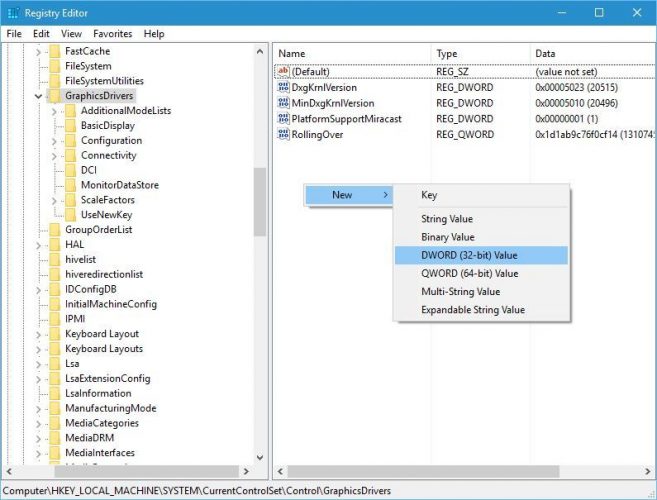
- Klik dua kali yang baru. TdrDay DWORD dan atur data nilainya ke 8atau bahkan 10.
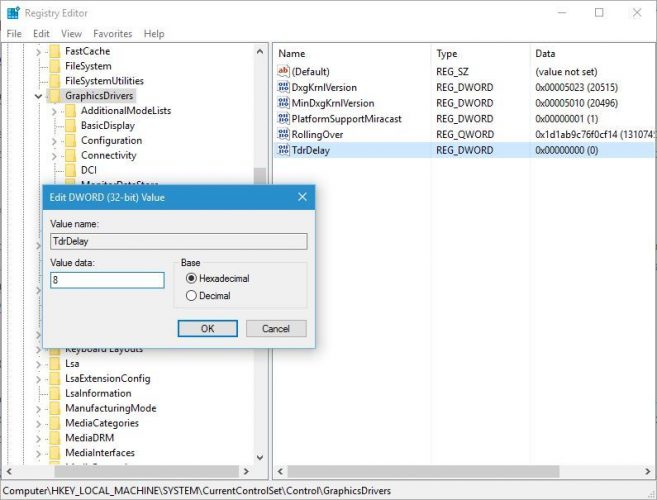
- Klik setuju dan tutup Peninjau Suntingan Registri.
Solusi 4 – Overclock kartu grafis Anda sedikit
Overclocking perangkat keras Anda dapat meningkatkan kinerja Anda, tetapi juga dapat menyebabkan PC Anda menghasilkan lebih banyak panas, dan jika Anda tidak hati-hati, itu bahkan dapat membakar dan merusak perangkat keras Anda secara permanen.
Sangat sedikit pengguna yang melaporkan bahwa mereka memperbaiki VIDEO_TDR_TIMEOUT_DETECTED Blue Screen of Death dengan meningkatkan kekuatan papan sedikit lebih dari 100%. Menghidupkan papan Anda selalu berisiko, jadi kami sarankan untuk melakukannya secara bertahap.
Sekali lagi, overclocking berpotensi berbahaya dan dapat menyebabkan kerusakan permanen pada PC Anda, jadi berhati-hatilah jika Anda memutuskan untuk meng-overclock kartu grafis Anda.
Solusi 5 – Buka kemasan RAM Anda
Overclocking adalah proses yang mirip dengan overclocking, tetapi alih-alih meningkatkan kinerja perangkat keras dengan mengubah pengaturannya, itu sedikit mengurangi kinerja RAM.
Sangat sedikit pengguna yang melaporkan bahwa kesalahan BSoD telah diperbaiki setelah mengurangi frekuensi RAM DDR3 dari 2400 MHz menjadi 1600 MHz.
Overclocking RAM Anda cukup mudah, dan Anda biasanya dapat melakukannya langsung dari BIOS. Untuk petunjuk rinci tentang cara mempercepat RAM dan mengakses BIOS, kami menyarankan Anda untuk membaca manual motherboard Anda. Harap dicatat bahwa overclocking juga membawa risiko tertentu, jadi disarankan untuk berhati-hati.
Solusi 6 – Periksa pendinginan dan bersihkan PC Anda dari debu
Terlalu panas adalah penyebab umum kesalahan BSoD, jadi penting untuk memeriksa apakah kipas Anda berfungsi dengan baik. Terkadang kipas Anda dapat tersumbat oleh debu, jadi Anda harus membersihkan PC dan semua kipas dengan udara bertekanan. Jika masalah berlanjut, Anda mungkin perlu memasang pendingin yang lebih baik.
Solusi 7 – Periksa perangkat keras yang rusak
Kesalahan BSoD dapat disebabkan oleh perangkat keras Anda, jadi kami sarankan Anda memeriksa apakah perangkat keras Anda berfungsi dengan baik. Perangkat keras apa pun yang baru saja dipasang dapat menyebabkan jenis kesalahan ini, jadi jika Anda telah memasang perangkat keras baru, kami sarankan Anda menghapus atau menggantinya.
Jika masalahnya tidak disebabkan oleh perangkat keras baru, pastikan untuk memeriksa komponen perangkat keras yang rusak. Pengguna melaporkan bahwa mengganti kartu grafis mereka memecahkan masalah, jadi sebaiknya periksa kartu grafis Anda terlebih dahulu.
Solusi 8 – Instal pembaruan terbaru
Jika PC Anda terus mogok karena kesalahan VIDEO_TDR_TIMEOUT_DETECTED, masalahnya mungkin pembaruan yang hilang. Terkadang ada masalah teknis dengan sistem. Dan cara terbaik untuk mengatasinya adalah dengan menginstal pembaruan yang hilang.
Bawaan, Windows 10 secara otomatis menginstal pembaruan yang hilang, tetapi terkadang Anda mungkin melewatkan satu atau dua pembaruan. Namun, Anda selalu dapat memeriksa pembaruan secara manual dengan melakukan hal berikut:
- tekan Windows Kunci + saya membuka Aplikasi konfigurasi.
- Menuju Pembaruan dan keamanan bagian.
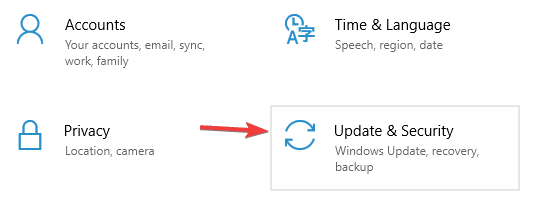
- Klik Cari pembaruan tombol.
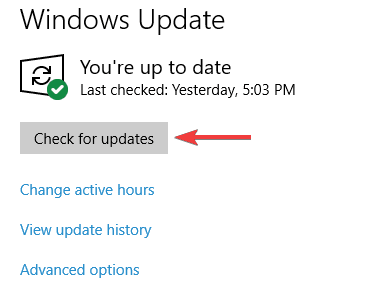
Jika pembaruan tersedia, pembaruan akan otomatis diunduh di latar belakang. Setelah pembaruan diinstal, periksa apakah masalah telah teratasi.
Solusi 9 – Lakukan pemulihan sistem
Jika kesalahan ini mulai muncul baru-baru ini, itu bisa disebabkan oleh driver yang bermasalah atau diperbarui. Untuk memperbaikinya, kami sarankan melakukan Pemulihan Sistem. Jika Anda tidak terbiasa, Pemulihan Sistem memungkinkan Anda memulihkan sistem dan menyelesaikan berbagai masalah. Untuk melakukan pemulihan sistem, lakukan hal berikut:
- tekan Windows Kunci + AKAN Dan masuk pemulihan sistem. Memilih Buat titik pemulihan pilihan menu.
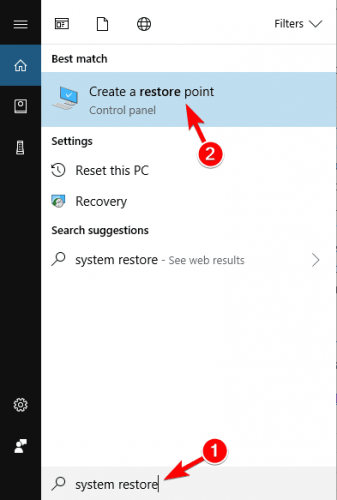
Jendela Properti Sistem. Klik Pemulihan sistem tombol.
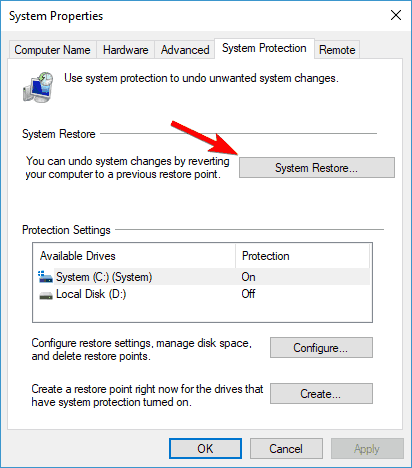
- Ketika jendela Pulihkan terbuka, klik Berikutnya.
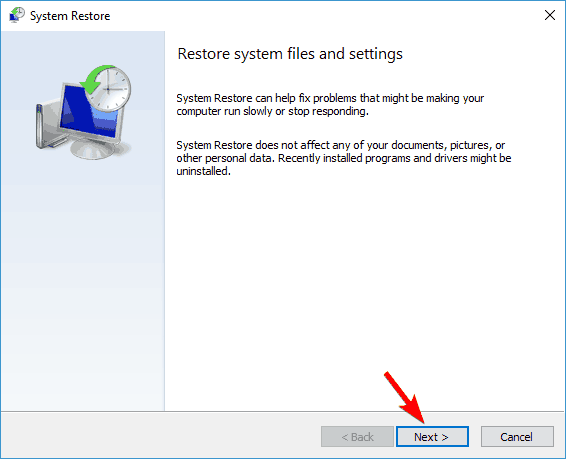
- Anda sekarang akan melihat daftar titik pemulihan. Jika tersedia, silakan periksa Tampilkan beberapa titik pemulihan kotak. Pilih titik pemulihan yang diinginkan dan klik Berikutnya.
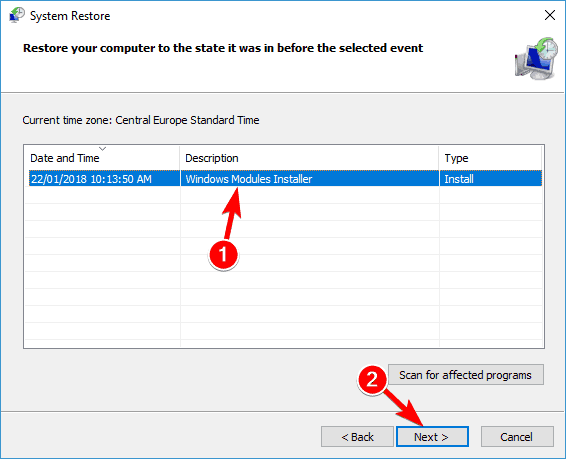
- Ikuti petunjuk di layar untuk menyelesaikan proses pemulihan.
Ketika saya memulihkan sistem, periksa apakah masalahnya masih ada. Namun, tetap pantau untuk pembaruan driver dan driver. sistem. Jika masalah muncul kembali, mungkin pembaruan tertentu yang menyebabkannya, jadi Anda harus memblokirnya Windows 10 sejak menginstal pembaruan.
Kesalahan VIDEO_TDR_TIMEOUT_DETECTED biasanya disebabkan oleh kartu grafis Anda, tetapi kami harap Anda memperbaikinya dengan salah satu solusi kami.
FAQ: Baca lebih lanjut tentang kesalahan VIDEO_TDR_TIMEOUT_DETECTED
- Cara memperbaiki TDR di Windows sepuluh?
Download driver terbaru dan jika driver kartu grafis terbaru menyebabkan kekacauan, downgrade, mengubah nilai TdrDelay, sedikit overclock kartu grafis Anda, memperlambat RAM Anda, centang lakukan Cool dan bersihkan PC Anda dari debu, periksa perangkat keras yang rusak, instal pembaruan terbaru, dan melakukan pemulihan sistem.
Ketika kamu Windows Sistem operativo menemukan kondisi yang mempengaruhi operasi aman komputer Anda, sistem menghentikannya. Kondisi ini disebut pengecekan kesalahan. Ini memiliki banyak nama berbeda, seperti kunci sistem, kesalahan berhenti, kesalahan kernel, atau yang paling umum, BSoD.
Cukup mudah untuk mematikan TDR. Klik kanan ikon Nsight Monitor di baki sistem dan pilih Opsi. Dari tab General, buka jendela Preferences dan atur WDDM TDR diaktifkan ke False.
Dari editor Note: Posting ini awalnya diterbitkan pada Juli 2018 dan sejak itu diperbarui dan diperbarui pada Mei 2020 untuk memberikan kesegaran, akurasi, dan kelengkapan.