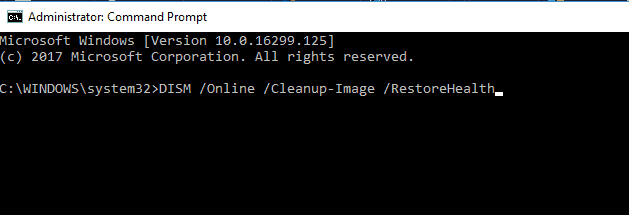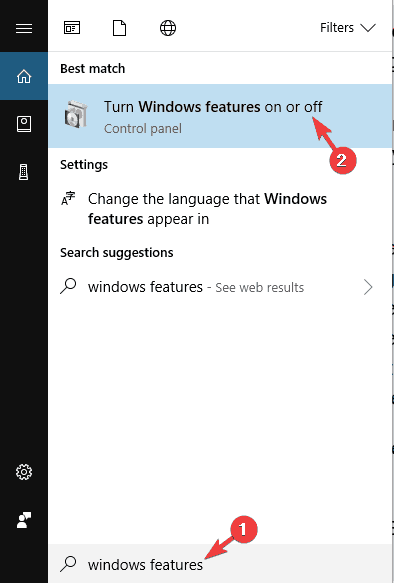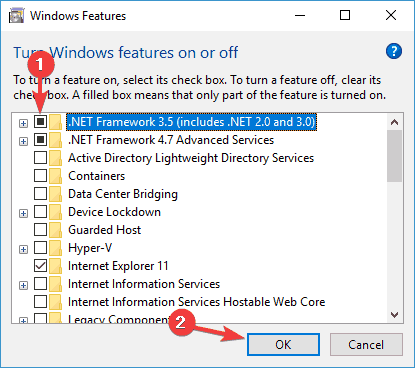FILE LENGKAP: Galat pembaruan 0X800f081f aktif Windows 10
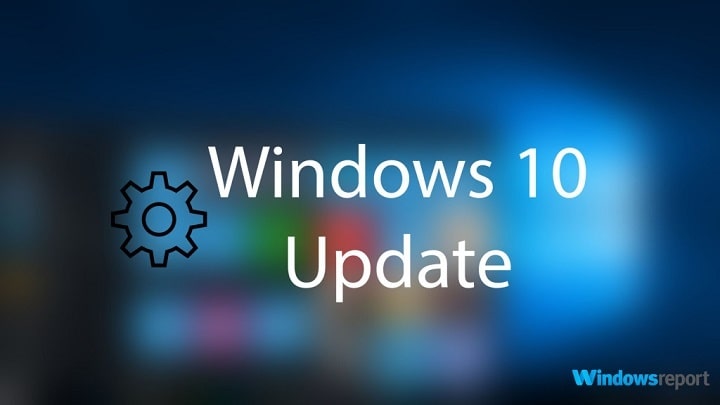
Windows 10 pembaruan wajib, Anda tahu itu. Setidaknya itulah yang ingin Anda percaya dari Microsoft.
Namun selain pembaruan stabilitas sistem reguler, Windows Pembaruan biasanya membawa pembaruan rutin untuk orang lain Windows fitur.
Salah satu fitur yang menerima pembaruan secara relatif teratur adalah dotNet Framework. Namun, tidak semuanya berjalan dengan baik untuk beberapa pengguna saat menginstal pembaruan dotNet Framework.
Yaitu, masalah dengan kode 0X800f081f Itu bisa terjadi ketika Anda mencoba memperbarui fungsi ini. Jadi jika ini mengganggu Anda juga, kami telah menemukan beberapa solusi yang diharapkan akan menyelesaikan masalah.
Cara mengatasi kesalahan pembaruan 0X800f081f aktif Windows 10
Kesalahan pembaruan 0X800f081f dapat menjadi masalah karena Anda tidak akan dapat mengunduh Windows Pembaruan Berbicara tentang bug ini, berikut adalah beberapa masalah serupa yang dilaporkan pengguna:
- Windows Perbarui kesalahan 0x800f081f Windows 7, 8.1 – Kesalahan ini dapat muncul di versi Windowse sebelumnya meskipun Anda tidak menggunakannya Windows 10, Anda harus dapat menerapkan sebagian besar solusi kami untuk versi sebelumnya Windows.
- 0x800f081f. NET 3.5 Windows 10 – Jika Anda tidak dapat menginstal pembaruan karena kesalahan ini, masalahnya mungkin .NET Framework. Untuk memperbaiki masalah, cukup aktifkan .NET Framework atau gunakan penginstal .NET offline.
- 0x800f081f Windows Perbarui agen inti – Kesalahan ini dapat memengaruhi orang lain Windows Perbarui komponen dan untuk memperbaiki masalah, kami sarankan mengatur ulang semua Windows Perbarui komponen menggunakan prompt perintah.
- 0x800f081f Surface Pro 3 – Masalah ini dapat memengaruhi Surface Pro dan perangkat portabel lainnya. Jika ini terjadi, Anda harus tahu bahwa semua solusi kami dapat diterapkan pada laptop, jadi silakan mencobanya.
Memperbaiki Windows Perbarui masalah dengan alat hebat ini!
Solusi 1 – Gunakan penginstal dotNET Framework offline
Jika Anda tidak dapat mengunduh dotNet Framework dengan fitur pembaruan standar, Anda dapat mencoba penginstal offline. Beberapa file instalasi pembaruan tampaknya rusak atau tidak lengkap.
Juga, itu tampaknya menghindari banyak hal Windows fitur seperti browser Edge atau Windows Simpan untuk bekerja secara normal.
Untuk alasan itu, ikuti petunjuk ini untuk mendapatkan penginstal offline:
- Cari penginstal offline dotNET Framework terbaru di web.
- Unduh penginstal dan mulai prosesnya.
- Penginstalan mungkin memerlukan waktu beberapa saat sebelum file siap diinstal.
- Ikuti instruksi, dan setelah prosedur selesai, restart PC Anda.
Pastikan Anda menggunakan versi resmi Microsoft dari situs yang diverifikasi.
Solusi 2 – Gunakan pemindaian SFC dan DISM
Menurut pengguna, korupsi file dapat menyebabkan pembaruan kesalahan 0X800f081f di PC Anda. Untuk memperbaiki masalah, disarankan untuk menjalankan pemindaian SFC. Ini cukup sederhana, dan Anda dapat melakukannya dengan mengikuti langkah-langkah ini:
- tekan Windows Kunci + X untuk membuka menu Win + X. Sekarang pilih Command Prompt (Administrator) atau Powershell (administrator).

- Sekarang masuk sfc / scannow.

- Pemindaian SFC akan mulai sekarang. Perhatikan bahwa ini bisa memakan waktu hingga 15 menit, jadi jangan menyela. Setelah pemindaian selesai, periksa untuk melihat apakah masalah teratasi.
Lihatlah panduan terperinci ini dan pelajari cara menggunakan Pemeriksa Berkas Sistem seperti teknisi sesungguhnya!
Jika pemindaian SFC tidak memperbaiki masalah, atau jika Anda tidak dapat menjalankan pemindaian SFC, Anda dapat mencoba menggunakan pemindaian DISM. Untuk melakukannya, cukup ikuti langkah-langkah ini:
- Klik kanan pada Mulai dan jalankan Command Prompt (Administrator).
- Pada baris perintah, ketikkan perintah berikut:
- DISM.exe / Daring / Membersihkan Gambar / Kembalikan Kesehatan
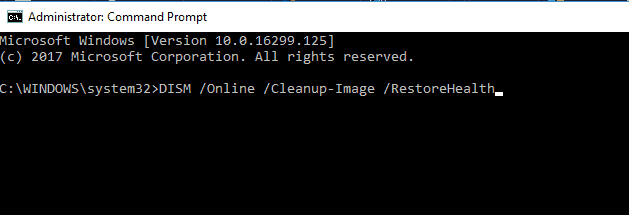
- DISM.exe / Daring / Membersihkan Gambar / Kembalikan Kesehatan
Jika layanan pembaruan tidak tersedia, Anda dapat menggunakan cara kedua. Masukkan media USB / DVD dengan file instalasi sistem dan ketik (salin dan tempel) perintah berikut:
- DISM.exe / Online / Gambar Pembersihan / Kembalikan Kesehatan / Sumber: C: RepairSourceWindows / LimitAccess
Jangan lupa untuk berubah C: RepairSource dengan lokasi sumber perbaikan Anda. Setelah proses selesai, restart PC Anda dan coba perbarui lagi.
Setelah pemindaian DISM selesai, periksa untuk melihat apakah masalahnya masih ada.
Jika masalah masih ada, atau jika Anda tidak dapat menyelesaikan pemindaian SFC, pastikan untuk mengulanginya sekarang dan periksa apakah itu menyelesaikan masalah.
Pelajari lebih lanjut tentang DISM dengan membaca panduan ini!
Solusi 3 – Instal pembaruan secara manual
Jika Anda masih mendapatkan kesalahan pembaruan 0X800f081f pada PC Anda, Anda mungkin dapat memperbaiki masalah hanya dengan mengunduh pembaruan yang diperlukan secara manual. Untuk melakukannya, ikuti langkah-langkah ini:
- Pertama yang perlu Anda kunjungi Riwayat pembaruan Microsoft situs web untuk mengetahui nomor pembaruan. Anda dapat dengan mudah membandingkan riwayat pembaruan dan informasi di situs web untuk menemukan pembaruan yang hilang.
- Setelah Anda menemukan kode pembaruan itu harus dimulai dengan KB dan diikuti oleh serangkaian angka yang harus Anda kunjungi Katalog pembaruan Microsoft halaman.
- Masukkan kode pembaruan di bidang pencarian dan daftar hasil akan muncul. Perhatikan bahwa daftar ini akan menunjukkan kepada Anda pembaruan untuk arsitektur yang berbeda, jadi pastikan untuk memilih yang cocok dengan arsitektur sistem Anda.

- Setelah Anda mengunduh pembaruan, jalankan file instalasi untuk menginstalnya dan Anda selesai.
Seperti yang Anda lihat, mengunduh dan menginstal pembaruan secara manual mungkin sedikit rumit, tetapi Anda harus dapat melakukannya dengan mengikuti langkah-langkah ini.
Harap dicatat bahwa proses ini tidak akan memperbaiki kesalahan dan sebaliknya akan memungkinkan Anda untuk menghindari kesalahan dan mengunduh pembaruan.
Solusi 4 – Mulai ulang Windows Perbarui komponen
Seperti yang akan Anda ketahui, Windows Pembaruan bergantung pada layanan tertentu untuk berfungsi dengan benar, dan jika ada masalah dengan salah satu layanan, Anda mungkin mengalami kesalahan 0X800f081f.
Namun, Anda mungkin dapat memperbaiki masalah hanya dengan memulai kembali Windows Perbarui komponen. Untuk melakukan ini, Anda hanya perlu mengikuti langkah-langkah ini:
- mulai Prompt Perintah sebagai administrator
- Saat prompt perintah dimulai, masukkan perintah berikut:
- Net stop bits
- Net Stop wuauserv
- Net Stop appidsvc
- Berhenti bersih cryptsvc
- Ren% systemroot% SoftwareDistribution SoftwareDistribution.bak
- Ren% systemroot% system32catroot2 catroot2.bak
- Bit mulai bersih
- Net Mulai wuauserv
- Mulai Bersih appidsvc
- Net Mulai cryptsvc
Setelah menjalankan perintah, periksa untuk melihat apakah masalah teratasi.
Jika Anda tidak ingin menjalankan perintah ini secara manual, kami menulis panduan singkat tentang cara membuat Windows Perbarui skrip reboot, jadi pastikan untuk memeriksanya dan mencari tahu bagaimana mengotomatiskan proses ini.
Solusi 5 – Pastikan .NET Framework diaktifkan
Untuk mengunduh dan menginstal pembaruan, Anda harus mengaktifkan semua komponen yang diperlukan.
Salah satu komponen ini adalah .NET Framework, dan jika komponen ini tidak diaktifkan, Anda akan mengalami kesalahan pembaruan 0X800f081f. Namun, Anda selalu dapat mengaktifkan komponen ini secara manual dengan melakukan hal berikut:
- tekan Windows Kunci + S dan masuk windows fitur. Pilih Putar Windows fitur hidup atau mati.
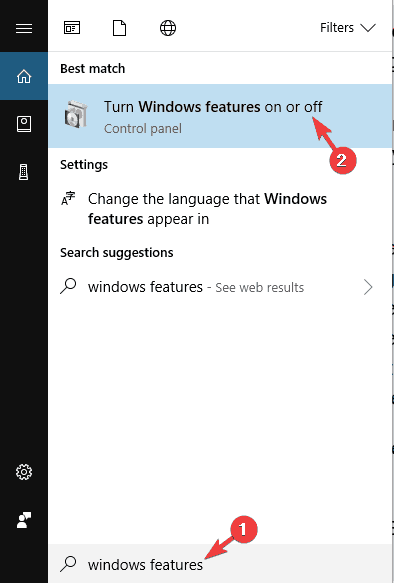
- Windows Jendela fitur sekarang akan muncul. Pastikan itu .NET Framework 3.5 diaktifkan. Setelah mengaktifkannya, klik Ok.
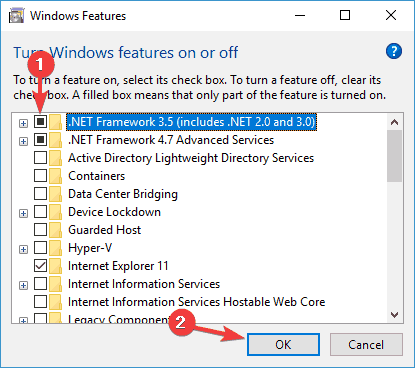
Setelah mengaktifkan .NET Framework, coba perbarui lagi dan lihat apakah itu berfungsi.
Solusi 6 – Gunakan Windows Perbarui pemecah masalah
Windows Muncul dengan banyak pemecah masalah bawaan yang memungkinkan Anda memperbaiki masalah umum secara otomatis.
Jika Anda memiliki masalah dengan kesalahan pembaruan 0X800f081f, Anda dapat memperbaiki masalah hanya dengan menjalankan Windows Perbarui pemecah masalah.
Ini cukup sederhana dan Anda dapat melakukannya dengan mengikuti langkah-langkah ini:
- tekan Windows Kunci + I untuk membuka Aplikasi konfigurasi.
- Setelah aplikasi Pengaturan terbuka, buka Pembaruan dan keamanan bagian.

- Sekarang pilih Pecahkan masalah dari panel kiri. Di panel kanan pilih Windows Segarkan dan klik Jalankan pemecah masalah.

- Pemecah masalah akan mulai sekarang. Ikuti instruksi di layar untuk menyelesaikannya.
Setelah pemecah masalah selesai, periksa untuk melihat apakah masalah dengan Windows Pembaruan diselesaikan.
Saya bukan penggemar Windows Pemadam Kebakaran? Coba salah satu alat pemecahan masalah yang mudah digunakan ini!
Solusi 7 – Lakukan Windows 10 reboot
Jika Anda telah mencoba solusi sebelumnya dan tidak berhasil, kami sarankan Anda melakukan instal ulang bersih. Dengan begitu Anda pasti akan memecahkan masalah apa pun.
Yaitu, sistem yang diperbarui jauh lebih berkelanjutan terhadap kesalahan daripada yang diinstal pada hard disk yang diformat.
Jadi buat cadangan file dan kunci lisensi Anda, unduh Alat pembuatan mediadan gunakan USB atau DVD untuk menginstal sistem. Untuk melakukannya, cukup ikuti langkah-langkah ini:
- Buka Mulai menuklik pada Kekuasaan tombol, tekan dan tahan tombol Ubah kunci dan pilih Mulai ulang dari menu
- Daftar opsi akan muncul. Pilih Pemecahan masalah> Setel ulang PC ini> Hapus semua.
- Jika Anda diminta untuk memasukkan media instalasi, pastikan untuk melakukannya.
- Pilih Hanya disknya saja Windows diinstal> Cukup hapus file saya.
- Klik pada Mulai ulang tombol dan ikuti instruksi di layar.
Setelah proses berakhir, Anda akan memiliki instalasi baru Windows 10)
Itu harus berakhir. Jika Anda memiliki saran atau komentar, silakan beri tahu kami di bagian komentar di bawah.
Dari editor Note: Posting ini awalnya diterbitkan pada bulan April 2017 dan sejak itu telah sepenuhnya dirubah dan diperbarui untuk menawarkan kesegaran, ketepatan dan kelengkapan.
CERITA TERKAIT YANG ANDA HARUS MELIHAT