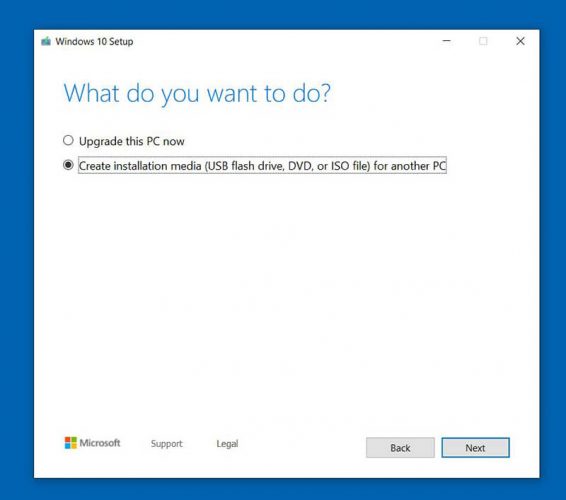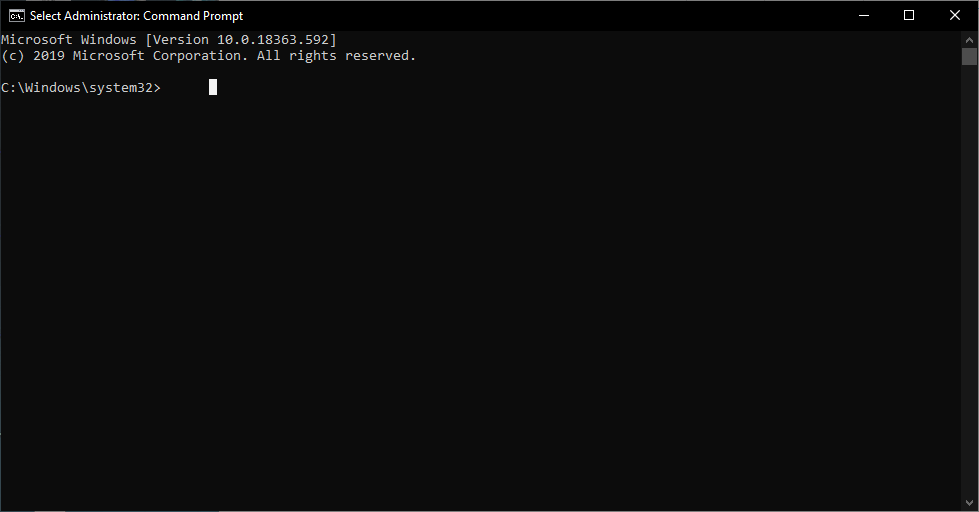FIX: Akses Bootrec / Fixboot Ditolak
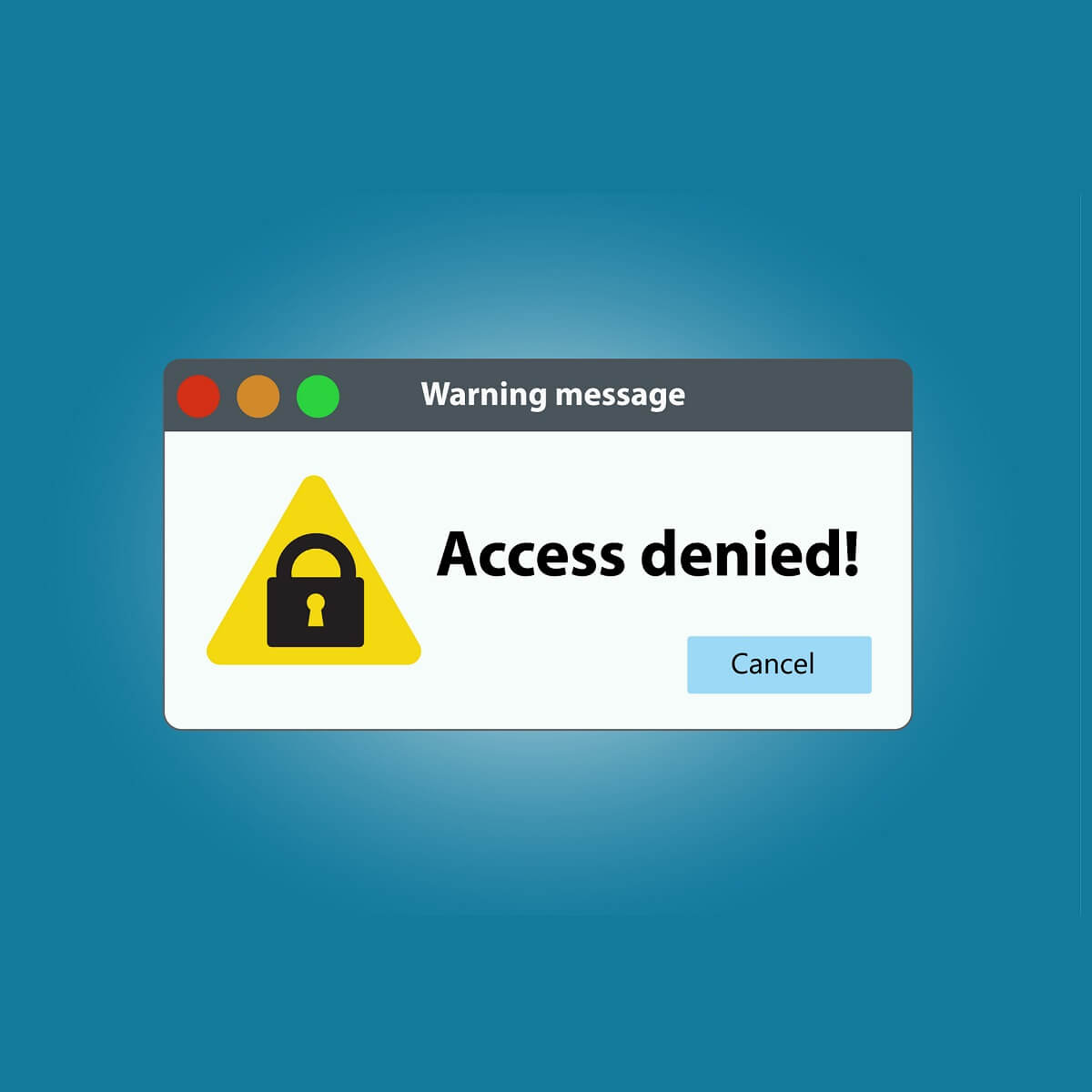
Bootrec / Fixboot adalah fungsi yang memungkinkan Anda untuk menyelesaikan masalah serius di Windows yang terkadang menghasilkan Bluescreens of Death. Namun, fitur ini mungkin memiliki serangkaian masalah sendiri, seperti yang Anda tidak dapat mengaksesnya.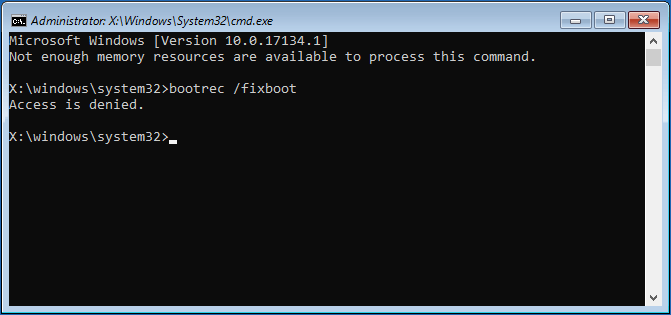
Jika Anda menerima pesan kesalahan yang menyatakan bahwa akses ke Bootrec / Fixboot telah ditolak, maka yang perlu Anda lakukan adalah terus membaca artikel ini selangkah demi selangkah yang telah kami tulis untuk Anda.
Note: Sebelum mencoba salah satu langkah yang disebutkan di bawah ini, Anda harus membuat cadangan data Anda untuk berjaga-jaga. Jika Anda mencari alat yang membuat proses itu jauh lebih mudah, lihat panduan terperinci ini.
Bagaimana cara memperbaiki masalah akses Bootrec / Fixboot?
1. Akses Bootrec / Fixboot ditolak pada drive GPT
Note: Langkah-langkah ini hanya bekerja pada unit GPT.
1.1 Buat drive USB yang dapat di – boot menggunakan Windows Alat pembuatan media
- Unduh Windows Alat pembuatan media
- Masukkan flash drive USB dengan ruang kosong minimal 8 GB di PC Anda
- Jalankan Windows Alat pembuatan media
- Pilih Buat media instalasi (USB flash drive, DVD atau file ISO) untuk PC lain
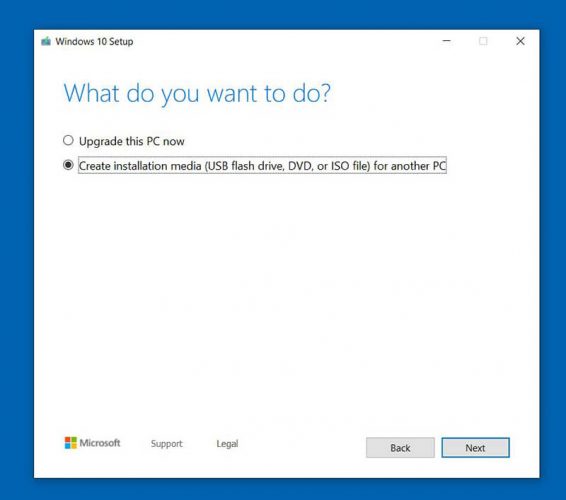
- Klik Selanjutnya.
- Pilih Gunakan opsi yang disarankan untuk PC ini
- Pilih tongkat usb
- Klik selanjutnya
- Pilih milik Anda Flash drive
- Klik selanjutnya
- Ikuti instruksi di layar sampai proses selesai.
1.2 Gunakan drive USB untuk memformat partisi sistem
- Nyalakan kembali PC dan gunakan drive USB untuk mem-boot darinya
- Mulai PC dan kapan Windows layar muncul, pilih Perbaiki komputer Anda
- Pilih Pecahkan masalah
- Pilih Opsi lanjutan
- Pilih Prompt Perintah
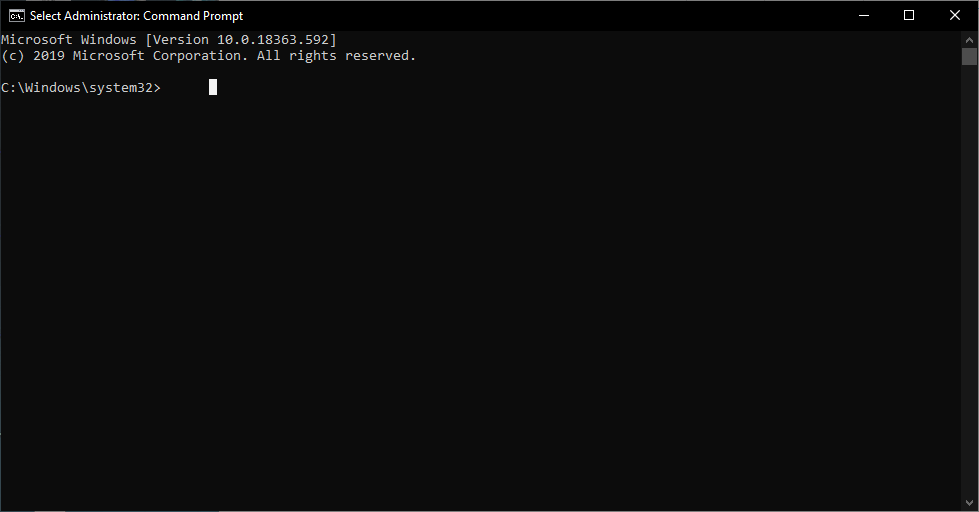
- Pilih bagian disk dan tekan Masuk
- Tulis disk dari daftar dan tekan Masuk
- Temukan boot disk dan kemudian tulis pilih disk 0
- Ini bervariasi jika disk boot Anda berlabel disk 0 atau tidak.
- Jenis daftar volume dan tekan Masuk
- Perhatikan jumlah volume partisi EFI
Jenis pilih volume N dan tekan Masuk
- Ini tergantung pada nomor volume Anda
Jenis menetapkan huruf = N: dan tekan Enter
- utara dapat diganti dengan huruf drive yang Anda inginkan
- Ingat surat yang Anda pilih untuk langkah-langkah selanjutnya.
- Jenis Keberangkatan dan tekan Masuk
- Ini akan menyebabkan Anda meninggalkan diskpart
- Jenis UTARA:
- Ini tergantung pada huruf drive yang Anda pilih
- Jenis Format N: / FS: FAT32 dan tekan Masuk
- Jenis bcdboot C:windows / s N: / f UEFI dan tekan Masuk
2. Jalankan CHKDSK
- Nyalakan kembali PC dan gunakan drive USB untuk mem-boot darinya
- Mulai PC dan kapan Windows layar muncul, pilih Perbaiki komputer Anda
- Pilih Pecahkan masalah
- Pilih Opsi lanjutan
- Pilih Prompt Perintah
- Jenis chkdsk c: / r dan tekan Enter
- Ini hanya berlaku jika Anda Windows dipasang di C berkendara
- Biarkan proses dimulai ulang
3. Pasang kembali Windows
Jika tidak ada langkah-langkah yang tercantum di atas berfungsi maka solusi terakhir Anda adalah menginstal ulang Windows dari awal
Dengan mengikuti langkah-langkah ini, Anda akan dapat menyelesaikan masalah apa pun yang Anda miliki dengan Bootrec / Fixboot, termasuk yang katanya tidak ada.
Jika Anda mengetahui cara lain untuk memperbaiki masalah Bootrec / Fixboot yang hilang, silakan tinggalkan pesan di bagian komentar di bawah ini.
Pertanyaan yang Sering Diajukan: Baca lebih lanjut tentang Bootrec FixBoot
Bootrec adalah alat yang disediakan oleh Microsoft pada Windows Lingkungan pemulihan. Ketika komputer Anda tidak mulai, Windows secara otomatis mulai ini Windows RE di mana Anda dapat menemukan berbagai alat seperti Startup Repair, Command Prompt dll. yang dapat membantu Anda memperbaiki komputer Anda. Ini berguna untuk pemecahan masalah dan berpotensi memecahkan masalah yang mencegah komputer Anda dari memulai.
Masukkan Windows 10 DVD atau USB, dan reboot sistem. Tekan tombol ketika Anda melihat pesan. Tekan tombol apa saja untuk memulai. Klik Perbaiki komputer Anda, pilih Troubleshoot, lalu pilih Command Prompt. Sekarang ketik perintah bootrec / FixMbr dan tekan Enter. Setelah Anda selesai dengan prompt perintah, ketik keluar, tekan Enter dan hapus DVD / USB.
- Apa yang terjadi ketika MBR rusak?
MBR, atau Master Boot Record, adalah kode vital yang ditemukan di semua partisi pada hard drive. Kesalahan MBR pada hard drive primer Anda biasanya akan mencegahnya untuk boot WindowsDan itu hal yang sangat serius untuk dihadapi.
Dari editor Note: Posting ini awalnya diterbitkan pada Januari 2020 dan sejak itu telah diperbarui dan diperbarui pada April 2020 untuk memberikan kesegaran, ketepatan dan kelengkapan.