FIX FIX: MUTEX SENDIRI SISTEM EXIT kesalahan dalam Windows 10

Layar biru kesalahan kematian sering disebabkan oleh masalah perangkat keras atau perangkat lunak yang salah, dan karena mereka terus me-restart komputer Anda untuk menghindari kerusakan, mereka adalah salah satu kesalahan yang paling menyusahkan di Windows 10)
- Tampaknya, perangkat HDMI tertentu mengalami masalah dengan kartu suara X-Fi, jadi untuk mengatasi masalah ini, disarankan untuk menonaktifkan perangkat HDMI Anda. Ikuti langkah-langkah di bawah ini untuk mempelajari cara melakukannya.
- Kunjungi bagian pemecahan masalah BSoD kami jika Anda memerlukan bantuan dengan kesalahan layar biru.
- Besar atau kecil, jangan abaikan masalah dengan Anda Windows 10 karena mengabaikannya dapat memperburuk situasi. Kunjungi kami Windows 10 kesalahan Hub untuk bantuan
Layar biru kesalahan kematian sering disebabkan oleh masalah perangkat keras atau perangkat lunak yang salah, dan karena mereka terus me-restart komputer Anda untuk menghindari kerusakan, mereka adalah salah satu kesalahan yang paling menyusahkan di Windows 10)
Ada semua jenis kesalahan BSoD, dan hari ini kami akan menunjukkan kepada Anda bagaimana cara memperbaiki kesalahan SISTEM BSOD MUTEX SENDIRI.
Bagaimana cara memperbaiki SISTEM KELUAR SENDIRI MUTEX BSOD pada Windows 10?
Daftar Isi:
- Nonaktifkan perangkat HDMI dari Device Manager
- Segarkan Windows 10
- Perbarui driver Anda
- Jalankan pemecah masalah BSOD
- Jalankan pemindaian SFC
- Jalankan DISM
- Periksa hard drive
- Instal ulang driver Sound Blaster Anda
- Bersihkan PC Anda dan ganti modul RAM Anda
- Periksa masalah perangkat keras
Cara memperbaiki kesalahan MUTEX SENDIRI SISTEM EXIT di Windows 10?
Solusi 1 – Nonaktifkan perangkat HDMI dari Device Manager
Seperti disebutkan sebelumnya, kesalahan BSoD sering disebabkan oleh masalah perangkat lunak, dan beberapa pengguna melaporkan bahwa menonaktifkan perangkat HDMI mereka memperbaiki kesalahan OUTPUT SISTEM MUTEX SENDIRI.
Tampaknya, perangkat HDMI tertentu mengalami masalah dengan kartu suara X-Fi, jadi untuk mengatasi masalah ini, disarankan untuk menonaktifkan perangkat HDMI Anda. Untuk melakukan itu, Anda harus mengikuti langkah-langkah ini:
- Buka Menu Pengguna Tingkat Lanjut dengan menekan Windows Kunci + X dan pilih Pengelola perangkat dari menu
- Ketika Device Manager terbuka, Anda perlu menemukan perangkat HDMI Anda, klik kanan dan pilih Nonaktifkan dari menu
Setelah menonaktifkan perangkat HDMI Anda, Anda harus menyelesaikan masalah dengan SISTEM KELUAR SENDIRI MUTEX BSoD.
Solusi 2 – Pembaruan Windows 10
Windows 10 terus diperbarui oleh Microsoft, dan banyak fitur baru ditambahkan. Selain fitur-fitur baru, Microsoft sedang memperbaiki kelemahan keamanan dan masalah kompatibilitas dengan perangkat lunak dan perangkat keras tertentu.
Karena kesalahan BSoD disebabkan oleh perangkat keras atau perangkat lunak yang tidak kompatibel, Anda disarankan untuk melakukan Windows Perbarui secara teratur untuk mempertahankan Windows 10 berjalan tanpa kesalahan.
Solusi 3 – Perbarui driver Anda
Seperti disebutkan di atas, perangkat lunak Anda dapat menyebabkan banyak kesalahan BSoD, dan jika driver Anda tidak sepenuhnya kompatibel dengannya Windows 10, Anda mungkin mendapatkan kesalahan SISTEM EXIT MUTEX SENDIRI. Untuk mengatasi masalah ini, disarankan agar driver diperbarui.
Menginstal driver terbaru relatif mudah, dan yang perlu Anda lakukan adalah mengunjungi situs web produsen perangkat keras Anda dan mengunduh driver terbaru untuk perangkat Anda. Perlu disebutkan bahwa hampir semua driver dapat menyebabkan kesalahan ini, jadi pastikan untuk memperbarui driver sebanyak mungkin.
Perbarui driver secara otomatis
Mencari driver sendiri bisa menghabiskan waktu. Karena itu, kami menyarankan Anda menggunakan alat yang melakukan ini secara otomatis. Menggunakan pembaru driver otomatis akan menghemat masalah Anda mencari driver secara manual, dan akan selalu menjaga sistem Anda diperbarui dengan driver terbaru.
Tweakbit Driver Updater (disetujui oleh Microsoft dan Norton Antivirus) akan membantu Anda memperbarui driver secara otomatis dan mencegah kerusakan pada PC Anda yang disebabkan oleh menginstal versi driver yang salah. Setelah beberapa tes, tim kami menyimpulkan bahwa ini adalah solusi otomatis terbaik.
Berikut ini panduan singkat tentang cara menggunakannya:
- Unduh dan pasang TweakBit Driver Updater

- Setelah diinstal, program akan mulai memindai PC Anda untuk driver yang ketinggalan jaman secara otomatis. Driver Updater akan memeriksa versi driver Anda yang terinstal di database cloud-nya untuk versi terbaru dan merekomendasikan pembaruan yang sesuai. Yang perlu Anda lakukan adalah menunggu pemindaian selesai.

- Di akhir pemindaian, Anda akan mendapatkan laporan tentang semua driver masalah yang ditemukan di PC Anda. Tinjau daftar dan lihat apakah Anda ingin memperbarui setiap pengontrol secara individual atau sekaligus. Untuk memperbarui satu pengontrol sekaligus, klik tautan Perbarui Pengontrol di sebelah nama pengontrol. Atau cukup klik tombol Perbarui Semua di bagian bawah untuk menginstal secara otomatis semua pembaruan yang disarankan.

Note: Beberapa driver perlu diinstal dalam beberapa langkah, jadi Anda perlu menekan tombol Perbarui berulang kali hingga semua komponennya diinstal.
Solusi 4 – Jalankan pemecah masalah BSOD
Hal berikutnya yang akan kita coba adalah Windows 10 Alat Pemecahan Masalah Terintegrasi Alat ini dapat digunakan untuk menyelesaikan semua jenis masalah, termasuk masalah BSOD.
Inilah cara menjalankannya Windows 10 pemecah masalah:
- Buka Aplikasi konfigurasi Dan pergi ke Pembaruan dan keamanan bagian.
- Pilih Pecahkan masalah dari menu di sebelah kiri.
- Pilih BSOD dari panel kanan dan klik Jalankan pemecah masalah.
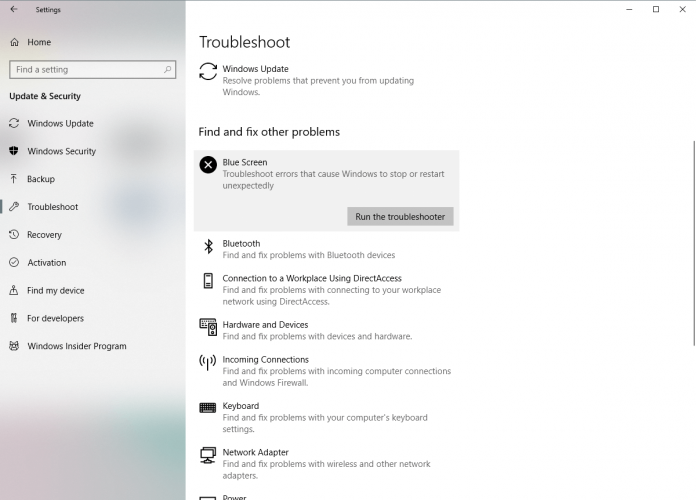
- Ikuti petunjuk di layar untuk menyelesaikan pemecah masalah.



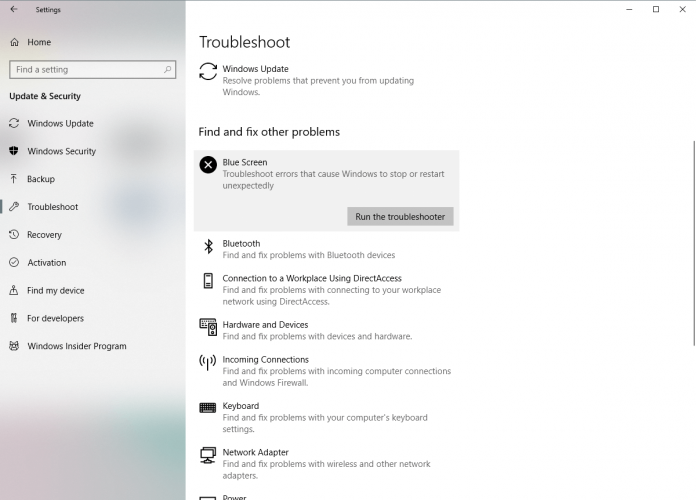


![Unduh Aplikasi NexHT Cam untuk PC [Windows 7, 8, 10, Mac]](http://applexgen.com/wp-content/uploads/2020/05/Descargar-la-aplicacion-NexHT-Cam-para-PC-Windows-7-8.png)
