FIX: Kesalahan membangun koneksi Bluetooth
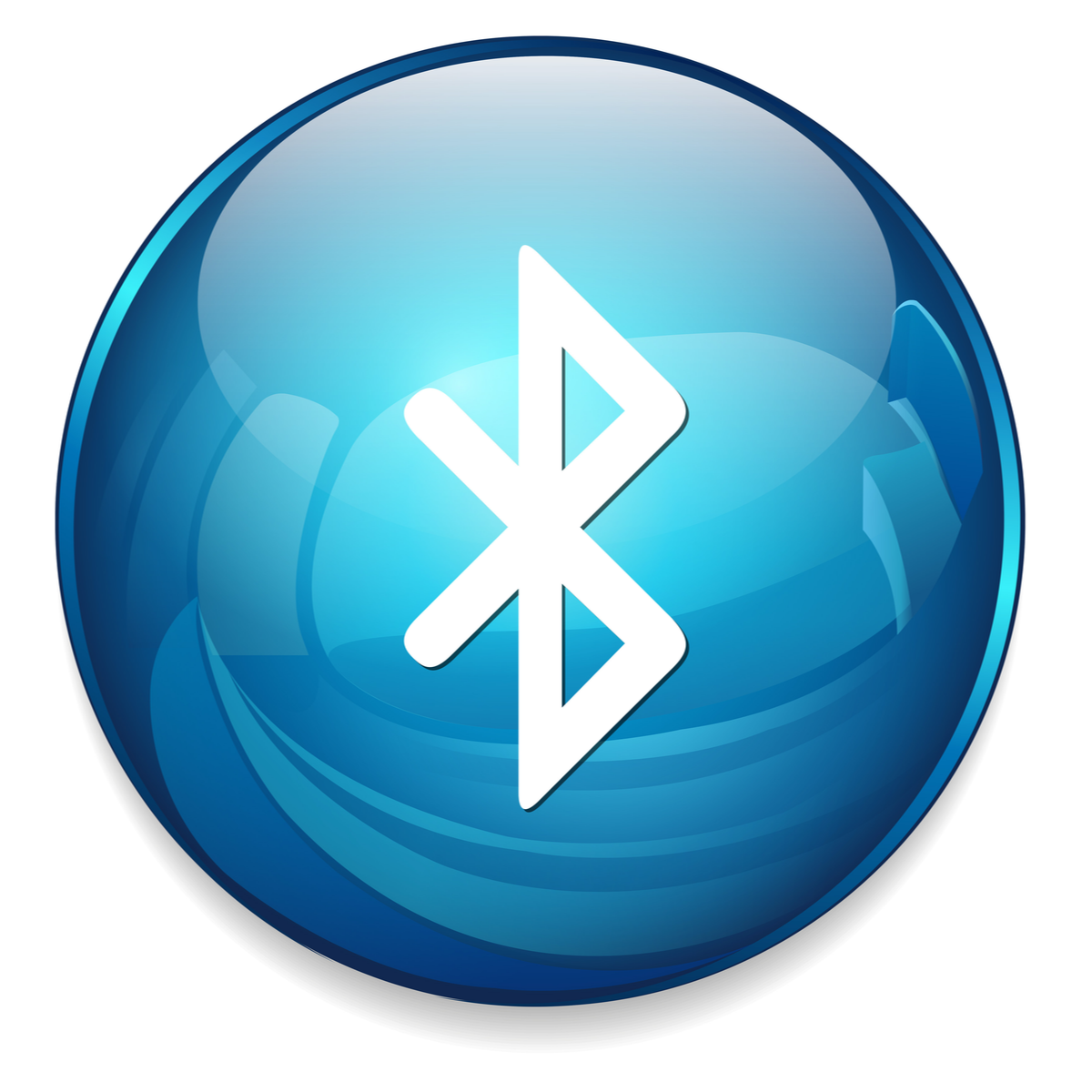
Apakah Anda mengalami kesalahan Bluetooth ketika mencoba terhubung ke perangkat tertentu? Nah, itu jalan dua arah dan itu tergantung pada perangkat yang Anda coba pasangkan dengan PC Anda. Di sisi lain, kesalahan ini terjadi terutama karena beberapa masalah perangkat lunak dalam sistem.
- Dalam segudang berbagai alat yang seharusnya membantu Anda memecahkan masalah sederhana atau lanjutan Windows 10 masalah, Anda juga dapat menemukan pemecah masalah Bluetooth. Tulis saja pemecahan masalah Bluetooth di Windows kotak pencarian dan Anda akan segera menemukannya.
- Bluetooth adalah salah satu bentuk komunikasi paling sederhana dalam jarak dekat. Baca semua artikel kami di bagian Bluetooth kami.
- Jika Anda memiliki masalah lain dengan Windows 10 sistem, langsung saja ke Panduan Pemecahan Masalah kami yang komprehensif Windows 10 hub.
Bluetooth adalah teknologi luar biasa yang masih di atas ketika datang ke transfer data nirkabel. Memiliki tumpukan Bluetooth di PC tidak selalu umum, tetapi sebenarnya hebat karena berbagai alasan. Headphone nirkabel, perangkat input periferal, speaker, dll., Dll. Setidaknya jika berfungsi sesuai rencana.
Beberapa pengguna mengalami kesalahan ketika mencoba terhubung ke perangkat tertentu. Nah, itu jalan dua arah dan sebagian besar tergantung pada perangkat yang Anda coba pasangkan dengan PC Anda. Di sisi lain, kesalahan ini terjadi terutama karena beberapa masalah perangkat lunak dalam sistem.
Untuk tujuan itu, kami menyertakan beberapa solusi paling umum yang akan membantu Anda menyelesaikan masalah ini. Jika Anda mengalami masalah dengan kegagalan koneksi Bluetooth, langkah-langkah ini akan membantu Anda memperbaikinya.
Bagaimana saya bisa mengatasi kesalahan Bluetooth saat menghubungkan Windows 10?
Pastikan perangkat keras berfungsi
Pertama-tama, pastikan perangkat yang Anda pasangkan dengan PC Anda berfungsi. Akan menyenangkan untuk memeriksanya dengan perangkat Bluetooth kompatibel alternatif seperti smartphone atau PC / laptop lainnya.
Setelah Anda mengonfirmasi bahwa perangkat berfungsi dengan baik, tetapi PC yang menyebabkan masalah, Anda dapat dengan aman mengikuti langkah-langkah di bawah ini. Mudah-mudahan, ini akan menyelesaikan masalah setelah beberapa menit.
Pastikan juga untuk mengurangi jarak dan nonaktifkan koneksi lain seperti Wi-Fi dan data seluler (untuk ponsel) dan ikuti instruksi di bawah ini.
Jalankan pemecah masalah sistem
Dengan pembaruan Creators, kami mendapatkan pembaruan ketika datang ke pemecahan masalah sistem. Yaitu, Microsoft memutuskan untuk menyatukan semua alat pemecahan masalah ke dalam satu kategori di mana mereka akan lebih mudah ditemukan dan lebih mudah digunakan.
Dalam segudang berbagai alat yang seharusnya membantu Anda memecahkan masalah sederhana atau lanjutan Windows 10 masalah, Anda juga dapat menemukan pemecah masalah Bluetooth. Pasangkan perangkat dan cobalah.
Ikuti instruksi ini dan biarkan sistem Anda mengatasi masalah:
- Buka Konfigurasi.
- Klik pada Pembaruan dan keamanan.
- Pilih Pecahkan masalah dari panel kiri.
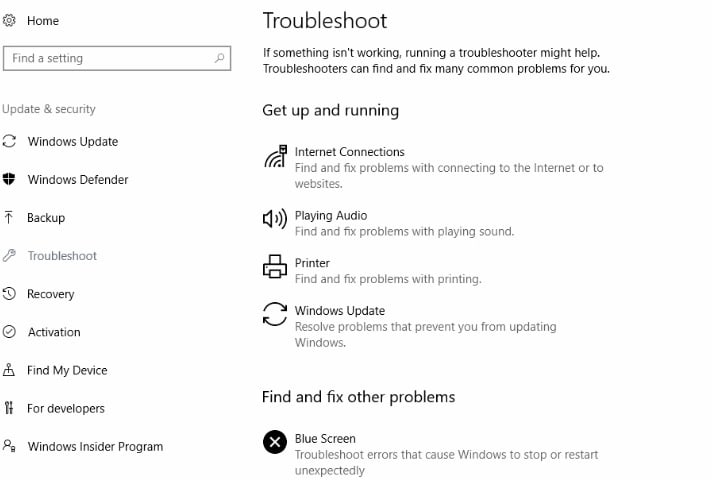
- Klik pada Jalankan pemecah masalah di bawah ikon Bluetooth.
- Ikuti instruksi.
Jika ini tidak cukup untuk membebaskan Anda dari kesalahan, Anda setidaknya harus mengarahkan Anda ke arah yang benar. Plus, ada langkah-langkah tambahan, jadi jangan kehilangan keberanian Anda.
Cek adalah layanan Bluetooth yang sedang berjalan
Langkah lain yang layak diambil adalah memeriksa layanan Bluetooth. Beberapa pengguna melaporkan bahwa layanan tidak berjalan di bawah Layanan. Apakah ini disebabkan oleh beberapa jenis crash atau apakah itu kesalahan sistem? Kami tidak yakin. Untuk tujuan itu, kami sarankan Anda menelusuri Layanan dan melihatnya sendiri.
Ini bisa dilakukan dengan cara yang sederhana, tetapi jika Anda tidak yakin bagaimana melakukannya, petunjuknya adalah sebagai berikut:
- tekan Windows tombol + R untuk membuka baris perintah. Jalankan elevated.
- Di baris perintah, ketik layanan.msc dan tekan Enter.
- Arahkan ke layanan dukungan Bluetooth.
- Jika mulai berfungsi dengan baik. Jika tidak, klik kanan dan pilih Mulai.
Itu seharusnya cenderung mengatasi sisi masalah. Namun, sebagian besar masalah mulai karena, dan Anda dapat menebak dua kali, driver.
Periksa driver
Seperti yang sudah Anda ketahui, tanpa driver yang tepat, bahkan perangkat keras yang berfungsi penuh tidak dapat berbuat banyak. Dan karena semua driver terkait konektivitas diketahui memiliki masalah, ketidakcocokan, dan banyak masalah, kami sarankan Anda memeriksa driver Bluetooth. saya
terutama jika Anda berlari Windows 10. Karena pembaruan yang sering mencakup driver, ada kemungkinan sistem akan secara otomatis mengganti pekerjaan dengan driver yang salah.
Instruksi ini akan membantu Anda menemukan dan menghilangkan kemungkinan masalah driver:
- Klik kanan Mulai dan buka Pengelola Perangkat.
- Cari radio Bluetooth.
- Klik kanan pada driver Bluetooth Anda dan pilih Perbarui Perangkat Lunak Driver.
- Jika driver Anda mutakhir, Anda dapat mengklik kanan dan membuka Properties.
- Pada tab Controller, pilih Roll Back Controller.
- Bahkan jika itu tidak berguna, Anda dapat menghapus dan me-restart PC Anda. Setelah restart, driver akan menginstal sendiri.
Beberapa pengguna melaporkan bahwa driver terbaik yang berfungsi untuk tumpukan Bluetooth adalah driver yang disertakan dengan perangkat keras. Oleh karena itu, Anda juga dapat mencoba menemukan driver yang sesuai yang disediakan oleh OEM dan menginstalnya.
Dengan itu, kami menyimpulkan artikel ini. Kami harap Anda dapat menyelesaikan masalah Bluetooth dan kesalahan tidak lagi terjadi. Plus, kami terbuka untuk pertanyaan atau saran, jadi pastikan untuk membaginya dengan kami di bagian komentar di bawah ini.
Pertanyaan yang Sering Diajukan – Baca lebih lanjut tentang masalah Bluetooth
Pertama, pastikan perangkat tersebut kompatibel. Periksa versi perangkat Bluetooth. Atau misalnya, jika komputer Anda memiliki Bluetooth 3 dan headset nirkabel yang baru dibeli adalah Bluetooth 4, Anda mungkin harus mengembalikannya atau memasangkannya dengan komputer atau perangkat lain. Selain itu, beberapa perangkat memiliki manajemen daya cerdas yang dapat menonaktifkan Bluetooth jika level baterai terlalu rendah.
Berikut adalah beberapa langkah dasar untuk memperbaiki masalah ini: matikan Bluetooth dan nyalakan lagi. Mulai ulang perangkat Anda. Pastikan mereka kompatibel dengan versi dan spesifikasi Bluetooth yang sama. Periksa apakah kedua perangkat yang ingin Anda pasangkan dapat dikenali dan telah mengaktifkan Bluetooth.
Anda harus memverifikasi apakah Layanan Terkait mulai dan berjalan dengan benar. Untuk ini, tekan Windows + Tombol R untuk membuka layanan Run console and write. msc. Kemudian klik kanan layanan dukungan Bluetooth dan pilih Restart.
Dari editor Note: Posting ini awalnya diterbitkan pada bulan September 2017 dan sejak itu telah diperbarui dan diperbarui pada bulan April 2020 untuk memberikan kesegaran, ketepatan dan kelengkapan.

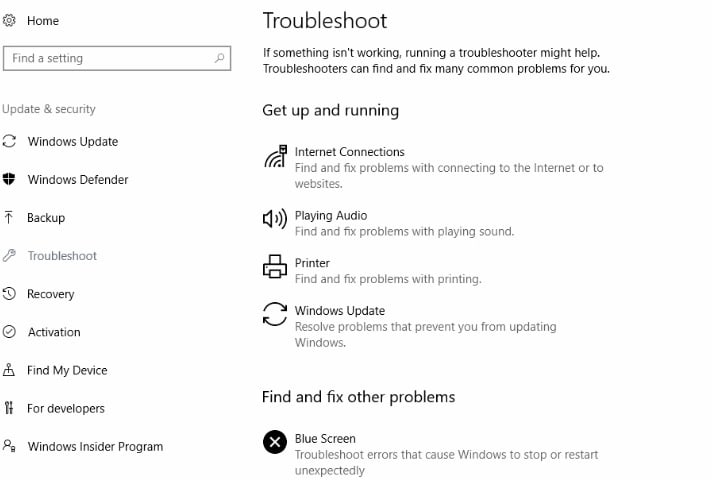


![Pro terkenal v8.1.1.0 [Paid] [Latest]](http://iunlocked.org/wp-content/uploads/2020/05/Notific-Pro-v8.1.0-Paid-Latest.png)