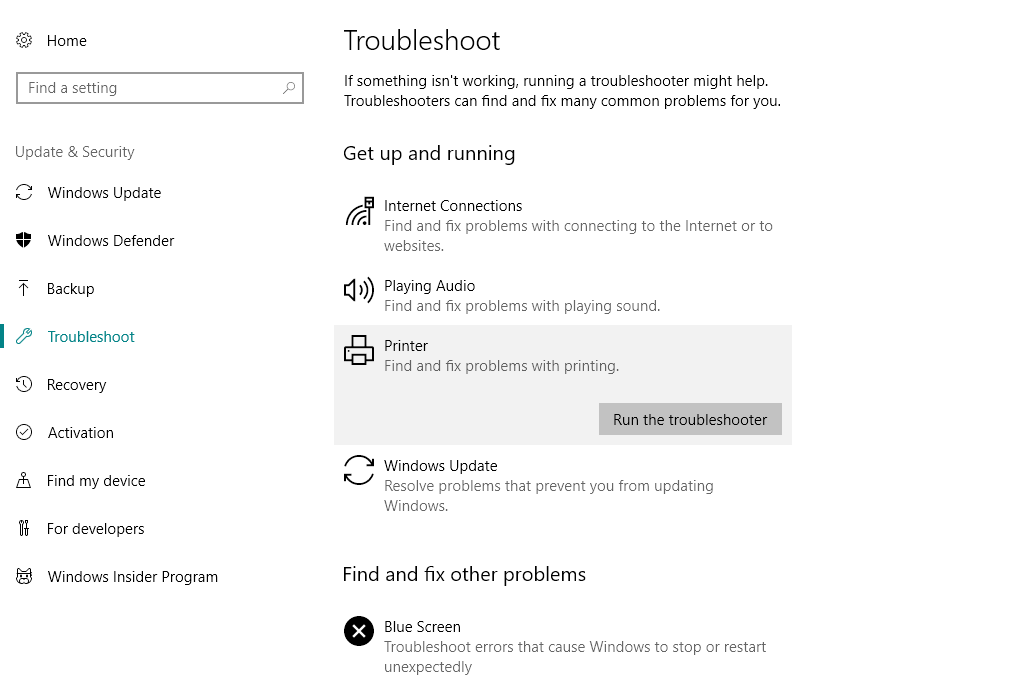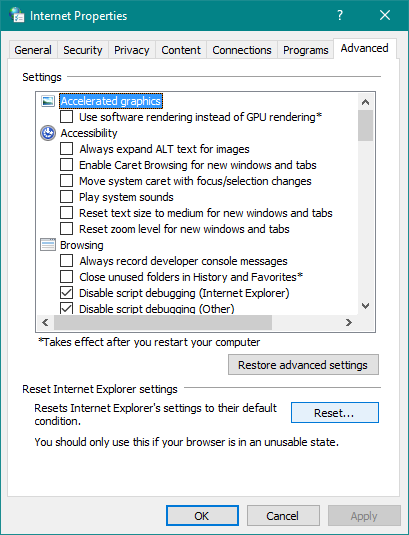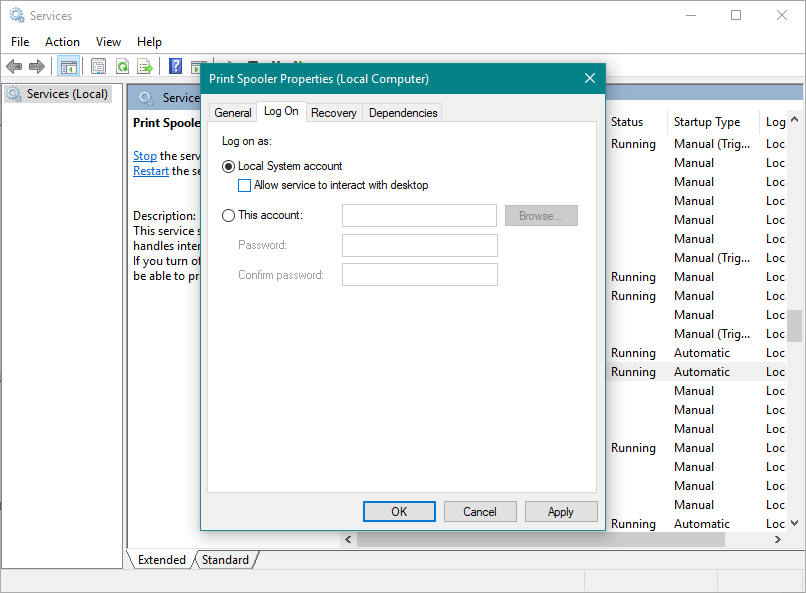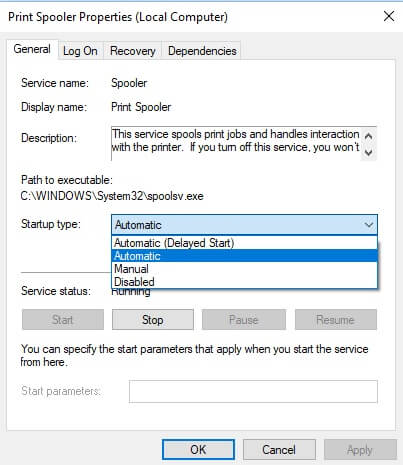FIX: Layanan Print Spooler Tidak Berfungsi Windows

Layanan pengumpul informasi adalah konektor utama Anda ke printer, dan jika layanan ini tidak berfungsi karena suatu alasan, Anda tidak akan dapat mencetak dokumen Anda. Dan itu terjadi bahwa layanan pengumpul informasi tidak bekerja Windows karena banyak alasan.
Jadi kami menyiapkan beberapa solusi jika Anda memiliki masalah dengan Print Spooler di Windows 10)
Karena ini bisa menjadi masalah serius, kami akan membahas skenario dan pesan kesalahan berikut:
- Layanan spooler otomatis berhenti di Windows 7 – Windows 7 Pengguna telah melaporkan sebelumnya bahwa layanan spooler cenderung berhenti sesekali.
- Layanan spooler cetak tidak berjalan Windows 10 – Masalah dengan layanan pengumpul informasi juga umum di Windows 10)
- Kesalahan 1068 Antrian cetak – Kesalahan 1068 adalah salah satu masalah terkait layanan spooler paling umum yang mungkin Anda temui.
- Antrian cetak terus berhenti – Print Spooler juga dapat berhenti bekerja tiba-tiba, meskipun Anda dapat menjalankannya terlebih dahulu.
- Antrian cetak Windows 10 tidak dimulai – Di sisi lain, Anda mungkin tidak dapat menjalankan Print Spooler sama sekali.
Kami telah menulis secara luas tentang masalah antrian cetak sebelumnya. Tandai halaman ini jika Anda membutuhkannya nanti.
Solusi untuk Mengatasi Masalah Layanan Print Spooler
Daftar Isi:
- Mulai ulang layanan pengumpul informasi
- Pastikan semua dependensi berjalan
- Copot pemasangan printer yang tidak perlu
- Perbarui driver printer
- Jalankan pemecah masalah
- Setel ulang opsi internet
- Nonaktifkan opsi "Izinkan layanan untuk berinteraksi dengan desktop"
- Atur Prin Spooler ke Auto Start
Solusi 1 – Mulai ulang layanan spooler
Karena Print Spooler kadang berhenti berfungsi atau terjadi kesalahan, hal pertama yang harus kita coba selesaikan adalah hanya me-restart layanan. Jika Anda tidak yakin bagaimana melakukannya, cukup ikuti petunjuk ini:
- Pergi ke Pencarian, ketik services.msc dan buka Layanan
- Temukan Antrian cetak Layanan
- Klik kanan padanya dan pergi ke Mulai ulang seperti yang ditunjukkan pada gambar di bawah.
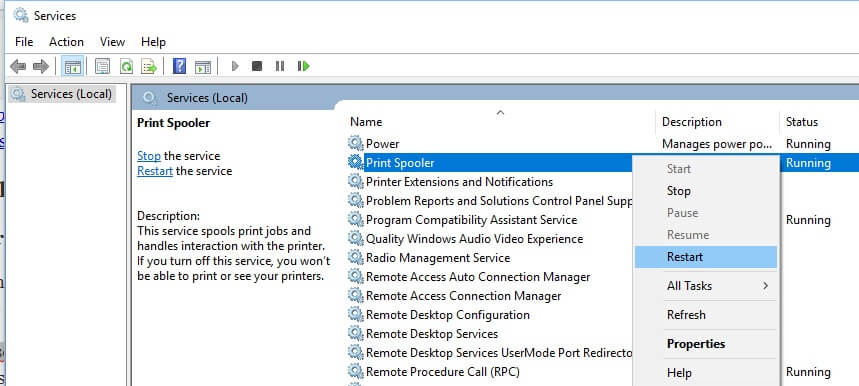
Perintah ini akan memulai kembali layanan pengumpul informasi Anda dan mudah-mudahan kembali ke kondisi kerjanya. Tetapi, jika memulai kembali layanan tidak berhasil, coba beberapa solusi berikut.
Solusi 2 – Pastikan semua dependensi berjalan
Print Spooler memerlukan beberapa layanan lain agar dapat berfungsi, dan jika layanan ini dihentikan, layanan Print Spooler juga akan berhenti.
Untuk mengetahui layanan apa yang diperlukan agar Print Spooler dapat berjalan, ikuti langkah-langkah ini:
- Buka Layanan dan cari Antrian Cetak (seperti yang dijelaskan di atas)
- Klik kanan layanan spooler dan pergi ke Properties
- Buka tab Dependensi dan cari layanan apa yang diperlukan untuk menjalankan antrian cetak.
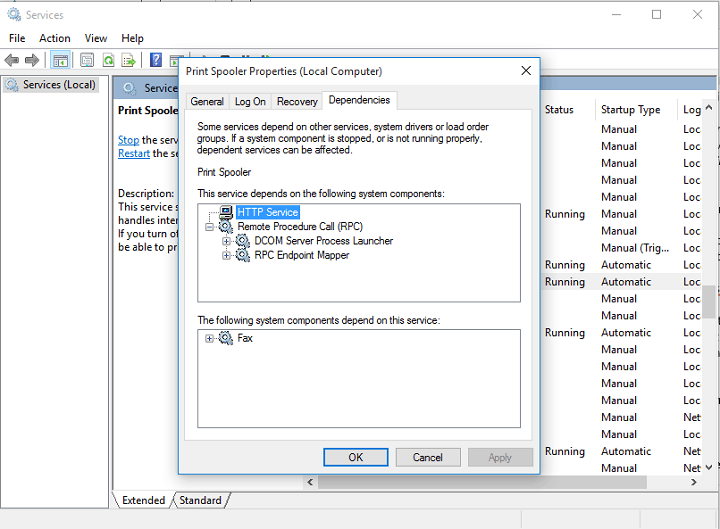
- Sekarang lihat di Layanan dan pastikan semua "dependensi" berjalan.
Tidak dapat mengakses Editor Registri? Segalanya tidak seseram kelihatannya. Silakan lihat panduan ini dan selesaikan masalah dengan cepat.
Solusi 3 – Hapus instalasi printer yang tidak perlu
Jika Anda memiliki lebih dari satu driver printer yang diinstal pada komputer Anda, driver kemungkinan besar akan saling mengganggu.
Oleh karena itu, hal terbaik yang harus dilakukan adalah menghapus semua printer yang tidak perlu sehingga yang Anda gunakan saat ini dapat bekerja tanpa gangguan.
Berikut cara menghapus instalan printer yang tidak perlu di Windows 10:
- Pergi ke Pencarian, ketik devicemngr dan buka Device Manager.
- Temukan printer yang ingin Anda hapus, klik kanan dan pergi ke Copot perangkat.
- Ikuti lebih banyak instruksi di layar.
- Nyalakan kembali komputer Anda.
Solusi 4 – Perbarui driver printer
Jika driver printer Anda sudah usang, ada kemungkinan Anda akan menemukan beberapa kesalahan ketika mencoba untuk mencetak dokumen.
Untuk menghapus kemungkinan ini dari persamaan, kita akan memperbarui driver printer dan menginstal versi terbaru dari perangkat lunak.
Inilah cara melakukannya:
- Pergi ke Pencarian, ketik devicemngr dan buka Device Manager.
- Temukan printer yang ingin Anda hapus, klik kanan dan pergi ke Perbarui Driver.
- Biarkan wizard mencari driver baru.
- Ikuti lebih banyak instruksi di layar.
- Nyalakan kembali komputer Anda.
Lihat panduan kami untuk meningkatkan permainan Anda dan memperbarui driver seperti pro!
Perbarui driver secara otomatis
Jika metode ini tidak berhasil atau Anda tidak memiliki keterampilan komputer yang diperlukan untuk memperbarui / memperbaiki driver secara manual, kami sarankan Anda melakukannya secara otomatis menggunakan Alat Pembaruan Driver Tweakbit.
Alat ini disetujui oleh Microsoft dan Norton Antivirus. Setelah beberapa tes, tim kami menyimpulkan bahwa ini adalah solusi otomatis terbaik. Di bawah ini Anda dapat menemukan panduan cepat tentang cara melakukannya.
- Unduh dan pasang TweakBit Driver Updater
 Setelah diinstal, program akan mulai memindai PC Anda untuk driver yang ketinggalan jaman secara otomatis. Driver Updater akan memeriksa versi driver Anda yang terinstal di database cloud-nya untuk versi terbaru dan merekomendasikan pembaruan yang sesuai. Yang perlu Anda lakukan adalah menunggu pemindaian selesai.
Setelah diinstal, program akan mulai memindai PC Anda untuk driver yang ketinggalan jaman secara otomatis. Driver Updater akan memeriksa versi driver Anda yang terinstal di database cloud-nya untuk versi terbaru dan merekomendasikan pembaruan yang sesuai. Yang perlu Anda lakukan adalah menunggu pemindaian selesai.  Di akhir pemindaian, Anda akan mendapatkan laporan tentang semua driver masalah yang ditemukan di PC Anda. Tinjau daftar dan lihat apakah Anda ingin memperbarui setiap pengontrol secara individual atau sekaligus. Untuk memperbarui satu driver pada satu waktu, klik tautan "Perbarui Driver" di sebelah nama driver. Atau cukup klik tombol "Perbarui Semua" di bagian bawah untuk menginstal secara otomatis semua pembaruan yang disarankan.
Di akhir pemindaian, Anda akan mendapatkan laporan tentang semua driver masalah yang ditemukan di PC Anda. Tinjau daftar dan lihat apakah Anda ingin memperbarui setiap pengontrol secara individual atau sekaligus. Untuk memperbarui satu driver pada satu waktu, klik tautan "Perbarui Driver" di sebelah nama driver. Atau cukup klik tombol "Perbarui Semua" di bagian bawah untuk menginstal secara otomatis semua pembaruan yang disarankan.
Note: Beberapa driver harus diinstal dalam beberapa langkah, jadi Anda harus menekan tombol "Perbarui" beberapa kali hingga semua komponennya diinstal.
Solusi 5 – Jalankan Pemecah Masalah Printer
Jika tidak ada solusi di atas yang berhasil menyelesaikan masalah dengan spooler, kami akan mencoba Windows 10 Alat Pemecahan Masalah.
Microsoft memperkenalkan alat ini dengan Pembaruan Pembuat untuk Windows 10, dan Anda dapat menggunakannya untuk menyelesaikan berbagai kesalahan terkait sistem, termasuk masalah printer. Berikut cara menjalankan Windows 10 Pemecah Masalah:
- Buka pengaturan.
- Pergi ke Pembaruan dan keamanan > Pecahkan masalah.
- Sekarang klik Printerdan pilih untuk menjalankan pemecah masalah.
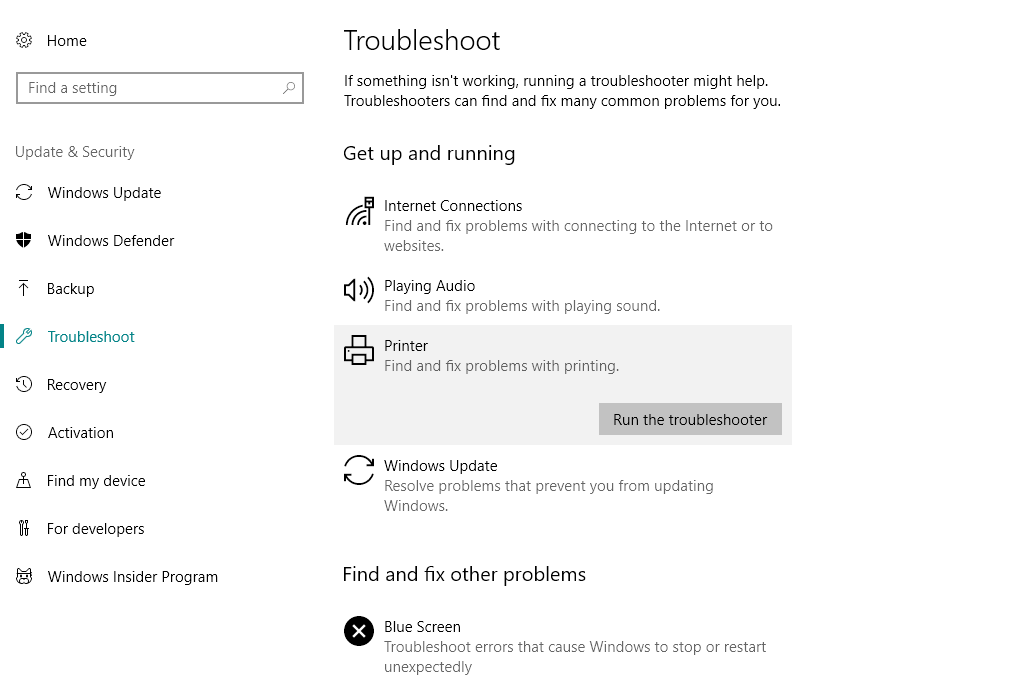
- Ikuti lebih banyak instruksi di layar. Selesaikan prosedur.
- Nyalakan kembali komputer Anda.
Solusi 6 – Atur Ulang Opsi Internet
Hal berikutnya yang akan kita lakukan adalah mengatur ulang Opsi Internet. Inilah cara melakukannya:
- Buka Pencarian dan ketik opsi internet. Pilih opsi internet dari menu
- Pergi ke Mahir tab dan klik Mulai ulang.
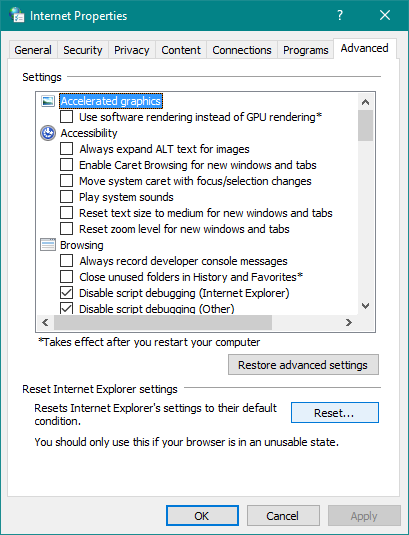
- Klik pada Mulai ulang tombol lagi untuk konfirmasi.
Solusi 7 – Nonaktifkan opsi "Izinkan layanan berinteraksi dengan desktop"
Dan akhirnya, jika "Antrian Cetak" Anda dapat "berinteraksi dengan desktop," Anda mungkin mengalami beberapa masalah. Jadi, kita akan menonaktifkan opsi ini. Begini caranya:
- Buka Pencarian dan ketik services.msc.
- Buka Layanan jendela dan temukan Antrian cetak Layanan Klik kanan dan pergi ke Properti.
- Ketika jendela Properties terbuka, pergi ke Masuk meja.
- Temukan Izinkan layanan berinteraksi dengan desktop opsi dan menonaktifkannya.
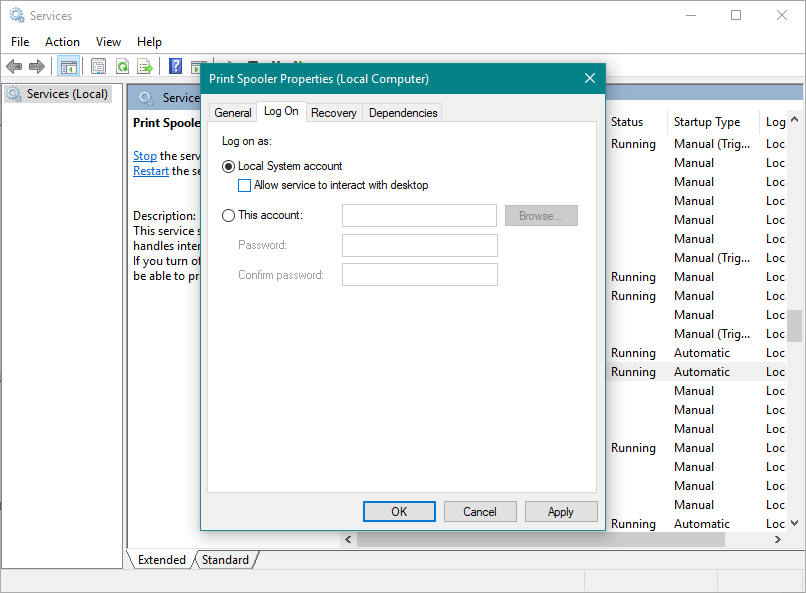
- Klik Terapkan y Ok untuk menyimpan perubahan
Solusi 8 – Atur antrian cetak ke mulai otomatis
Jika layanan tidak mulai secara otomatis ketika Anda memulai komputer Anda, ini mungkin menjelaskan mengapa layanan pengumpul informasi tidak berfungsi Windows.
Harus mengaktifkan layanan secara manual setiap kali Anda memulai komputer adalah tugas yang memakan waktu. Anda dapat dengan cepat menyelesaikan masalah ini dengan mengatur layanan spooler ke startup otomatis. Ini adalah langkah-langkah untuk diikuti:
- Pergi ke Cari> ketik layanan.msc > layanan terbuka
- Temukan Antrian cetak Layanan
- Klik kanan padanya> pergi ke Properties>
- Pergi ke jenis Startup dan atur ke Mulai otomatis.
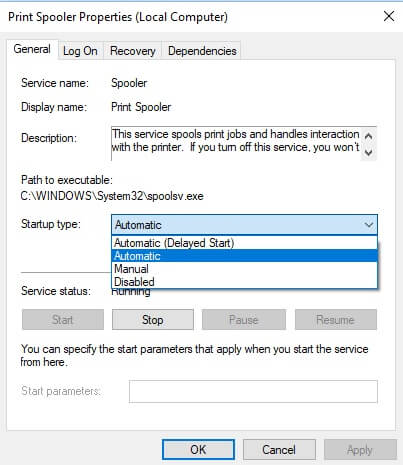
Itu saja, saya harap solusi ini telah membantu Anda memecahkan masalah dengan layanan spooler. Jika Anda memiliki pertanyaan atau komentar, lihat saja bagian komentar di bawah ini. Jika layanan spooler tidak berfungsi Windows bahkan setelah langkah-langkah ini beri tahu kami di komentar dan kami akan mencoba membantu Anda.
Dari editor Note: Posting ini awalnya diterbitkan pada November 2015 dan sejak itu telah sepenuhnya diperbarui dan diperbarui untuk menawarkan kesegaran, ketepatan dan kelengkapan.
CERITA TERKAIT YANG ANDA HARUS MELIHAT

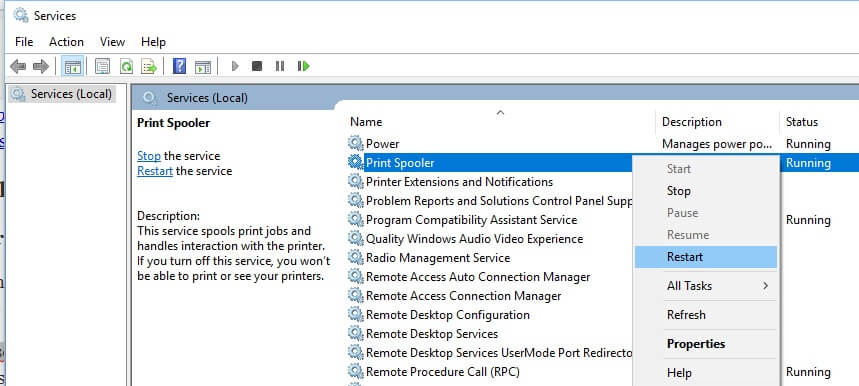
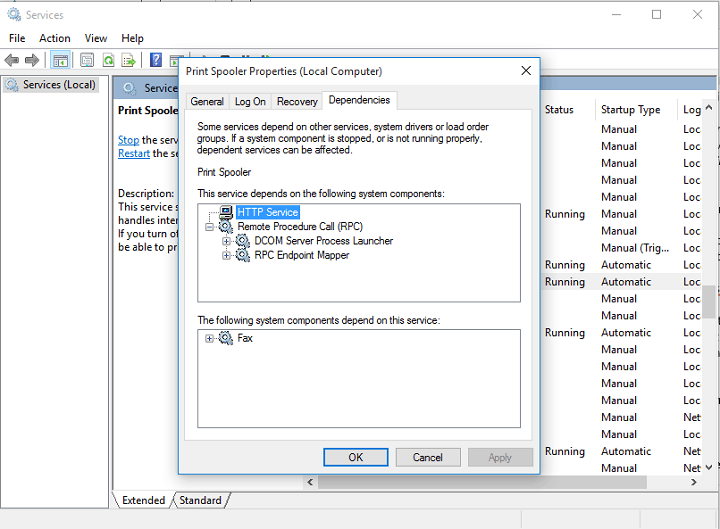
 Di akhir pemindaian, Anda akan mendapatkan laporan tentang semua driver masalah yang ditemukan di PC Anda. Tinjau daftar dan lihat apakah Anda ingin memperbarui setiap pengontrol secara individual atau sekaligus. Untuk memperbarui satu driver pada satu waktu, klik tautan "Perbarui Driver" di sebelah nama driver. Atau cukup klik tombol "Perbarui Semua" di bagian bawah untuk menginstal secara otomatis semua pembaruan yang disarankan.
Di akhir pemindaian, Anda akan mendapatkan laporan tentang semua driver masalah yang ditemukan di PC Anda. Tinjau daftar dan lihat apakah Anda ingin memperbarui setiap pengontrol secara individual atau sekaligus. Untuk memperbarui satu driver pada satu waktu, klik tautan "Perbarui Driver" di sebelah nama driver. Atau cukup klik tombol "Perbarui Semua" di bagian bawah untuk menginstal secara otomatis semua pembaruan yang disarankan.