▷ Cara menavigasi semua folder di Mac Anda dari aplikasi Files …

Pernahkah Anda duduk di sofa atau di teras dengan iPad Anda dan menyadari bahwa file yang Anda butuhkan ada di Mac Anda? Dan hanya di Mac Anda, bukan Dropbox atau iCloud Drive atau penyimpanan lain yang mudah diakses? Anda harus bangun, berjalan ke Mac, dan kemudian mencari cara untuk mendapatkan file itu ke iPad Anda.
Tidak harus seperti ini. Dengan sebuah aplikasi, Anda dapat meletakkan semua folder dan file di Mac (atau PC) Anda di sana di dalam aplikasi iPad Files, siap untuk dinavigasi. Ayo lakukan.
Folder di Mac Anda, di iPad Anda
Aplikasi yang Anda perlukan adalah FileBrowser dari Stratospherix. Tujuan FileBrowser adalah untuk terhubung ke apa saja. Anda dapat menghubungkannya ke Dropbox Anda, misalnya, tetapi Anda juga dapat terhubung ke penyimpanan jaringan, hard drive yang terhubung ke router Anda, atau komputer di jaringan rumah (atau kantor) Anda.
Hari ini kami tertarik pada yang terakhir ini: menghubungkan ke komputer. Untuk melakukan ini, Anda harus mengaktifkan berbagi file di Mac, lalu sambungkan ke Mac menggunakan aplikasi FileBrowser.
Pengaturan untuk ini mudah, dan setelah Anda selesai, seluruh struktur folder Mac Anda akan muncul di dalam aplikasi iPad Files, siap untuk menjelajah dan menyalin ke dan dari, seperti folder lokal.
Langkah pertama adalah mengambil aplikasi:
FileBrowser – Manajer Dokumen
Harga: $ 5,99
Unduh: FileBrowser – Manajer Dokumen dari App Store (iOS)
Siapkan Mac Anda sekali dan selamanya
Foto: Cult of Mac
Langkah kedua adalah mengaktifkan berbagi di Mac Anda Preferensi sistem> Bagikan pada Mac Anda, dan centang kotak di sebelah Berbagi file dalam daftar di sebelah kiri. Ini Tessa Mac Anda untuk berbagi file Anda di jaringan. Kemudian klik Opsi … tombol, dan periksa Bagikan file dan folder menggunakan SMB. Kemudian dalam daftar pengguna, centang kotak di sebelah nama mereka.
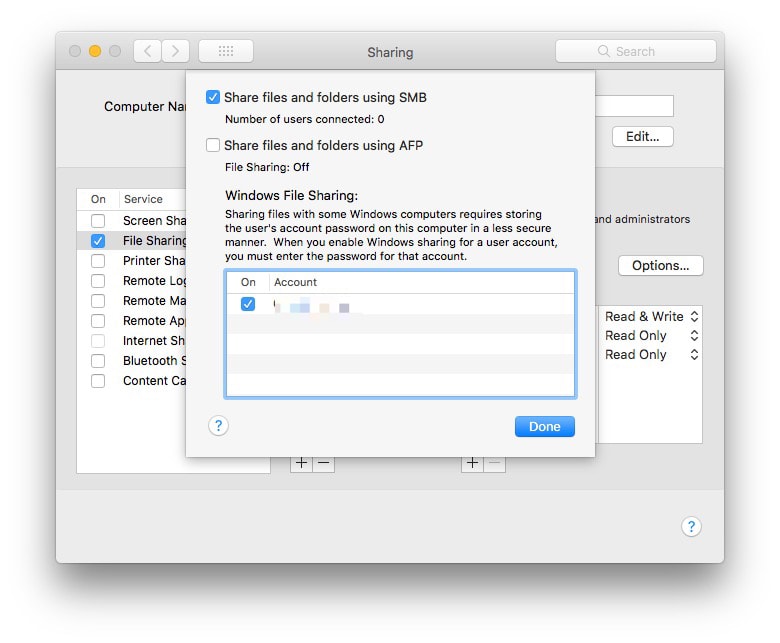 Jadikan terlihat seperti ini.
Jadikan terlihat seperti ini.Foto: Cult of Mac
Itu dia. Anda selesai. Untuk informasi lebih lanjut tentang ini dan untuk memecahkan masalah, silakan merujuk ke halaman bantuan FileBrowser.
Hubungkan FileBrowser ke Mac Anda
Ini bahkan lebih mudah. Cukup buka FileBrowser dan ketuk Pindai Tombol di bagian bawah kolom kanan. Jika semuanya baik-baik saja, Mac Anda akan muncul dalam daftar. Sentuh Mac, lalu ikuti langkah-langkah pengaturan. Anda akan ditanya jenis komputer yang Anda hubungkan, dan kemudian masuk dengan nama pengguna dan kata sandi Anda.
Itu dia! Mac akan ditambahkan ke bilah sisi, dan di masa mendatang Anda dapat terhubung secara otomatis hanya dengan mengetuknya.
Tambahkan Mac Anda ke aplikasi Files
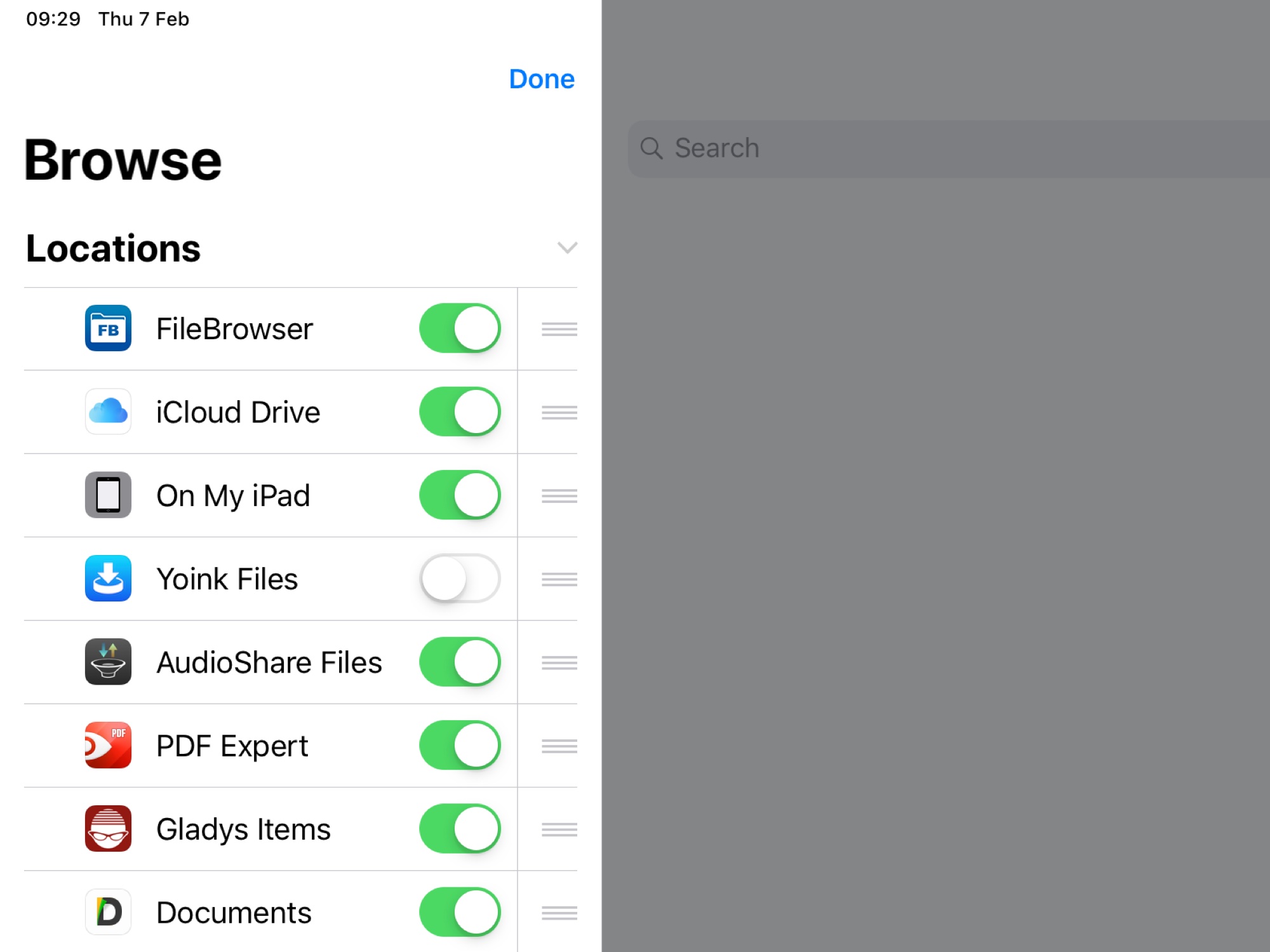 Di sinilah FileBrowser ditambahkan ke aplikasi Files.
Di sinilah FileBrowser ditambahkan ke aplikasi Files.Foto: Cult of Mac
Langkah terakhir dalam konfigurasi adalah membuka aplikasi Files. FileBrowser menawarkan "penyedia penyimpanan", yang berarti Anda dapat membuat konten Anda tersedia dalam aplikasi Files. Untuk menyalakannya, sentuh Editdi bagian atas layar, dan kemudian geser sakelar di sebelah FileBrowser dalam daftar. Sentuh Selesai. Sekarang ketika Anda mengetuk ikon FileBrowser, Anda dapat menavigasi ke Mac Anda. File dan foldernya tampak seperti yang lain.
Satu hal yang perlu diingat. Setelah beberapa saat, Mac akan berhenti terhubung. Untuk menyambung kembali, Anda harus membuka aplikasi FileBrowser. Berita baiknya adalah pesan untuk efek ini muncul di aplikasi Files, jadi cukup ketuk untuk membuka aplikasi FileBrowser dan sambungkan kembali.
 Jika Anda melihat ini, cukup ketuk untuk membuka FileBrowser untuk menyambung kembali.
Jika Anda melihat ini, cukup ketuk untuk membuka FileBrowser untuk menyambung kembali.Foto: Cult of Mac
Ini adalah cara yang solid untuk terhubung ke hampir semua penyimpanan jaringan, dan ini sangat baik karena berbagi jaringan tersebut muncul dalam aplikasi File asli. Dalam pengalaman saya, FileBrowser adalah investasi yang solid. Itu selalu bekerja dan merupakan pemecah masalah nyata ketika Anda ingin terhubung ke apa pun. Bahkan, saya sering menggunakannya sebagai ganti aplikasi File, karena ia menawarkan lebih banyak fitur dan tidak macet di tengah operasi penyalinan.
Berita itu dibuat oleh PENULIS ASLI Dari tautan di atas, kami mensponsori pengembang asli berita tanpa merusak reputasinya atau penentuan posisi web.




